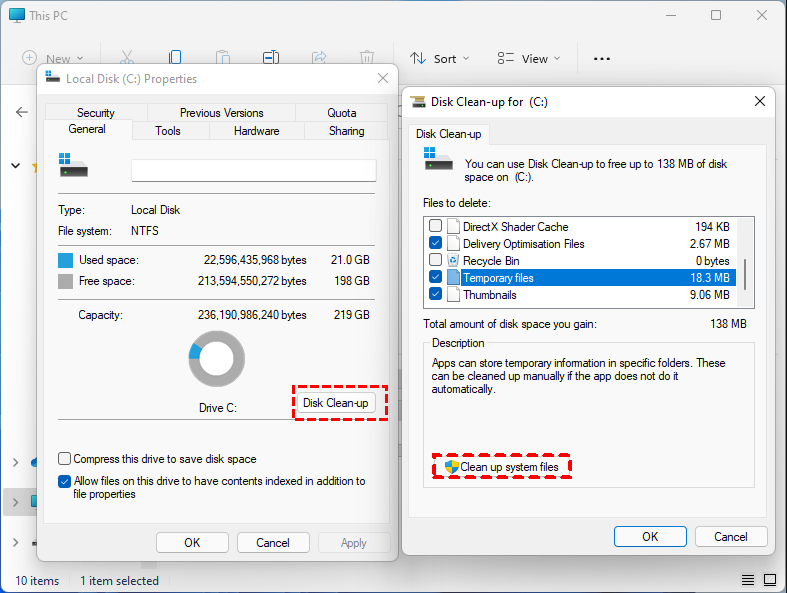ما هو مجلد windows.old وهل يمكنني حذفه؟
مجلد Windows.old، مجلد في محرك الأقراص C، يظهر بعد ترقية نظام Windows الخاص بك. يتيح لك العودة إلى النظام السابق وقد ترغب في حذفه لتحرير مساحة القرص.
ما هو مجلد Windows.old؟
مجلد Windows.old هو مجلد في تقسيم النظام (عادةً محرك الأقراص C:) يحتوي على نسخة سابقة من تثبيت ويندوز وملفات البرامج وجميع بيانات المستخدمين. يتم إنشاؤه بعد ترقية نظام التشغيل ويندوز الخاص بك إلى نظام جديد.
إذا كان هناك شيء غير صحيح أو إذا لم تتعود على النظام الجديد، يمكنك استخدام مجلد Windows.old لعمل ترقية لنظام Windows 10. أثناء استخدام النظام الجديد، قد تكتشف أن هناك بعض الملفات الشخصية التي لم يتم نسخها إلى المجلد المقابل. باستخدام هذا المجلد، يمكنك نقل الملفات من مسار C:\Windows.old إلى الموقع المعادل. هذه خطوة رائعة من مايكروسوفت لأنها توفر لك طبقة إضافية من الحماية أثناء إعادة تثبيت ويندوز.
تحذير: سيقوم ويندوز تلقائيًا بحذف مجلد Windows.old في ويندوز 10 بعد الترقية لمدة شهر. إذا كنت ترغب في الاحتفاظ به لفترة أطول، يمكنك عمل نسخ احتياطية مسبقًا.
هل يمكن حذف مجلد Windows.old؟
الآن، يجب أن يكون لديك فهم أساسي لما هو مجلد Windows.old وما يمكن أن يفعله. قد يكون لديك احتمالًا أن محرك الأقراص C الخاص بك ممتلئ تقريبًا وتفكر فيما إذا كان بإمكانك حذف مجلد Windows.old يدويًا لتوفير مساحة كبيرة في القرص الصلب حل المشكلة.
الجواب إيجابي! ولكن بعد حذف المجلد، لن تتمكن من التراجع إلى النظام السابق. إذا كنت ترغب في الاحتفاظ به، يمكنك نسخ أو عمل نسخ احتياطية للمجلد في مكان آخر.
حذف مجلد Windows.old خطوة بخطوة
لا يسمح لك بحذف مجلد Windows.old في مستكشف الملفات. ولكن إذا كنت فعلاً ترغب في حذفه لتحرير مساحة في محرك الأقراص C، اتبع الخطوات التالية:
الخطوة 1. اكتب "disk cleanup" في مربع البحث في ويندوز، ثم حدد Disk Cleanup في نتائج البحث.
الخطوة 2. في النافذة المنبثقة، حدد محرك الأقراص C: لتنظيفه وانقر على "موافق".
الخطوة 3. انتظر حتى يتم فتح Disk Cleanup for (C :)، ثم انقر فوق خيار "Clean up system files".
الخطوة 4. القم بتحديد خيار " التثبيتات السابقة لنظام التشغيل Windows" وانقر على "موافق" لبدء تنظيف القرص. يمكنك أيضًا تحديد ملفات أخرى للحذف عن طريق تحديد الخانات المرتبطة.
إذا كنت تستخدم حاليًا Windows 10، فلا داعي للقلق بشأن استهلاك مساحة القرص لفترة طويلة حيث ستقوم Windows 10 تلقائيًا بحذف المجلد "Windows.old" بعد 30 يومًا من الترقية.
كيفية الاحتفاظ بمجلد "Windows.old"
كما ذكرت سابقًا، إذا كنت ترغب في الاحتفاظ بمجلد "Windows.old" لفترة أطول، يمكنك نسخه أو عمل نسخة احتياطية منه. راجع كيفية عمل نسخ احتياطية لمجلد "Windows.old".
الخطوة 1. حمل برنامج النسخ الاحتياطي المجاني AOMEI Backupper Standard، ثم قم بتثبيته وتشغيله.
الخطوة 2. انتقل إلى علامة التبويب "النسخ الاحتياطي" واختر "نسخ الملفات".
الخطوة 3. ثم، انقر على "إضافة مجلد".
الخطوة 4. قم بإضافة مجلد "Windows.old" في عملية النسخ الاحتياطي. يمكنك أيضًا تحديد مجلدات وملفات أخرى أيضًا.
الخطوة 5. انقر على "ابدأ النسخ الاحتياطي" لبدء عملية النسخ الاحتياطي.
دون أن يزعجك استخدام الكمبيوتر، ستكمل البرنامج عملية نسخ النسخة القديمة لنظام Windows في الخلفية. بالإضافة إلى ذلك، يمكنك أيضًا استخدام البرنامج لـ مزامنة المجلدات إلى مكان آخر، وإنشاء وسائط Windows القابلة للتشغيل وما إلى ذلك.
نصيحة إضافية: طرق أفضل لتحرير مساحة محرك الأقراص C
إذا لم يكن لديك مساحة كافية على قرص النظام الخاص بك، فليس عليك حذف مجلد Windows.old لتحرير المساحة، لأن هناك طرقًا أفضل.
AOMEI Partition Assistant Standard هو خبير في إدارة أقسام القرص الحرة، والذي يمكنه مساعدة المستخدمين في تنظيف قرص النظام أو توسيع مساحة قرص النظام بطريقة آمنة وبسيطة.
▶ الخيار 1. تنظيف محرك النظام
إذا كنت بحاجة إلى تحرير المساحة، فإنه خيار جيد لتجربة ميزة "منظف الكمبيوتر"، والتي يمكن أن تزيل الملفات الغير المرغوب فيها بما في ذلك ملفات القمامة النظامية وملفات القمامة في السجل.
الخطوة 1. افتح AOMEI Partition Assistant Standard، حدد "تحرير" من اللوحة العلوية واضغط على "منظف الكمبيوتر".
الخطوة 2. في النافذة الجديدة، انقر على "بدء المسح" لمسح جهاز الكمبيوتر الخاص بك بالكامل للعثور على ملفات القمامة.
الخطوة 3. الآن، سيتم تحديد بعض ملفات القمامة تلقائيًا، انقر على "تنظيف الكل".
الخطوة 4. بعد ذلك، انقر على "رجوع" للعودة إلى الواجهة الرئيسية.
▶ الخيار 2. توسيع محرك C
أيضاً، يمكنك توسيع محرك النظام عبر "دمج الأقسام". على عكس خيار توسيع الحجم في إدارة الأقراص، يمكن لهذه الميزة دمج القسم المستهدف مع المساحة غير المُجاورة غير المُعَدَّة أو أقسام أخرى. يُرجى الاطلاع على الخطوات التالية:
الخطوة 1. قم بتثبيته وتشغيله. انقر بزر الماوس الأيمن على القسم الذي ترغب في دمجه (على سبيل المثال، القسم C) واختر "دمج الأقسام" تحت قائمة "متقدم".
الخطوة 2. قم بتحديد المساحة غير المُعَدَّة وانقر على "موافق".
الخطوة 3. في الواجهة الرئيسية، بعد تأكيد العملية، انقر على "تطبيق" و "تنفيذ" للموافقة عليها.
نصيحة: إذا لم تتوفر مساحة غير مُعَدَّة على القرص، يمكنك تخصيص مساحة حرة من محركات أقراص أخرى لـ C بعد الترقية إلى النسخة المهنية.