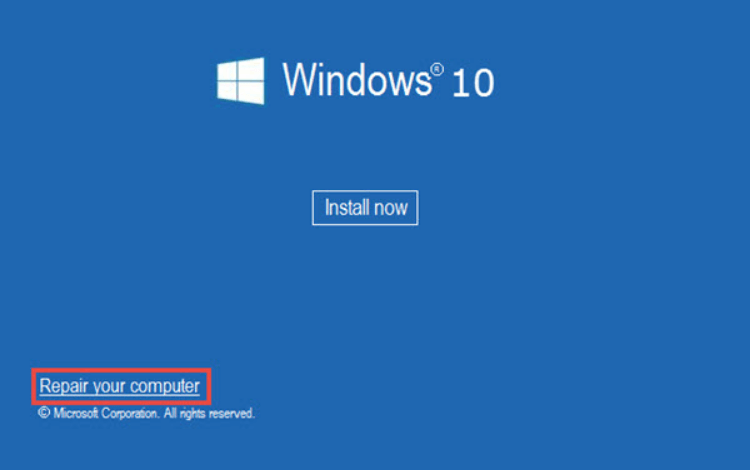كيفية إصلاح أخطاء القرص في Windows 11، 10، 8 أو 7؟
لإصلاح خطأ "إصلاح أخطاء القرص. قد يستغرق ذلك أكثر من ساعة لاستكماله" يمكنك إزالة جميع الأجهزة الخارجية، تشغيل إصلاح بدء التشغيل، فحص حجم النظام وفحص سلامة نظام الملفات وما إلى ذلك.
يظهر حاسوبي من طراز HP "جاري إصلاح أخطاء القرص" على شاشة سوداء
عندما أقوم بتشغيل حاسوبي من طراز HP، فإنه يظهر دائمًا رسالة "جاري إصلاح أخطاء القرص. قد يستغرق ذلك أكثر من ساعة للانتهاء" على شاشة سوداء. يعمل حاسوبي بنظام Windows 10. لماذا تظهر هذه الرسالة؟ كيف يمكنني إصلاح هذا الخطأ وتشغيل حاسوبي بشكل طبيعي؟
ما هي أسباب مشكلة "جاري إصلاح أخطاء القرص"؟
ليس من النادر مواجهة مشكلة "جاري إصلاح أخطاء القرص" في نظم Windows 11/10/8/7. يمكن أن يكون سبب هذا الخطأ هو إعادة تشغيل غير صحيحة، انقطاع مفاجئ للطاقة، عدوى بالفيروسات، مشاكل في القرص الصلب، مثل وجود قطاعات سيئة، نظام ملفات تالف، وغير ذلك.
ملاحظة: لحماية بياناتك، يمكنك عمل نسخ احتياطي للقرص الصلب بدون تشغيل نظام Windows قبل أن تقوم باتخاذ إجراءات للتخلص من الخطأ.
5 حلول لمشكلة "جاري إصلاح أخطاء القرص"
في البداية، يمكنك ترك حاسوبك يعمل طوال الليل لإكمال إصلاح أخطاء القرص. إذا لم يعمل هذا الطريق، يمكنك استخدام المزيد من الطرق المقدمة في النص التالي.
الحل رقم 1. قم بإزالة جميع الأجهزة الخارجية
قد يعترف نظام Windows بالقرص الخارجي الموصول بحاسوبك كقسم أقراص التمهيد النظامي ويسبب مشكلة في التمهيد. لذا يمكنك فصل جميع القرص الخارجية، بما في ذلك الطابعة ولوحة المفاتيح، وإعادة تشغيل الحاسوب الخاص بك للتحقق مما إذا كان بإمكانك تشغيل حاسوبك بشكل طبيعي.
إذا تم حل المشكلة، يمكنك توصيل الأجهزة الخارجية الخاصة بك مرة واحدة ثم البحث عن الجهاز الذي يسبب المشكلة. بعد ذلك، قم بتبديل القرص الخارجي بآخر جيد أو تحديث تعريفه. إذا لم تتمكن من تشغيل Windows بشكل طبيعي، جرب المزيد من الحلول.
الحل رقم 2. قم بتشغيل إصلاح بدء التشغيل
إصلاح بدء التشغيل هو أحد أدوات الاستعادة الموجودة في قائمة خيارات استعادة النظام. يمكنك استخدامه لإصلاح الملفات النظام التالفة، مما قد يساعد في حل مشكلة "جاري إصلاح أخطاء القرص". لتشغيله، يمكنك اتباع الخطوات التالية:
1. أدخل قرص التثبيت CD/DVD لنظام Windows 10 في حاسوبك.
2. قم بتشغيل حاسوبك واضغط على مفتاح معين لدخول BIOS والتمهيد من وسائط التثبيت لنظام Windows.
3. اضغط على أي مفتاح للاستمرار عند ظهور "اضغط على أي مفتاح للتمهيد من CD أو DVD".
4. اختر لغة ووقت ولوحة مفاتيح. ثم انقر على "إصلاح الكمبيوتر الخاص بك".
5. انتقل إلى إصلاح المشاكل > خيارات متقدمة > إصلاح بدء التشغيل لإصلاح تلقائي لفشل بدء تشغيل Windows.
6. انتظر حتى اكتمال العملية بأكملها.
7. أزل قرص CD/DVD لتثبيت Windows وأعد تشغيل الكمبيوتر من القرص الصلب الخاص به لمعرفة ما إذا كانت الخطأ قد اختفت.
الحل 3. التحقق من حجم النظام وإصلاح الأخطاء
إذا كانت المشكلة مرتبطة بمشكلة في القرص الصلب، فإن تشغيل CHKDSK.exe من سطر الأوامر هو اختيار جيد. فيما يلي تفاصيل الخطوات:
1. قم بتشغيل الكمبيوتر من قرص التثبيت لـ Windows 10 وانتقل إلى إصلاح الكمبيوتر > إصلاح المشاكل > سطر الأوامر.
2. في واجهة سطر الأوامر، اكتب "chkdsk c:/f/r" واضغط Enter.
3. إذا واجهتك رسالة تطلب التأكيد على "Chkdsk لا يمكن تشغيله لأن الحجم مستخدم بواسطة... هل ترغب في إجبار التفريغ من هذا الحجم؟ (نعم/لا)"، اكتب "y" واضغط مفتاح Enter.
4. انتظر حتى اكتمال العملية، ثم قم بإزالة وسائط تثبيت Windows الخاصة بك وقم بتشغيل النظام من القرص الصلب للتحقق من ما إذا كان هذا الحل يعمل.
ملاحظة: إذا كان هناك أي قطاع سيء، سيحاول CHDK إصلاحه وقد يتم فقدان البيانات المخزنة في القطاع السيء.
الحل 4. التحقق من سلامة نظام الملفات
إذا كان خطأ بدء التشغيل يحدث بسبب تلف ملفات نظام Windows، يمكنك تشغيل أداة SFC (System File Check) لفحص سلامة الملفات النظامية.
يمكنك الوصول إلى واجهة سطر الأوامر أولاً (كما هو مذكور في الحل الثالث). ثم، قم بتشغيل الأمر: "sfc/scannow" أو "sfc /scannow /offboot=d:\ /offwindir=d:\windows".
انتظر بصبر حتى اكتمال العملية بأكملها.
يمكنك أيضًا تشغيل الأوامر التالية لإعادة بناء BCD.
▪ bootrec/fixmbr
▪ bootrec/fixboot
▪ bootrec/scanos
▪ bootrec/rebuildbcd
الحل 5. استعادة النظام إلى الحالة الطبيعية
إذا لم ترغب في تجربة الطرق المذكورة أعلاه، يمكنك استعادة النظام إذا كنت قد أنشأت نقاط استعادة النظام.
1. قم بتشغيل الكمبيوتر من وسائط تثبيت Windows.
2. اذهب إلى إصلاح الكمبيوتر الخاص بك >>حل المشاكل >> خيار متقدم >>استعادة النظام.
4. اتبع التعليمات لإنهاء استعادة النظام.
حل مشكلة إصلاح أخطاء القرص باستخدام أداة واجهة المستخدم الرسومية
لإصلاح مشاكل الإقلاع في نظام ويندوز، مثل "إصلاح أخطاء القرص. قد يستغرق ذلك أكثر من ساعة لإكماله، يمكنك تشغيل إصلاح الإقلاع أو التحقق وإصلاح الأخطاء من سطر الأوامر عندما يكون لديك وسائط تثبيت ويندوز.
إذا لم تتمكن من الوصول إلى سطر الأوامر، فيمكنك اللجوء إلى برنامج إدارة الأقسام الموثوق به والموثوق به - AOMEI Partition Assistant Professional. لإصلاح فشل الإقلاع، يوفر ميزات: فحص القطاع السيئ وإعادة بناء MBR. قم بتنزيل النسخة التجريبية وتعرف على كيفية إنشاء وحدة تخزين USB قابلة للتمهيد لتشغيل الكمبيوتر غير قابل للتشغيل.
المرحلة الأولى: إنشاء وحدة تخزين USB قابلة للتمهيد للإصلاح
الخطوة 1. قم بإدخال وحدة تخزين USB فارغة في جهاز كمبيوتر يعمل، وقم بتثبيت وتشغيل AOMEI Partition Assistant Professional. في الواجهة الرئيسية، انقر على إنشاء وسائط قابلة للتمهيد في قائمة أدوات.
الخطوة 2. اختر جهاز الإقلاع USB، اختر وحدة التخزين USB المدخلة، وانقر على متابعة و نعم.
الخطوة 3. انتظر اكتمال العملية.
المرحلة الثانية: الإقلاع من الوسائط القابلة للتمهيد التي تم إنشاؤها
بعد إنشاء محرك USB القابل للتشغيل لنظام Windows بنجاح، أدخِل وسائط الإقلاع إلى الكمبيوتر الذي يعلق على شاشة سوداء مع عبارة "إصلاح أخطاء القرص". ثم، قم بتشغيل الكمبيوتر واضغط باستمرار على مفتاح Del أو مفتاح آخر محدد للدخول إلى BIOS. أخيرًا، قم بتغيير أولوية الإقلاع والإقلاع من محرك USB القابل للتشغيل الذي تم إنشاؤه.
المرحلة الثالثة: إصلاح فشل إقلاع ويندوز في وضع WinPE
بمجرد تسجيل الدخول بنجاح، ستكون في واجهة برنامج AOMEI Partition Assistant Professional الرئيسية تلقائيًا. وبإمكانك تجربة هذه الطرق لإصلاح كمبيوترك.
▶ التحقق من الأخطاء وإصلاحها في محرك النظام
الخطوة 1. في واجهة الصفحة الرئيسية، قم بالنقر بزر الماوس الأيمن على قسم النظام (عادةً القرص C) واختر "Advanced" ثم "Check Partition".
الخطوة 2. اختر "Check partition and fix errors in this partition by using chkdsk.exe." ثم اضغط على "OK".
الخطوة 3. انتظر بصبر حتى اكتمال العملية.
ملاحظة: للتحقق من القرص بأكمله للبحث عن قطاعات سيئة، يُمكنك النقر بزر الماوس الأيمن على القرص النظام واختيار "Surface Test".
▶ إعادة بناء MBR
الخطوة 1. في واجهة الصفحة الرئيسية، قم بالنقر بزر الماوس الأيمن على القرص النظام واختر "Rebuild MBR".
الخطوة 2. في النافذة المنبثقة، قم بتعيين نوع MBR للنظام الحالي واضغط على "OK".
الخطوة 3. انقر على "Apply" و"Proceed" لتنفيذ العملية.
✍ أبرز أوجه التميز لبرنامج إدارة أقسام الطرف الثالث
◆ استنساخ قرص النظام إلى وحدة تخزين SSD بدون إعادة تثبيت ويندوز والتطبيقات
◆ نقل UEFI المثبت على جهاز الكمبيوتر من HDD إلى SSD بطريقة آمنة
◆ توسيع قسم النظام باستخدام مساحة غير متجاورة غير المخصصة دون فقدان البيانات
◆ إنشاء عدة أقسام على جهاز التخزين القابل للإزالة، مثل بطاقة SD.
وإذا قمت بتنزيل هذا البرنامج المتعدد الاستخدامات، يمكنك الحصول على وظائف متقدمة أكثر، مثل استرداد قسم الإقلاع المحذوف بطريقة عرضية، تحويل القرص النظام من MBR إلى GPT دون حذف قسم ترقية Windows 11 الخاص بك، وما إلى ذلك.