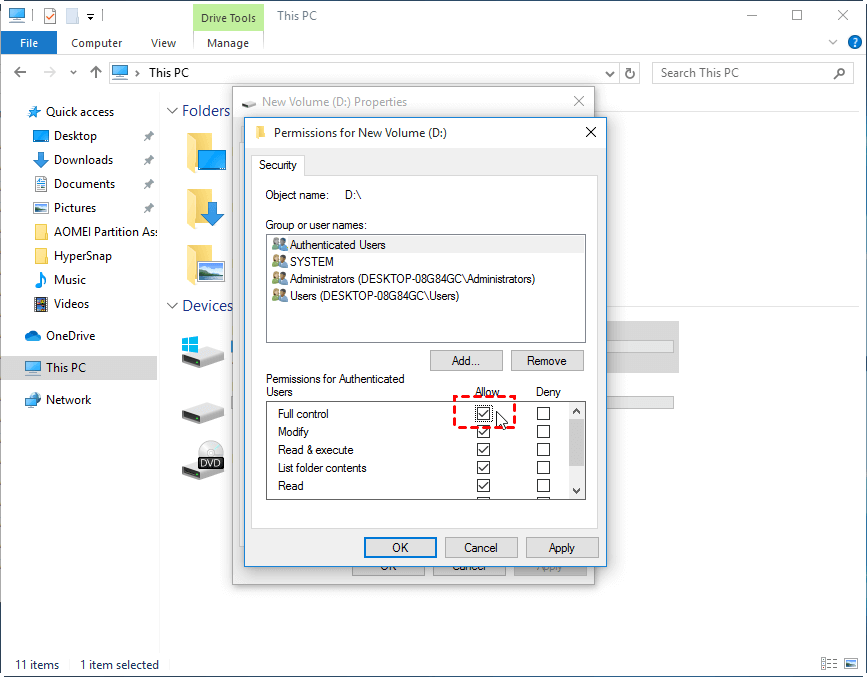لا يمكن نسخ الملفات من الفلاشة إلى الكمبيوتر - إصلاحه بفاعلية
لا يمكن نسخ الملفات من الفلاشة إلى الكمبيوتر؟ لا تحزن واطلع على هذه المقالة لمعرفة الحلول الفعالة والسريعة تحت ظروف مختلفة.
لا يمكن نسخ الملفات من محرك فلاش USB إلى الكمبيوتر
"جهازي يعمل بنظام Windows 10. قمت بنسخ بعض الملفات الهامة من جهاز الكمبيوتر إلى محرك فلاش USB كنسخ احتياطي. في الوقت الحالي، أحتاج إلى نسخ هذه الملفات من الـ USB إلى الكمبيوتر المحمول الخاص بي ولكنني فقط استلمت رسالة الخطأ التالية: "سيتعين عليك توفير إذن المسؤول لنسخ هذا الملف". هل يعني ذلك أنه يجب عليّ توفير إذن المسؤول؟ ولماذا لا يمكنني نسخ الملفات من محرك فلاش USB إلى الكمبيوتر المحمول الخاص بي؟ هل يوجد أي نصيحة؟ شكرًا لمساعدتك!"
في الواقع، هناك العديد من العوامل التي يمكن أن تتسبب في مشكلة "لا يمكن نسخ الملفات من محرك فلاش USB إلى الكمبيوتر".
حلول مطابقة في حالات مختلفة
سيتم تقديم أسباب شائعة لفشل نسخ الملفات من محرك الفلاش USB إلى الكمبيوتر وحلول محددة في المحتوى التالي.
▶ الحالة 1. ستحتاج إلى توفير إذن المسؤول...
▶ الحالة 2. تم رفض الوصول إلى محرك الفلاش USB
▶ الحالة 3. المعلمة غير صحيحة
▶ الحالة 4. الملف كبير جدًا لنظام الملفات الوجهة
الحالة 1. ستحتاج إلى توفير إذن المسؤول...
إذا تلقيت هذا الخطأ، فقد يكون المشكلة متعلقة بإعدادات الأمان على محرك الـ USB. في هذا الوقت، قم باتباع الخطوات التالية لإعطاء إذن لنسخ الملفات والمجلدات (مفترضًا أن محرك الـ USB متصل بجهاز كمبيوتر يعمل بنظام Windows 10).
1. قم بفتح مستكشف الملفات، وابحث عن محرك الـ USB، ثم انقر بزر الماوس الأيمن فوقه. ثم اختر "الخصائص".
2. في نافذة النتائج المنبثقة، انتقل إلى "الخصائص" > "الأمان" > "تعديل".
3. في نافذة النتائج المنبثقة، انقر على زر "إضافة" واكتب اسم المستخدم الخاص بك في المربع الفارغ الظاهر. ثم انقر على زر "تحقق من الأسماء".
4. حدد اسم المستخدم الخاص بك في قسم اسم المجموعة أو المستخدم واختر "التحكم الكامل". ثم انقر فوق "تطبيق".
الحالة 2. تم رفض الوصول إلى محرك أقراص فلاش USB.
أو حتى لا يمكن فتح محرك أقراص فلاش USB وتتلقى رسالة تفيد أن الوصول غير مسموح به. كيف يمكنك نسخ الملفات منه حتى إذا لم تتمكن من فتح المحرك الفلاش USB؟ يمكن أن يكون هذا الخلل سببه ببساطة عدم حصولك على صلاحية الوصول إلى القسم. يمكنك الحصول على إذن للوصول إلى الملفات على محرك الـ USB عن طريق اتباع الخطوات المذكورة في الفقرة السابقة.
الحالة 3. المعامل غير صحيح
أو تظهر لك رسالة "F:\ غير قابل للوصول، المعامِل غير صحيح"، أو "القسم غير قابل للوصول، الملف أو الدليل تالف وغير قابل للقراءة" عند محاولة فتح محرك الـ USB. هنا يمكنك محاولة إصلاح هذا المشكلة من خلال تشغيل أداة CHKDSK:
1. في مربع البحث، ادخل "أمر الطاقة"، انقر بزر الماوس الأيمن فوق أمر الطاقة واختر "تشغيل كمسؤول".
2. في نافذة سطر الأوامر، اكتب "chkdsk n: /f"، حيث "n" يشير إلى حرف القرص المخصص للقسم على محرك الـ USB. ثم، اضغط على مفتاح "تأكيد".
3. أعد تشغيل الكمبيوتر للتحقق مما إذا كنت تستطيع فتح محرك الـ USB لنسخ الملفات منه إلى جهاز الكمبيوتر الخاص بك.
الحالة 4. الملف أكبر من نظام الملفات الوجهة
من الممكن أنك لا تستطيع نسخ الملفات إلى الكمبيوتر بسبب نظام الملفات في القسم المقصود. إذا تم تنسيق القسم الذي تحتاج إليه لنسخ ملفات USB بنظام الملفات FAT32، فلن تتمكن من حفظ ملف فردي يزيد حجمه عن 4 غيغابايت فيه. في مثل هذا الحال، يمكنك تنسيق القسم إلى نظام الملفات NTFS لحل المشكلة باستخدام إدارة الأقراص. فيما يلي خطوات مفصلة.
1. اضغط على مفتاحي ويندوز R في الوقت نفسه، ثم أدخل diskmgmt.msc واضغط على Enter للوصول إلى إدارة الأقراص واتبع الخطوات التالية:
2. انقر بزر الماوس الأيمن فوق القسم الذي ترغب في تحويله واختر "تنسيق...".
3. في نافذة الإنبثاق، اختر نظام الملفات NTFS وانقر على "موافق".
خلال بضع ثوانٍ، سيتم تنسيق القسم كنظام الملفات NTFS. ما يجب أن تنتبه إليه هو أن التنسيق سيؤدي إلى فقدان جميع البيانات على القسم. إذا كنت لا ترغب في فقدان البيانات، يمكنك تحويل FAT32 إلى NTFS عبر سطر الأوامر بدون تنسيق عن طريق اتباع الخطوات المقدمة في الخطوة التالية:
قم بتشغيل موجه الأوامر كمسؤول واكتب "convert f: /fs:ntfs"، حيث "f" هو حرف محرك الأقراص المعين للقسم الذي يحتاج إلى التحويل.
طريقة أسهل لنسخ جميع الملفات على محرك USB إلى الكمبيوتر
بعد أن تعرفت على كيفية "إصلاح عدم إمكانية نسخ الملفات من USB إلى الكمبيوتر"، حان الوقت لاكتشاف طريقة أسهل لنقل جميع الملفات على USB إلى جهاز الكمبيوتر المحمول أو سطح المكتب الخاص بك - بنسخ محرك USB باستخدام برامج تكرار الأقراص طرف ثالث مثل AOMEI Partition Assistant Standard. لنرى كيف يعمل ذلك.
الخطوة 1: قم بتثبيت وتشغيل AOMEI Partition Assistant، انقر بزر الماوس الأيمن فوق القسم الذي ترغب في استنساخه واختر أداة "استنساخ القسم" لتشغيل استنساخ القسم. (يمكنك أيضًا النقر فوق علامة التبويب الرئيسية "استنساخ" واختيار "استنساخ القسم".)
الخطوة 2. في النافذة التالية ، حدد القسم الوجهة أو المساحة غير المخصصة لاحتواء القسم المصدر الخاص بك ، ثم انقر فوق "تأكيد".
الخطوة 3. بعد ذلك ، ستدخل واجهة التأكيد حيث يمكنك التحقق من موقع النسخ المصدري والوجهة. بعد تعيين كل شيء ، يمكنك النقر على الزر "تأكيد" للمتابعة.
ملاحظات:
- هناك خيار "محاذاة 4k". إذا كنت ترغب في نسخ القسم على وحدة تخزين الحالة الصلبة (SSD) ، فإن وضع علامة على هذا الخيار سيحسن سرعة القراءة والكتابة في هذا القسم. يمكن أن يمتد أيضًا عمر وحدة التخزين الصلبة.
- إذا حددت وضع "نسخ القطاع بالقطاع" ، يجب أن تكون المساحة غير المخصصة مساوية أو أكبر من القسم المصدر. إذا وضعت علامة على هذا الخيار ، فسيتعذر تغيير حجم القسم الوجهة.
الخطوة 4. في النافذة التالية ، يمكنك النقر على زر "الإعدادات" لضبط حجم القسم الوجهة. كما يمكنك رؤية من لقطة الشاشة ، يمكنك ضبط حجم القسم المصدر ليتناسب مع القسم الوجهة وفقًا لاحتياجاتك ، أو تخطي الخطوة مباشرة والنقر على "حفظ".
الخطوة 5. يمكنك معاينة عملية نسخ القسم عن طريق عرض "عمليات قيد الانتظار". لتنفيذ "عمليات قيد الانتظار" ، يرجى النقر على "تطبيق" و "متابعة".
سيبدأ عملية الاستنساخ ويمكنك مراقبة عملية الاستنساخ. بمجرد اكتمال العملية بنجاح ، ستحصل على نافذة تهنئة. في النهاية ، يمكنك التحقق من أن ترتيب الأقسام على القرص المستهدف مماثل تمامًا للقرص المصدر.
بعد فترة من الزمن، يمكنك نسخ محرك USB بنجاح بمساعدة AOMEI Partition Assistant Standard.
الاستنتاج
إذا كان بإمكانك نسخ الملفات من USB إلى الكمبيوتر الشخصي ، فيمكنك قراءة هذه المقالة للحصول على الحلول. كما ترى ، تقدم هذه المقالة أيضًا أداة موثوقة لنقل الملفات تسمى AOMEI Partition Assistant لمساعدتك في نسخ جميع الملفات من USB إلى الكمبيوتر الشخصي. بالإضافة إلى ذلك ، تتمتع هذه الأداة بالعديد من الوظائف المفيدة الأخرى. على سبيل المثال ، تسمح لك باستنساخ القرص الصلب الخارجي، حذف القسم المخفي على محرك USB وما إلى ذلك. للاستمتاع بالمزيد من الوظائف المتقدمة ، مثل استعادة القسم المحذوف ، تحويل القرص الديناميكي إلى أساسي ، يمكنك الترقية إلى نسخة AOMEI Partition Assistant Professional.