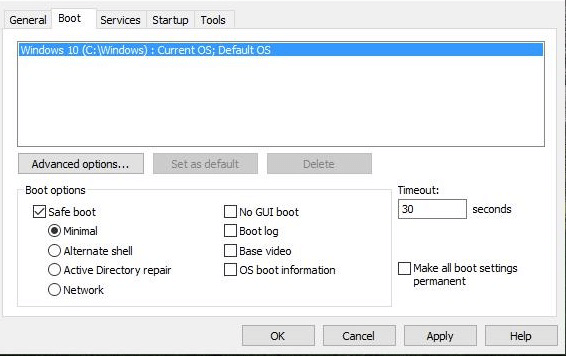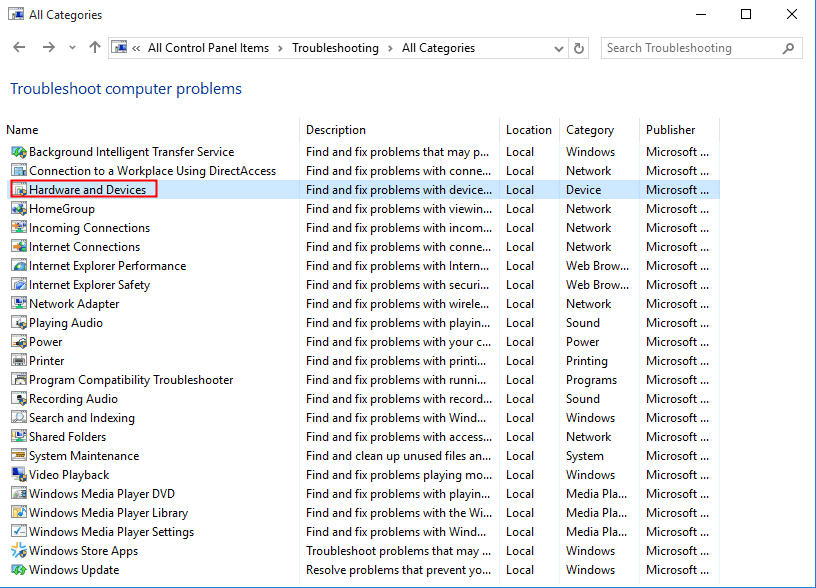7 Fixes For Error 0x8007045D When Copying in Windows 11/10/8/7
If you encounter error 0x8007045d when copying files in Windows 11/10/8/7, you can try the 7 fixes. With step-by-step guidance, you can easily fix the unexpected error when it is keeping you from copying the file.
Error 0x8007045D occurs in Windows 10 when copying files
I have an external Seagate HDD and it connected to my Windows 10 laptop. I want to transfer some photos & videos from my internal hard drive to it for a backup. However, the message - Error 0x8007045D: The request could not be performed because of an I/O device error keeps showing. Is there any idea about Error 0x8007045D with external hard drive in Windows 10? How can I fix it?
The 0x8007045d error code in Windows 11, 10, 8, 7 can appear when a device has trouble in searching or reading files properly. This often happens during programs or Windows updates, but it can also occur during a faulty file transfer or system backup. The error can show up in two ways:
2. "Windows cannot install required files. Make sure all files required for installation are available and restart the installation. Error code: 0x8007045D."
This error can be caused by serious reasons. In the next section, we will tell you the possible causes and give you the corresponding 7 fixes.
7 fixes for Error code 0x8007045D in Windows 11, 10, 8, 7
It’s common to encounter Error 0x8007045D I/O device error when you transfer files from one drive to another. When the error appears, it means that it’s difficult to access or read the required files for your PC. And the error can be caused by different elements, such as connection issues, bad sectors, faulty external hard drive, etc. To fix Error 0x8007045D while copying files to external hard drive in Windows 11, 10,8,7, refer to solutions presented in the next content.
- Tips:
- For data safety, it’s highly advised to back up all your necessary files on your external hard drive.
- To go directly to the specific parts, you can click the Table of Contents on the left side.
✔ Fix 1. Try another USB port
Since corrupted connection cable or USB port can cause Error code 0x8007045D, you can try another USB port and cable to check whether the issue is fixed.
✔ Fix 2. Boot into Safe Mode
To rule out the possibility that the error is caused by app confliction, you can boot your PC into Safe Mode. Here are the detailed steps:
Step 1. Log into your PC with administrative rights.
Step 2. Press “Windows” + “R” simultaneously, input “msconfig” and click “OK”.
Step 3. In the pop-up window, click Boot and check Safe Boot (Minimal). Then, click “OK”.
Step 4. You’ll be prompted to restart your PC, click Restart button.
After rebooting, try to copy your files to your external hard drive again.
✔ Fix 3. Format external hard drive
Formatting the external hard drive is an effective way to fix Error 0x8007045D when the unexpected error is keeping you from copying the file. To complete the task, you can use a powerful partition manager, AOMEI Partition Assistant. It allows you to format drive to NTFS, FAT32, exFAT, Ext2, Ext3 or Ext4. And supports you to format a large drive to FAT32.
Note: Since this operation will erase all data on the partition, you can clone your external hard drive partition for a backup in advance.
The Best Windows Disk Partition Manager and PC Optimizer
Now, you can follow our guide to format the external hard drive for fixing Error 0x8007045d in Windows 11, 10, 8, 7.
Step 1. Locate the external hard drive, right-click the partition on it and choose "Format Partition".
Step 2. Choose one among those file systems based on your need and click "OK".
Step 3. Click "Apply" and "Proceed" to commit the operation.
✔ Fix 4. Update driver for your external hard drive
Driver issue can cause the error as well. Then, you can do as the following steps to update driver for your external hard drive.
Step 1. Open Run dialogue (Press Windows + R), input devmgmt.msc and click “OK” to open Device Manager.
Step 2. Expand Disk drives, locate the external drive, right-click it, and choose “Update driver software.”
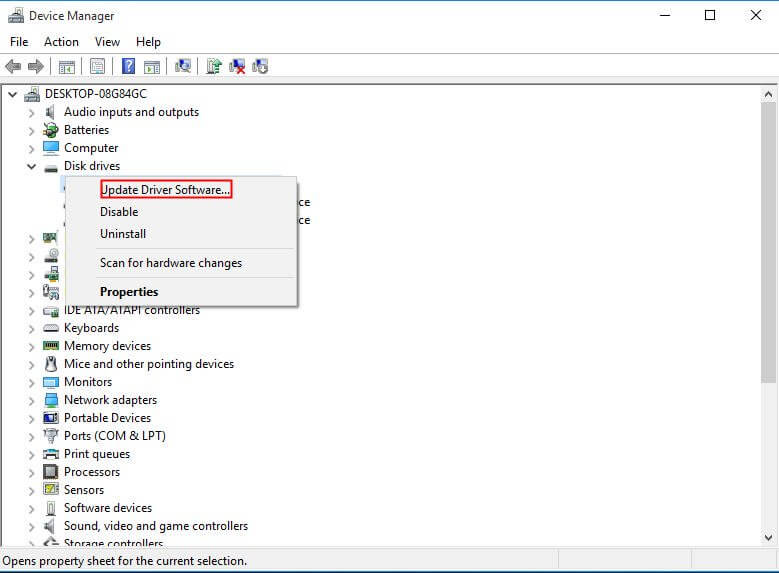
Step 3. Here two options are offered. Choose one based on your specific situation. And follow the instruction to complete the updating.
✔ Fix 5. Check and fix errors for external hard drive
If Error 0x8007045D still appears and keeps you from copying files to external hard drive, try to run CHKDSK.exe to check and fix errors. Check out those steps:
Step 1. Run CMD as administrator (Press Windows + R, type “cmd” and hit Enter).
Step 2. In the CMD interface, type "chkdsk g: /f /r /x" and hit Enter.
Note: "g" is the drive letter of the partition on the external hard drive.
✔ Fix 6. Run Hardware and Device Troubleshooter
Or you can run Hardware and Device Troubleshooter to solve some common problems for your external drive.
Step 1. Press Windows + R, input “control” and hit Enter.
Step 2. In Control Panel interface, type “troubleshooting” in the search box and choose it.
Step 3. Click "View all", run "Hardware and Device", and follow the prompts.
✔ Fix 7. Diagnose external hard drive
If you still can’t copy files to your external hard drive with Error 0x8007045D message, it’s time to consider whether the hard drive has bad sectors or is dead. To check bad sectors, you can run Disk Surface Test in AOMEI Partition Assistant.
The Best Windows Disk Partition Manager and PC Optimizer
✐ Note: You can upgrade it to Professional version to unlock more functions, like recovering lost partition on external hard drive and securely erase SSD.
Conclusion
It’s bothering to get Error 0x8007045D message in Windows 11,10,8,7 while copying files to external hard drive. For all offered fixes, you don’t have to employ them one by one, just choose one or more according to your own situations.