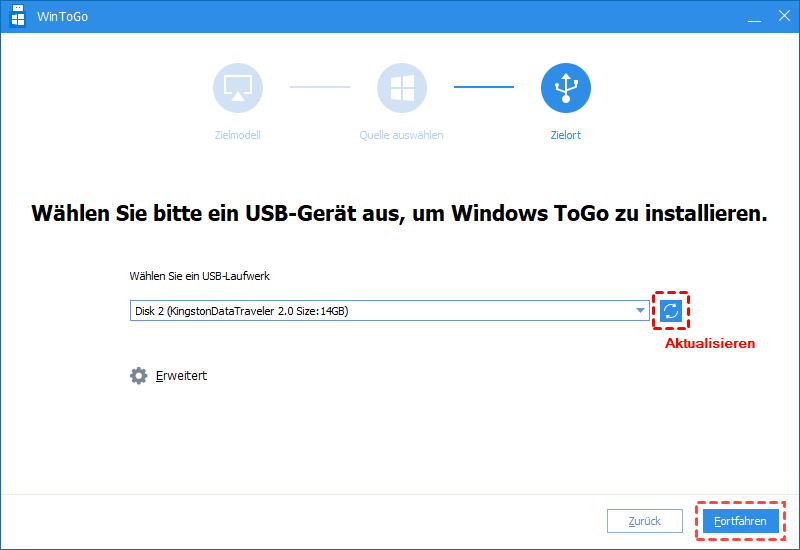Windows 11 von USB-Stick installieren ohne Datenverlust
Wie kann ich Windows 11 von USB-Stick installieren? In diesem Artikel lernen Sie nicht nur die richtigen Schritte für die Installation von Windows 11, sondern erfahren auch, wie Sie einen tragbaren und bootfähigen Windows 11-USB-Stick erstellen, damit Sie ihn überall mitnehmen können.
Wie kann ich Windows 11 von USB-Stick installieren?
Mein Windows 7-PC läuft dramatisch langsam. Nachdem Windows 11 veröffentlicht wurde, möchte ich 11 auf meinem Computer installieren. Ich habe gelernt, dass ich dazu einen USB-Stick vorbereiten muss, und dann gibt es keine weiteren Details mehr. Also, wie kann ich Windows 11 von USB-Stick ohne Datenverlust installieren? Ich bin ein Anfänger und habe keine Erfahrung in der Systeminstallation. Kann jemand helfen?
- Frage von William
Windows 11 von USB-Stick installieren ohne Datenverlust
Windows 11 hat die so erstaunlichen Vorteile, dass es als Innovation im Computing bezeichnet werden darf. Immer mehr Benutzer wollen Windows 11 verwenden, daher ist es sehr wichtig, also wie kann ich Windows 11 installieren? Tatsächlich ist die gebräuchlichste Methode, dass Windows 11 von einem USB-Stick installieren und auf diese Weise können Sie den Datenverlust vermeiden.
- ★Bevor Sie mit dem Lesen des Tutorials beginnen, sollten Sie einige Vorbereitungen treffen:
- Stabile Netzwerkbedingungen.
- Ausreichend freier Speicherplatz für die Windows-Installation.
- Ein USB-Stick mit mindestens 8 GB freiem Speicherplatz. Wenn sich auf dem USB-Stick wichtige Dateien befinden, machen Sie zuerst ein Backup, denn alle Daten werden im Laufe des Vorgangs gelöscht.
Teil 1. Ein Windows 11-Installationsmedium erstellen
1. Schließen Sie den USB-Stick an Ihren PC an, warten Sie, bis es vom Betriebssystem erkannt wird. Sie können jetzt das Medienerstellungstool auf der offiziellen Website von Microsoft herunterladen.
2. Wenn der Download abgeschlossen ist, öffnen Sie die Datei MediaCreationToolW11(.exe).
3. Klicken Sie zu Beginn des Windows 11 Setup-Fensters auf Akzeptieren.
4. Wählen Sie „Installationsmedium für einen anderen PC erstellen“ und klicken Sie auf Weiter.
5. Wählen Sie Sprache, Edition und klicken Sie auf Weiter.
6. Wählen Sie ein Medium aus, das Sie verwenden möchten. Hier wählen wir USB-Speicherstick.
7. Wählen Sie das USB-Laufwerk aus und starten Sie den Download-Vorgang.
In wenigen Minuten wird ein Installation-USB für Windows 11 erfolgreich erstellt.
Teil 2. Windows 11 von Installation-USB installieren
Starten Sie nach der Erstellung des Windows 11-Installationsmediums davon und folgen Sie dann der Anleitung auf dem Bildschirm, um die restlichen Schritte abzuschließen.
1. Stecken Sie den Installation-USB in Ihren PC und starten Sie ihn neu. Rufen Sie das BIOS auf und verwenden Sie die Pfeiltasten, um das USB-Gerät auszuwählen. Drücken Sie die Taste ENTER, um die Änderungen zu speichern, und dann drücken Sie die Taste ESC, um das BIOS zu verlassen.
Hinweis: Die Methoden zum Aufrufen des BIOS können je nach Art Ihres Windows-Systems unterschiedlich sein. Normalerweise ist es DEL für Desktops und F2 für Laptops. Und weitere allgemeine Tasten sind F1, F10 oder ESC.
2. Schalten Sie Ihren PC wieder ein und dieses Mal bootet er vom USB-Flash-Laufwerk.
3. Nach kurzer Zeit erscheint das Windows 11-Setup-Fenster, in dem Sie Sprache, Uhrzeit und Währungsformat und Eingabemethode voreinstellen müssen.
4. Klicken Sie auf Jetzt installieren.
5. Geben Sie den Produkt Key ein. Wenn Sie keinen Produkt Key haben, klicken Sie auf „Ich habe keinen Produkt Key“.
Hinweise:
1) Ohne einen Produktschlüssel sind einige Funktionen von Windows 11 eingeschränkt.
2) Wenn Sie den Product Key nicht finden können, können Sie den Windows 11 Product Key Finder ausprobieren.
6. Wählen Sie eine Edition aus, die Sie installieren möchten, und klicken Sie auf Weiter.
7. Akzeptieren Sie die Lizenzbedingungen und wählen Sie „Upgrade: Windows installieren und Dateien, Einstellungen und Anwendungen behalten“. Wenn Sie diese Option auswählen, können Sie die meisten Ihrer Dateien und Apps beibehalten, sodass Sie sie nach der Installation von Windows 11 nicht erneut herunterladen oder installieren müssen.
8. Wählen Sie das Ziel für die Installation von Windows 11 und klicken Sie auf Weiter.
Es dauert Minuten bis Stunden, bis die Installation abgeschlossen ist. Also sei geduldig.
Wie installiere ich Windows 11 ohne USB?
Wenn Sie derzeit Windows 10 anstelle von Windows 8, Windows 7 oder früheren Versionen verwenden, können Sie direkt Windows 10 auf Windows 11 aktualisieren, ohne Daten zu verlieren. Folgen Sie einfach dem Pfad: Einstellungen ⇨ Update & Sicherheit ⇨ Nach Update suchen.
Tragbaren Windows 11-USB-Stick erstellen
Möglicherweise wird der Fehler „Windows 11-Installation ist fehlgeschlagen“ angezeigt, oder manchmal denken Sie einfach, dass die Installation von Windows 11 zu komplex ist. Sie können also genauso gut versuchen, einen tragbaren Windows 11-USB-Stick zu erstellen, damit Sie ihn herumtragen und jeden PC ohne Installation unter Windows 11 laufen lassen können.
Hier empfehle ich AOMEI Partition Assistant Professional, ein leistungsstarkes Dienstprogramm zur Datenträgerverwaltung. Mit diesem Tool können Sie verschiedene Vorgänge in der Datenträgerverwaltung ausführen, z.B. das Betriebssystem migrieren, SSD sicher löschen und natürlich Windows to Go erstellen.
Wenn Sie Windows 11 nicht von einem USB-Stick installieren möchten, können Sie auch Windows 11 To Go ausprobieren, damit Sie das Betriebssystem überall verwenden können. Laden Sie jetzt die Demo herunter!
- ★Vorbereitungen:
- Ein USB-Stick größer als 13 GB.
- Laden Sie die Windows 11 ISO-Datei herunter.
Schritt 1. Schließen Sie den USB-Stick an Ihren PC an, wenn es erkannt wird, starten Sie AOMEI Partition Assistant Professional.
Schritt 2. Klicken Sie auf Tools und wählen Sie Windows To Go Creator.
Schritt 3. Wählen Sie die erste Option Windows ToGo für PCs erstellen aus und klicken Sie auf Weiter.
Schritt 4. Wählen Sie die erste Option Windows ToGo mit SystemCD/ISO erstellen und die ISO-Datei aus, indem Sie auf das Ordnersymbol klicken. Klicken Sie anschließend auf Weiter, um fortzufahren.
Schritt 5. Wählen Sie Ihren USB-Stick aus und klicken Sie auf Fortfahren, um die Erstellung zu starten.
Abschluss
Wie kann ich Windows 11 von einem USB-Stick ohne Datenverlust installieren? Der Prozess ist komplex, aber dieses Tutorial erklärt es in den deutlichsten Worten. In der Zwischenzeit haben Sie auch gelernt, ein tragbares Windows 11-USB-Stick zu erstellen, damit Sie überall in einer Windows 11-Umgebung arbeiten können. Alles kann mit AOMEI Partition Assistant Professional erreicht werden, und diese Software ist mit Windows 11, 10, 8, 7 und XP kompatibel. Um dieses AOMEI-Produkt auf Windows Server zu verwenden, versuchen Sie es mit der Server-Edition.
Außerdem ist AOMEI ein leistungsstarker Partition-Manager mit vielen Funktionen, die es wert sind, erkundet zu werden, z.B. installierte Programme auf anderen PC übertragen, die Partition kopieren, das Betriebssystem klonen, SSD-Speicherplatz freigeben usw. Wenn Sie daran interessiert sind, können Sie es ausprobieren!