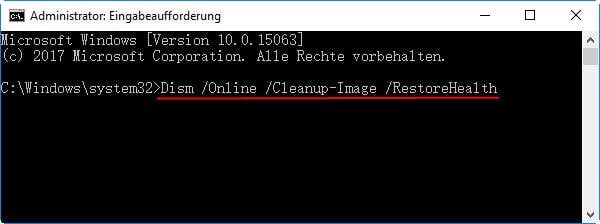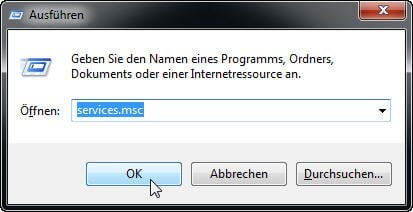Windows 10 Datenträgerverwaltung Funktioniert Nicht - Wie zu reparieren?
Wenn die Windows 10 Datenträgerverwaltung nicht funktioniert oder nicht reagiert, können Sie die folgenden Methoden ausprobieren, damit sie normal funktioniert, oder ein anderes Datenträgerverwaltungstool als Abhilfe verwenden.
Fall: Die Windows 10 Datenträgerverwaltung funktioniert nicht
„Ich verwende einen Windows 10 Computer. Ich ging in die Computerverwaltung, um mein Laufwerks-Setup anzuzeigen. Klicken Sie auf Speicher und dann auf Datenträgerverwaltung. Auf dem Bildschirm wurde nichts angezeigt, außer der Meldung 'Die Verbindung mit dem Dienst für virtuelle Datenträger konnte nicht hergestellt werden.' Ich habe drei SATA-Festplatten, ein DVD-RW-Laufwerk und eine USB-Desktop-Festplatte als H:, kann mir bitte jemand dabei helfen?“
Tatsächlich hat Windows 10 viele Probleme, wie z. B. 100% Festplattennutzung und manchmal wird die Datenträgerverwaltung in Windows 10 nicht geladen, und es wird die Fehlermeldung „Die Verbindung mit dem Dienst für virtuelle Datenträger konnte nicht hergestellt werden“ oder „Die Datenträgerverwaltung kann den Dienst für virtuelle Datenträger nicht starten“ angezeigt. Und es liegt ein Festplattenfehler Windows 10 vor. Glücklicherweise gibt es einige Möglichkeiten, das Problem zu lösen, bei dem in der Datenträgerverwaltung nichts angezeigt wird.
Wie behebt man „Windows 10 Datenträgerverwaltung funktioniert nicht“?
Manchmal funktioniert die Datenträgerverwaltung aufgrund von Dateibeschädigungen nicht. Wenn Ihre Systemdateien beschädigt sind, müssen Sie möglicherweise den DISM- oder SFC-Scan ausführen, um sie zu reparieren. Hier finden Sie 3 Methoden zur Behebung des Problems „Datenträgerverwaltung reagiert nicht oder funktioniert nicht in Windows 10“.
Methode 1. Beschädigte Systemdateien durch gute Dateien ersetzen
Wenn auf Ihrem PC Systemdateien fehlen oder beschädigt sind, funktioniert die Festplattenverwaltung Windows 10 möglicherweise nicht. Führen Sie daher besser den System File Checker (SFC) aus, um alle geschützten Systemdateien zu scannen und falsche Versionen durch korrekte Microsoft-Versionen zu ersetzen. Um die Systemdateiprüfung durchzuführen, können Sie folgende Schritte ausführen:
1. Drücken Sie gleichzeitig Windows + X, wählen Sie Suchen, geben Sie cmd ein und führen Sie es als Administrator aus.
2. Geben Sie in der Eingabeaufforderung sfc /scannow ein.
3. Der System File Checker scannt Ihr System und wenn ein Problem gefunden wird, wird es in der Eingabeaufforderung vermerkt. Auf dem Bildschirm sollten die folgenden Meldungen angezeigt werden:
Systemsuche wird gestartet. Dieser Vorgang kann einige Zeit dauern.
Überprüfungsphase der Systemsuche wird gestartet.
Überprüfung 100% abgeschlossen.
Sobald der Scanvorgang abgeschlossen ist, erhalten Sie eine Meldung auf dem Bildschirm, die wie folgt aussieht:
Der Windows-Ressourcenschutz hat keine Integritätsverletzungen gefunden.+
Der Windows-Ressourcenschutz hat beschädigte Dateien gefunden und konnte einige der Dateien nicht reparieren.
Der Windows-Ressourcenschutz hat beschädigte Dateien gefunden und erfolgreich repariert.
Methode 2. DISM-Scan durchführen
Wenn der SFC-Scan Ihr Problem nicht löst, können Sie versuchen, einen DISM-Scan auszuführen.
1. Öffnen Sie die Eingabeaufforderung als Administrator.
2. Wenn das Eingabeaufforderungsfenster angezeigt wird, geben Sie Dism/Online/Cleanup-Image/RestoreHealth ein und drücken Sie die Eingabetaste.
Der Fortschritt dauert mindestens 20 Minuten. Unterbrechen Sie ihn nicht. Prüfen Sie nach Abschluss des Scans, ob das Problem „Windows 10 Datenträgerverwaltung funktioniert nicht“ weiterhin besteht oder nicht.
Methode 3. Den Fehler von Festplattenverwaltung Windows 10 Reparieren über das Fenster „Dienste“
Es gibt noch einen anderen Weg, wie Sie „Datenträgerverwaltung Windows 10 funktioniert nicht“ beheben können - über das Dienste-Fenster. Hier sind die Schritt-für-Schritt-Anleitung, wie Sie es tun.
1. Öffnen Sie Dienste durch „Start“ > „Systemsteuerung“ > „System und Sicherheit“ >„Verwaltung“ >„Dienste“, und Sie können auch die Tastenkombination Win+R drücken, und tippen Sie „services.msc“ im „Ausführen“-Dialogfeld ein und drücken Sie die Eingabetaste.
2. Scrollen Sie nach unten zu RAS-Verbindungsverwaltung und dann klicken Sie mit der rechten Maustaste und wählen Sie „Eigenschaften“.
3. Wählen Sie in der Starttyp die Option „Deaktiviert“ aus und klicken Sie auf „OK“.
4. Scrollen Sie dann nach unten zu Verwaltung für automatische RAS-Verbindung und dann klicken Sie mit der rechten Maustaste und wählen Sie „Eigeschaften“.
5. Wählen Sie in der Dropdown-Liste Starttyp die Option „Deaktiviert“ aus und klicken Sie auf „OK“.
6. Klicken Sie mit der rechten Maustaste auf „Virtueller Datenträger“, und klicken Sie auf „Eigenschaften“.
7. Wählen Sie „Manuell“ oder „Automatisch“ unter Starttyp anstelle von „Deaktiviert“ im „Eigenschaften von Virtueller Datenträger“-Fenster. Dann klicken Sie auf „OK“, um die Änderung zu speichern.
8. Starten Sie Ihren Computer neu und versuchen Sie dann, das Datenträgerverwaltungstool zu öffnen.
Die Datenträgerverwaltung ist ein integriertes Tool, mit dem Sie Festplattenpartitionen verwalten können, ohne das System neu zu starten und ohne Unterbrechungen. Viele Windows 10-Benutzer verwenden es zum Erstellen, Löschen und Formatieren von Partitionen. Volumen erweitern/verkleinern; Laufwerksbuchstaben und -pfade ändern; Konvertieren zwischen MBR- und GPT-Festplatte usw. Es ist ein großartiges Tool zum Verwalten der Festplatte.
Es gibt jedoch auch einige Probleme, z. B. dass die Datenträgerverwaltung Windows 10 nicht zugeordnet. Die Datenträgerverwaltung blieb beim Laden der Datenträgerkonfiguration hängen. Das Laden der Datenträgerverwaltung dauert lange. Die Datenträgerverwaltung wurde nicht initialisiert, und die Datenträgerverwaltung öffnet sich nicht, es in Windows 11/10/8/7 wird nichts angezeigt, geöffnet, geladen usw.
Außerdem haben viele Benutzer die Probleme wie Volumen erweitern ausgegraut; Neues einfaches Volume ausgegraut; MBR kann nicht in GPT-Festplatte konvertiert werden usw. Um die Verwaltung Ihrer Festplatten zu erleichtern, empfehle ich Ihnen hier ein leistungsstarkes Festplattenverwaltungstool, das die Windows-Datenträgerverwaltung vollständig ersetzen kann und Ihnen eine effizientere Verwaltung Ihrer Festplatten ermöglicht.
Alternative zur Windows 10 Datenträgerverwaltung
Diese exzellente Festplattenverwaltungssoftware heißt AOMEI Partition Assistant, und wir werden sehen, wie sie die Unzulänglichkeiten der Windows Datenträgerverwaltung ausgleichen und Ihre Arbeit erleichtern kann.
Die Größe einer Partition leicht ändern
Im Laufe der Nutzung Ihres Computers kann es vorkommen, dass die anfängliche Partitionszuweisung Ihres Computers unangemessen wird und Windows-Benutzer eine bestehende Partition erweitern möchten, aber bei der Verwendung der Windows-Datenträgerverwaltung feststellen, dass die Option zur Datenträgererweiterung ausgegraut ist.
Dies liegt daran, dass die Verwendung der Datenträgerverwaltung zum Erweitern einer Partition voraussetzt, dass auf dem Datenträger noch nicht zugeordneter Speicherplatz vorhanden ist und dass sich dieser nicht zugeordnete Speicherplatz unmittelbar hinter dem zu erweiternden Datenträger befinden muss.
Wenn sich zwischen der Partition, die Sie erweitern möchten, und dem nicht zugewiesenen Speicherplatz eine weitere Partition befindet, hilft Ihnen die Windows Datenträgerverwaltung nicht bei der Erweiterung der Partition. Wie nachstehend dargestellt.
In diesem Fall können Sie die Funktion „Partition verschieben/Größe ändern“ von AOMEI Partition Asisstent verwenden, die es Ihnen ermöglicht, Ihre Partition zu vergrößern, indem Sie den nicht zugewiesenen Speicherplatz neben der zu vergrößernden Partition verwenden, unabhängig davon, ob der nicht zugewiesene Speicherplatz vor oder hinter der zu vergrößernden Partition liegt.
Festplatte von MBR zu GPT einfach konvertieren
Mit der kürzlichen Veröffentlichung von Windows 11 möchten viele Benutzer ihre aktuellen Systeme auf Windows 11 upgraden, stehen allerdings vor Problemen mit Windows 11-Installationsfehlern. Einer der Gründe dafür ist, dass Windows 11 den UEFI-Modus zum Booten des Systems verwenden muss, um einen sicheren und schnellen Systemstart zu erreichen.
Normalerweise muss die Systemfestplatte bei Verwendung von UEFI zum Booten eines Systems im Format der GUID-Partitionstabelle (GPT) vorliegen, damit das System gebootet und gestartet werden kann. Wenn sich Ihre Festplatte zu diesem Zeitpunkt im MBR-Partitionstabellenformat befindet, können Sie das System nicht ordnungsgemäß starten. Voraussetzung für die Installation von Windows 11 ist also, dass die Systemfestplatte von MBR auf GPT konvertiert werden muss.
Wenn Sie für diese Aufgabe die Datenträgerverwaltung verwenden, müssen Sie nacheinander alle Partitionen auf der MBR-Festplatte löschen und dann die MBR-Festplatte in eine GPT-Festplatte umwandeln, wobei die Daten auf diesen gelöschten Partitionen nicht wiederhergestellt werden können und Ihre wichtigen Daten leicht verloren gehen können.
Mit AOMEI Partition Assistant können Sie MBR-Datenträger direkt in GPT konvertieren, ohne dass Partitionen gelöscht werden oder Daten verloren gehen, wodurch Sie Zeit und Mühe sparen. (Hinweis: Diese Funktion ist kostenpflichtig.)
Zusammenfassung
AOMEI Partition Assistant kann Ihnen helfen, das Problem „Windows 10 Disk Manager funktioniert nicht“ loszuwerden und hat eine breite Palette von Funktionen, um fast alle Ihre Bedürfnisse zu erfüllen.
Wenn Sie weitere Funktionen benötigen, können Sie ein Upgrade auf AOMEI Partition Assistant Pro durchführen, um erweiterte Funktionen zu erhalten, z. B. freien Speicherplatz zuweisen, dynamischen Datenträger in Basisdatenträger konvertieren usw. Sie können zunächst die kostenlose Standard-Edition herunterladen, um sie auszuprobieren.
* AOMEI Partition Assistant verfügt weiterhin über die spezifische Edition für Windows Server-Benutzer. Wenn Ihr Computer auf Windows Server 2022, 2019, 2016, 2012, 2008, 2003 basiert, können Sie sich an die AOMEI Partition Assistant Server Edition wenden.