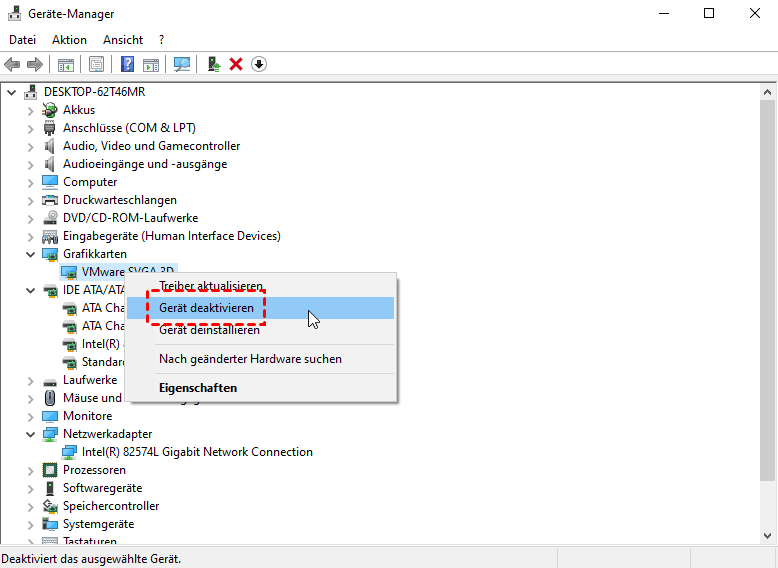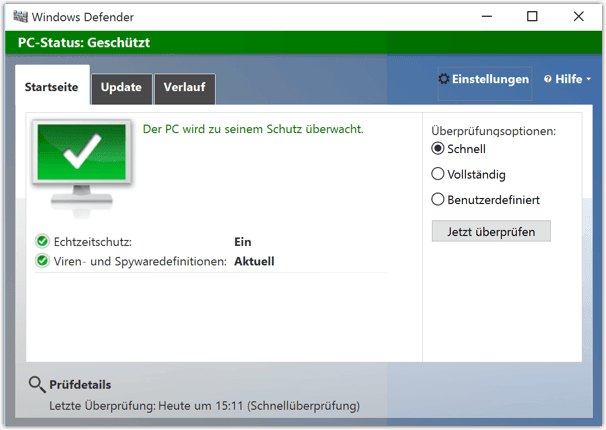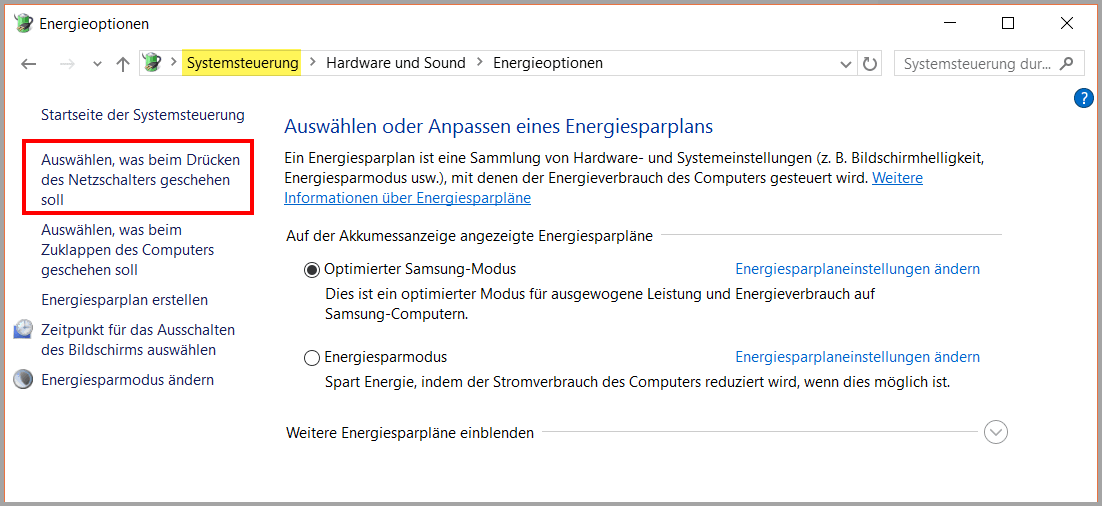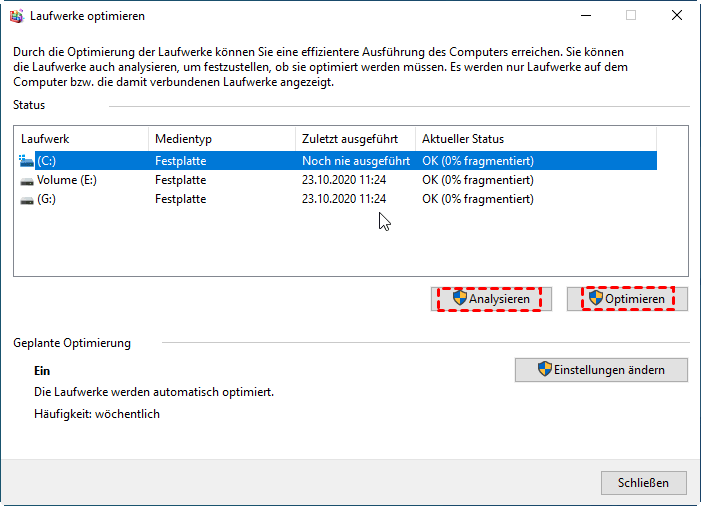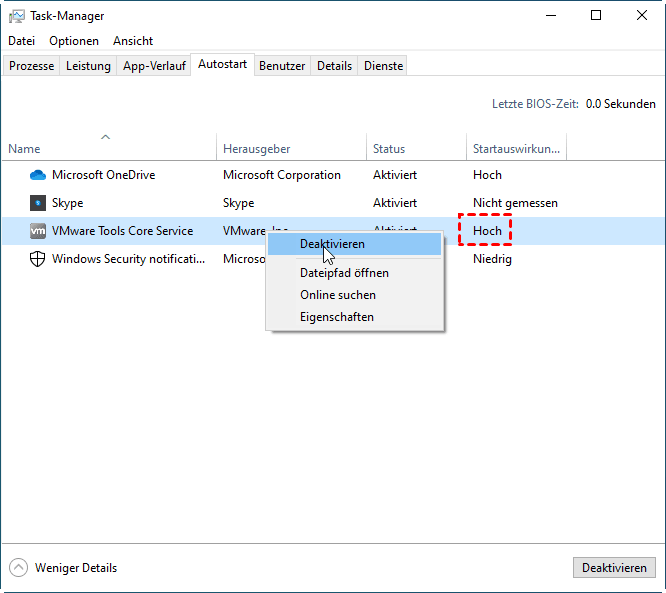Windows 10 bootet langsam - Was können Sie tun
Windows 10 bootet langsam? Keine Sorge, dieser Artikel bietet Ihnen mehrere Lösungen.
Mein Windows 10 startet langsam
„Derzeit aktualisiere ich den Windows 7 PC auf Windows 10, aber ich stelle fest, dass nach dem Update mein Computer windows 10 sehr langsam startet. Es ist ziemlich störend für mich. Warum startet es so langsam und wie kann ich den langsamen Start von Windows 10 beheben? Gibt es einen Rat?“
Warum dauert das Booten von Windows 10 sehr lange?
Ein langsamer Start von Windows 10 ist kein seltenes Problem, insbesondere nach dem Update. Die langsame Startgeschwindigkeit kann durch verschiedene Elemente verursacht werden:
▪ Veralteter/inkompatibler Gerätetreiber
▪ Virusinfektion
▪ Fragmentdatei
▪ Zusätzliche Startprogramme
▪ Nicht genügend RAM
▪ Die Systemfestplatte ist alt
Gewusst wie: „Windows 10 bootet langsam“ reparieren [8 Methoden enthalten]
Hier finden Sie 8 Lösungen für den langsamen Start von Windows 10, und Sie können aus verschiedenen Gründen verschiedene Methoden anwenden.
Fix 1. Den veralteten Grafikkartentreiber aktualisieren
Diese Methode eignet sich eher, wenn Windows 10 aufgrund der Inkompatibilität zwischen Grafikkartentreiber und Windows-Update langsam wird. Hier sind die detaillierten Schritte:
Schritt 1. Drücken Sie Windows + R, geben Sie devmgmt.msc ein und drücken Sie die Enter-Taste, um den Gerätemanager zu öffnen.
Schritt 2. Klicken Sie auf Grafikkarten und klicken Sie mit der rechten Maustaste auf das Element unter dem Katalog und wählen Sie Deinstallieren.
Schritt 3. Starten Sie nach der Deinstallation Ihren PC neu, rufen Sie die Website Ihres Grafikkartenherstellers auf, laden Sie den neuen Treiber für Ihre Grafikkarte herunter und installieren Sie den neuen Treiber neu.
Fix 2. Ihren Windows 10-PC auf Viren scannen
Eine Virusinfektion kann die Ursache sein. Um herauszufinden, ob Ihr PC infiziert ist, können Sie Antivirensoftware wie Windows Defender ausführen. Um es auszuführen, geben Sie defender in das Suchfeld ein und klicken Sie auf Windows Defender Firewall. Und es gibt drei Möglichkeiten; Wählen Sie eine basierend auf Ihrer Nachfrage.
Fix 3. Schnellstart unter Windows 10 deaktivieren
Für viele Benutzer kann der schnelle Start die Startgeschwindigkeit von Windows 10 beeinflussen. Wenn Sie unter der langsamen Startgeschwindigkeit von Windows 10 leiden, sollten Sie versuchen, den schnelleren Start zu deaktivieren. Sehen Sie sich die folgenden Schritte an:
Schritt 1. Drücken Sie Windows + R, geben Sie powercfg.cpl ein und drücken Sie die Enter-Taste.
Schritt 2. Klicken Sie im Fenster Energieoptionen auf Auswählen, was bei Drücken des Netzschalters geschehen soll.
Schritt 3. Deaktivieren Sie das Kontrollkästchen Schnellstart aktivieren (empfohlen).
✍Hinweis: Wenn die Option ausgegraut ist, klicken Sie an der oberen Stelle des Fensters auf den Eintrag Einige Einstellungen sind momentan nicht verfügbar.
Fix 4. Die Systemfestplatte auf SSD aktualisieren
Wenn Sie eine herkömmliche Festplatte als Startgerät verwenden und die Startgeschwindigkeit Ihres PCs beschleunigen möchten, ist ein Upgrade auf SSD aufgrund seiner Vorteile eine gute Wahl.
Wenn Sie das Betriebssystem und andere Anwendungen auf der neuen SSD behalten möchten, diese aber nicht neu installieren möchten, können Sie die alte Systemfestplatte auf die SSD klonen, ohne das Betriebssystem neu zu installieren. Sehen Sie sich an, wie Sie eine Festplatte in Windows 10 klonen.
Schritt 1. Laden Sie die professionelle Festplatte Klonen Software - AOMEI Partition Assistant Professional herunter und schließen Sie die SSD an Ihren PC an und stellen Sie sicher, dass sie erkannt wird. (Sie können auf die Schaltfläche unten klicken, um die kostenlose Demoversion von AOMEI Partition Assistant Professional herunterzuladen.)
Schritt 2. Installieren Sie die Software und führen Sie sie aus. Klicken Sie auf Klonen und auf Festplatte klonen.
Schritt 3. Wählen Sie Disk 0 als Quellfestplatte und Disk 1 als Zielplatte aus und klicken Sie auf Weiter, um fortzufahren.
Schritt 4. Sie können auf Einstellungen klicken, um die Partitionsgröße anzupassen.
Schritt 5. Bitte überprüfen Sie Ihre Auswahl noch einmal und klicken Sie auf Bestätigen.
Schritt 6. Sie können auf Ausführen und Weiter klicken, um den Vorgang festzuschreiben.
✍Hinweis:
Nach dem Klonen können Sie den Computer neu starten und das BIOS aufrufen, um das SSD-Laufwerk als erstes Startgerät festzulegen, das den PC von der geklonten SSD startet.
Fix 5. Ihr Windows 10-Festplattenlaufwerk defragmentieren
Zu viele kleine Fragmente auf der Windows 10-Festplatte können sich negativ auf die Startgeschwindigkeit Ihres PCs auswirken. Wenn Sie Ihre Festplatte lange nicht defragmentiert haben, sollten Sie versuchen, diese Fragmente zu bereinigen und einen Defragmentierungsplan aufzustellen, damit Ihr PC schneller startet. Sehen Sie sich die Schritte zur Defragmentierung der Festplatte an.
1. Drücken Sie gleichzeitig Windows + R, um das Feld Ausführen zu öffnen.
2. Geben Sie dfrgui ein, um das Fenster Laufwerke optimieren zu öffnen.
3. Wählen Sie im Popup-Fenster das Laufwerk aus, das defragmentiert werden soll. Klicken Sie auf die Schaltfläche Analysieren.
4. Klicken Sie nach der Analyse auf Optimieren, um die Partition zu defragmentieren, wenn viele Fragmentierungen vorhanden sind.
✍Hinweis: Es wird nicht empfohlen, die SSD zu defragmentieren, weil die Strukturen von SSD und HDD unterschiedlich sind.
Fix 6. Unnötige Start-Apps deaktivieren
Wenn Sie zu viele zusätzliche Startanwendungen starten, erhöht sich natürlich die Startzeit von Windows 10. Zu diesem Zeitpunkt können Sie unerwünschte Startanwendungen deaktivieren, indem Sie die folgenden Schritte ausführen:
Schritt 1. Drücken Sie gleichzeitig Ctrl+Alt+Del und wählen Sie Task-Manager.
Schritt 2. Klicken Sie im Popup-Dialogfeld auf Autostart. Die Start-Apps werden aufgelistet.
Schritt 3. Klicken Sie mit der rechten Maustaste auf das Programm, das Sie deaktivieren, damit es beim Booten nicht mehr automatisch geladen wird.
Schritt 4. Wählen Sie Deaktivieren.
Fix 7. Die Größe des virtuellen Arbeitsspeichers anpassen
Der virtuelle Speicher, eine in Windows integrierte Funktion, kann den physischen Speichermangel ausgleichen. Wenn Windows 10 nur langsam hochfährt, ist dies möglicherweise eine Lösung, um den virtuellen Speicher zu vergrößern. Überprüfen Sie diese Schritte:
Schritt 1. Klicken Sie mit der rechten Maustaste auf Dieser PC und wählen Sie Eigenschaften.
Schritt 2. Klicken Sie im Popup-Fenster auf Erweiterte Systemeinstellungen.
Schritt 3. Klicken Sie auf der Registerkarte Erweitert unter Leistung auf Einstellungen.
Schritt 4. Klicken Sie auf Erweitert und dann unter Virtueller Arbeitsspeicher auf Ändern.
Schritt 5. Deaktivieren Sie Dateigröße für alle Laufwerke automatisch verwalten und geben Sie eine neue Größe in Megabyte in Anfangsgröße und Maximale Größe ein.
Schritt 6. Klicken Sie auf Festlegen und auf OK, um die Änderungen zu speichern.
Fix 8. Windows 10 zurücksetzen oder downgraden
Wenn Sie eine SSD in gutem Zustand verwenden, versuchen Sie, den Windows 10-PC auf die Werkseinstellungen zurückzusetzen, um das Startproblem zu beheben.
Schritt 1. Geben Sie im Suchfeld reset ein und wählen Sie Diesen PC zurücksetzen (Systemeinstellungen).
Schritt 2. Klicken Sie auf Los geht's im Popup-Fenster Wiederherstellung unter Diesen PC zurücksetzen.
Hinweis: Wenn Sie die Option Alles entfernen wählen, stellen Sie sicher, dass Sie alle erforderlichen Dateien im Voraus gesichert haben. Klicken Sie dann auf Weiter.
Schritt 4. Bestätigen Sie die im Fenster aufgelisteten Dinge und klicken Sie auf Zurücksetzen, um den Vorgang zu starten.
Wenn Ihr Betriebssystem nach dem Upgrade auf Windows 10 langsam ist, können Sie es mithilfe der folgenden Schritte von Windows 10 auf Windows 7/8.1 herunterstufen. (Diese Methode ist nur für einen Monat nach dem Upgrade auf Windows 10 verfügbar, weil Windows.old folder in Windows 10 nach einem Monat Update automatisch löscht.
Schritt 1. Öffnen Sie das Wiederherstellungsfenster und klicken Sie unter Zu Windows 8.1/7 zurückkehre auf die Option Los geht's.
Schritt 2. Schreiben Sie im nächsten Fenster etwas darüber, warum Sie ein Rollback auf die vorherige Version durchführen müssen, und klicken Sie auf einige Weiter, um fortzufahren.
Schritt 3. Klicken Sie abschließend auf Zu Windows 8.1/7 zurückkehren und warten Sie, bis der Vorgang abgeschlossen ist.
Letzte Worte
Wenn Sie das Problem „Windows 10 bootet langsam“ haben, können Sie eine oder mehrere der oben genannten Lösungen nach Ihren Wünschen ausprobieren. Wenn Sie diese Maßnahmen nicht ergreifen möchten, können Sie die gewünschten Dateien im Voraus sichern und eine Neuinstallation auf Ihrer Festplatte durchführen.