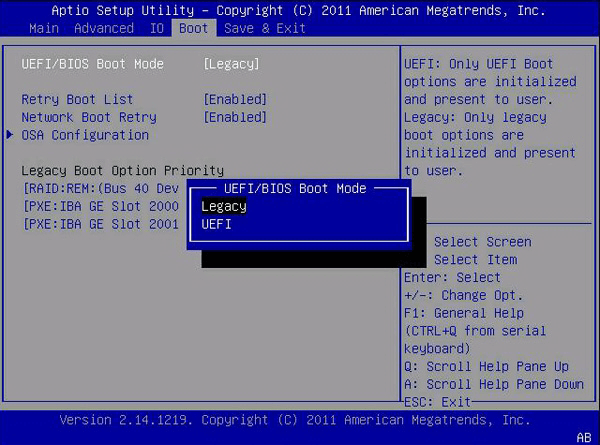Wie kann man MBR2GPT-Tool verwenden? Und ist es das beste?
Die Version Windows 10 v1703 und spätere Versionen haben das MBR2GPT-Tool, das in Windows 10 eine Festplatte von MBR zu GPT konvertieren und den Bootmodus von Legacy-BIOS in UEFI ändern können. In diesem Artikel beschreiben wir seine Verwendung und vergleichen es mit einem anderen Konvertierungstool, von denen Sie eines auswählen können, um MBR in GPT umzuwandeln.
MBR und GPT in Windows 10
MBR und GPT sind zwei verschiedene Datenträgertypen. Sie haben unterschiedliche Eigenschaften, wie Sie aus der folgenden Tabelle kursorisch ersehen können.
MBR-Festplatte unterstützt bis zu 4 primäre Partitionen, während die GPT-Festplatte keine Einschränkungen hat. Wenn Sie mehr primäre Partitionen auf der MBR-Festplatte benötigen, sollten Sie die Festplatte von MBR zu GPT konvertieren, da der während die GPT-Festplatte keine Einschränkungen hat.
Beim Konvertieren können Sie auf einige Probleme stoßen, z. B. die 3 TB-Festplatte nicht vollständig nutzen kann. Das liegt daran, dass die MBR-Festplatte eine Kapazität von bis zu 2 TB unterstützt. Wenn Sie die 3 TB oder größere Festplatte vollständig ausnutzen möchten, müssen Sie die MBR-Festplatte zu GPT konvertieren.
Darüber hinaus unterstützt Windows 11 nur den UEFI-Bootmodus. Das heißt, die Windows 11-Benutzer müssen den Datenträger von MBR in GPT umwandeln. Die Frage ist jedoch, wie man in Windows 10 MBR zu GPT konvertieren kann.
Zwei effiziente Tool - MBR in GPT umwandeln
♥ 1. MBR2GPT-Tool in Windows 10
✿ Es gibt in Windows 10 V1703 und höheren Editionen das integriertes MBR2GPT-Tool, das einen MBR-Datenträger in einen GPT-Datenträger konvertiert, ohne Daten auf dem Datenträger zu ändern oder zu löschen.
✿ MBR2GPT.EXE befindet sich im Verzeichnis Windows\System32 auf einem Computer, auf dem Windows 10 Version 1703 oder höher ausgeführt wird.
✿ MBR2GPT.EXE wurde über die Eingabeaufforderung in Windows Preinstallation Environment (Windows PE) ausgeführt, kann aber auch über das Betriebssystem Windows 10 mit der Option /allowFullOS ausgeführt werden.
✿ Mit dem MBR2GPT-Tool können Sie eine Systemfestplatte von MBR in GPT umwandeln. Sie können mit MBR2GPT auch Betriebssystemfestplatten konvertieren, auf denen frühere Versionen von Windows 10 (1507, 1511 und 1607) installiert sind, während Windows 10 Version 1703 oder höher gebootet ist, und eine Offline-Konvertierung durchführen.
✿ Preis: Kostenlos
♥ 2. AOMEI Partition Assistant in Windows 11/10/8/7
✿ Er ist ein zuverlässiger und leistungsfähiger Festplattenpartitionen-Manager, der uns auch helfen kann, die Festplatten von MBR nach GPT ohne Datenverlust in Windows alle Versionen zu konvertieren.
✿ Er verfügt über eine benutzerfreundliche grafische Oberfläche, mit der Sie die Konvertierung von MBR-Festplatte in GPT mühelos mit wenigen Klicks durchführen können.
✿ Das Betriebssystem kann erfolgreich gestartet werden, während alle Daten während des Vorgangs unverändert bleiben, weil Sie die Partitionen auf der Festplatte nicht im Voraus löschen müssen.
✿ Preis: Ab 39,99 €
MBR in GPT umwandeln mit dem MBR2GPT-Tool
Wenn Sie mit dem MBR2GPT-Tool in Windows 10 die MBR-Systemfestplatte in eine GPT-Festplatte zu konvertieren, können Sie hier den Befehlszeilen in verschiedenen Situationen folgen.
▪ Wenn Sie in Windows PE arbeiten, geben Sie ein: mbr2gpt /convert /disk:n
▪ Wenn Sie in der vollständigen Betriebssystemumgebung arbeiten, geben Sie Folgendes ein: mbr2gpt /convert /disk:n /allowfullOS
- ★Anmerkungen:
- Sie müssen sicherstellen, dass Ihr Computer UEFI unterstützt, bevor Sie die Betriebssystemfestplatte in GPT konvertieren.
- Nachdem die MBR-Systemfestplatte in den GPT-Partitionsstil konvertiert wurde, müssen Sie die Firmware neu konfigurieren, um im UEFI-Modus zu booten.
Sie können mit dem MBR2GPT-Tool in Windows 10 einen Windows 10-Computer sicher und zerstörungsfrei vom Legacy-BIOS zu UEFI konvertieren (Wenn Sie einen Nicht-Systemdatenträger von MBR zu GPT konvertieren möchten, geht das MBR2GPT-Tool nicht).
Wie bereits erwähnt, wenn frühere Versionen von Windows 10 (1507, 1511 und 1607) auf Ihre Systemfestplatte installiert sind, müssen Sie das Betriebssystem zuerst auf Windows 10 aktualisieren, damit Sie mit dem MBR2GPT-Tool die Systemfestplatte von MBR zu GPT konvertieren können.
Außerdem gibt es das Problem „Disk layout validation failed for disk“:
Oder das Problem „MBR2GPT.EXE funktioniert nicht mehr“:
Wenn Sie auf die MBR2GPT-Fehler stoßen und nicht wissen, wie das geht, können Sie zu einer anderen Drittanbietersoftware wechseln, um die MBR-Festplatte in GPT erfolgreich zu konvertieren.
MBR in GPT umwandeln mit AOMEI Partition Assistant
Wenn wir von einem großartigen MBR zu GPT Konvertierungstool sprechen, sollte AOMEI Partition Assistant die beste Wahl sein. Es sollte eine gute MBR2GPT-Alternative in Windows 10 sein, das Ihnen helfen kann, MBR-Festplatten (sowohl Systemfestplatten als auch Nicht-Systemfestplatten) in GPT zu konvertieren, ohne Daten auf der Festplatte zu ändern oder zu löschen. Was mehr ist, unterstützt es Windows 11, 10, Windows 8/8.1oder Windows 7.
Hier können Sie die Demoversion herunterladen, um es auszuprobieren!
Der beste Windows-Festplattenpartitionsmanager und PC-Optimierer
Bevor Sie mit AOMEI Partition Assistant als MBR2GPT-Alternative eine Systemfestplatte von MBR in GPT umwandeln, müssen Sie sicherstellen, dass das Motherboard Ihres Computers den UEFI-Modus unterstützt. Dann können Sie damit beginnen, wie in der folgenden Anleitung beschrieben.
Schritt 1. Installieren und starten Sie AOMEI Partition Assistant. Klicken Sie mit der rechten Maustaste auf die MBR-Festplatte. Wählen Sie „In GPT konvertieren“ aus.
Schritt 2. Bestätigen Sie dann den Vorgang. Und klicken Sie auf „OK“und „Ja“.
Schritt 3. Dann kehren Sie zur Hauptoberfläche zurück, klicken Sie auf „Ausführen“.
Warten Sie, bis der Fortschritt abgeschlossen ist. Und Sie haben bereits die Systemfestplatte von MBR in GPT umgewandelt, ohne Daten zu verlieren.
Der Vorgang wird im „AOMEI Pre-OS-Modus“ abgeschlossen, wodurch Ihr Computer neu gestartet wird. Speichern Sie daher bitte alles, was Sie bearbeitet haben, bevor Sie fortfahren. Stellen Sie nach der Migration eines MBR-Betriebssystems auf eine GPT-Festplatte sicher, dass Sie den UEFI-Startmodus im BIOS aktiviert haben, bevor Sie versuchen, den Computer von einer GPT-Festplatte zu starten.
FAQs über MBR2GPT-Tool
Frage: Funktioniert MBR2GPT auch bei externen Festplatten?
Antwort: Nein, das Tool funktioniert nur auf internen Festplatten, die als Systemlaufwerk verwendet werden.
Frage: Was passiert, wenn ich den PC nach der Konvertierung nicht booten kann?
Antwort: Überprüfen Sie die BIOS/UEFI-Einstellungen und stellen Sie sicher, dass der Boot-Modus auf UEFI eingestellt ist. Aktivieren Sie Secure Boot, falls erforderlich.
Frage: Kann ich MBR2GPT auf einer Systemfestplatte mit mehreren Betriebssystemen verwenden?
Antwort: Nein, MBR2GPT ist nur für Datenträger mit einem einzigen Windows-Betriebssystem ausgelegt. Bei Dual-Boot-Systemen können Probleme auftreten.
Frage: Werden bei der Konvertierung Daten verloren gehen?
Antwort: Nein, MBR2GPT ist so konzipiert, dass keine Daten verloren gehen. Es ist jedoch ratsam, vor der Konvertierung ein Backup zu erstellen. Wenn Ihre Daten verloren gehen, probieren Sie außerdem sofort die Datenwiederherstellungsfunktion aus.
Abschluss
In diesem Artikel lernen Sie 2 Tools - MBR2GPT.EXE und AOMEI Partition Assistant - kennen, MBR zu GPT in Windows 10 zu konvertieren. Einige Benutzer haben berichtet, dass bei der Verwendung häufig das Problem „MBR2GPT-Konvertierung schlägt fehl“ auftreten und sie nicht wissen, wie sie diese lästigen Probleme lösen können.
Es stimmt, dass die Ausführung von MBR2GPT in CMD etwas schwierig ist. Ein Ausrutscher kann zu Fehlern führen. Wenn Sie mit den Befehlszeilen nicht vertraut sind, empfehlen wir Ihnen, AOMEI Partition Assistant zu verwenden.
AOMEI Partition Assistant ist das beste Tool über das Konvertieren von MBR zu GPT, das das MBR2GPT-Tool in Windows 10 vollständig ersetzen kann. Außerdem können Sie mit dem eine Festplatte von GPT in MBR umwandeln, ohne Daten zu verlieren. Dies ist unabhängig davon, ob es sich um eine Betriebssystemfestplatte handelt oder nicht.
Darüber hinaus ist AOMEI Partition Assistant auch ein großartiger Partition-Manager, mit dem Sie Ihre Festplatte im besten Zustand verwalten können, z. B. in Windows die Festplatte neu partitionieren, Partitionsgröße ändern, Festplatte löschen, SSD sicher löschen usw. Es lohnt sich, es zu verwenden.