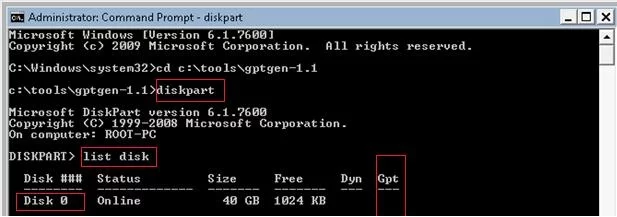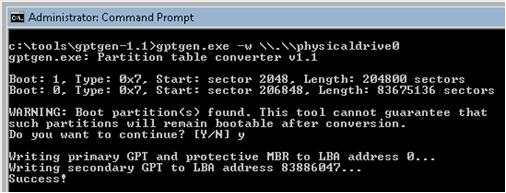Gptgen Windows 10: MBR in GPT umwandeln ohne Datenverlust
In diesem Artikel wird Schritt für Schritt erklärt, was Gptgen in Windows 10 ist und wie man es zum Konvertieren von MBR-Datenträgern in GPT-Datenträger ohne Datenverlust verwendet.
Es ist notwendig, MBR in GPT zu konvertieren
MBR und GPT sind zwei verschiedene Partitionstabellen von Festplatten. Im Vergleich zu MBR hat der GPT-Datenträger viele Vorteile. In den folgenden Situationen ist es möglicherweise erforderlich, MBR zu GPT zu konvertieren.
1. MBR-Festplatte unterstützt 4 primäre Partitionen. Wenn Sie mehr Partitionen benötigen, können Sie nur eine primäre Partition in erweiterte Partition umwandeln, wodurch Sie mehr logische Partitionen auf der Festplatte erstellen können. Im Vergleich dazu können Sie auf der GPT-Festplatte bis zu 128 primäre Partitionen erstellen.
2. MBR-Festplatte unterstützt die Festplattenkapazität von bis zu 2 TB, während die GPT-Festplatte diese Einschränkung unterbricht. Wenn Ihre 4-TB-Festplatte in der Windows-Datenträgerverwaltung nur 2 TB angezeigt wurde, müssen Sie möglicherweise MBR in GPT umwandeln, um die Festplatte voll ausnutzen zu können.
3. Wenn Sie das Windows-Betriebssystem auf der Festplatte installieren, könnten Sie auf das Problem „Windows kann auf dem Datenträger nicht installiert werden. Der ausgewählte Datenträger enthält eine MBR-Partitionstabelle“ stoßen. Auf EFI-Systemen kann Windows nur auf GPT-Datenträgern installiert werden. Wenn dieses Problem auftritt, können Sie den Datenträger zuerst von MBR in GPT konvertieren und dann das Windows-Betriebssystem installieren.
Für ein direktes Upgrade von Windows 10 auf Windows 11 sind sowohl ein GPT-Systemdatenträger als auch ein UEFI-Startmodus erforderlich. Daher wird es mehr Benutzer geben, die MBR in GPT konvertieren möchten. Wenn Sie während des Konvertierungsvorgangs nicht alle Daten auf der Festplatte verlieren möchten, sollte die Verwendung von Gptgen zum Konvertieren der MBR-Festplatte in eine GPT-Festplatte unter Windows 10/8/7 eine gute Möglichkeit sein.
MBR in GPT umwandeln mit Gptgen in Windows 10
Gptgen ist ein einfaches Befehlszeilentool zum Konvertieren einer Festplatte von einem MBR-Partitionsstil in einen GPT-Partitionsstil (GUID-Partitionstabelle), wobei alle Daten auf der Festplatte erhalten bleiben.
Wie bereits erwähnt, müssen Sie in diesen speziellen Situationen die MBR-Partitionstabelle zu GPT konvertieren. Aber wie zu tun? Hier können Sie das Gptgen-Tool verwenden, mit dessen Hilfe Sie MBR in GPT konvertieren und dabei alles auf der Festplatte behalten können.
Schritt 1. Laden Sie Gptgen herunter und entpacken Sie es in ein beliebiges Verzeichnis. Denken Sie daran, wo Sie Gptgen installiert haben. Hier haben wir auf c:\tools\gptgen-1.1 installiert. Führen Sie dann Gptgen unter Windows 10 mit Administratorrechten aus.
Schritt 2. Führen Sie anschließend den Befehl diskpart aus. Geben Sie list disk ein, um alle Festplatten im System anzuzeigen.
Hier sehen Sie, dass Datenträger 0 eine MBR-Festplatte ist (GPT-Spalte ist leer).
Schritt 3. Verwenden Sie Gptgen, um die Partitionstabelle des Datenträgers 0 von MBR in GPT umzuwandeln, und geben Sie die Syntax ein: gptgen.exe -w \\.\\physicaldrive0.
Während Sie diesen Befehl ausführen, erscheint die Warnung „Dieses Tool kann nicht garantieren, dass solche Partitionen nach der Konvertierung bootfähig bleiben.“ Und fragen Sie „Möchten Sie fortfahren? [J/N]“, geben Sie J ein und es wird sofort ausgeführt.
Daher war die Konvertierung von MBR- zu GPT-Datenträger mit Gptgen in Windows 10 erfolgreich!
Das Konvertieren von MBR in GPT mit Befehlszeile ist jedoch nicht der einfachste Weg, und es ist schwierig für Leute, die den Computer nicht viel kennen. Sobald die Operation falsch ist, kann dies einen unauffindbaren Schaden verursachen. Daher empfehlen wir Ihnen die einfachste Möglichkeit, um MBR in GPT umzuwandeln, anstatt Gptgen in Windows 10/8/7 zu verwenden.
Alternative zu Gptgen: AOMEI Partition Assistant
AOMEI Partition Assistant Professional sollte die beste Gptgen-Alternative in Windows 10 sein. Es ist ein hervorragender Partition-Manager, mit dem Sie Ihre Festplattenpartitionen im besten Status verwalten können, z. B. Partitionsgröße ändern, Partition erstellen, Partition löschen, Festplatte löschen, SSD sicher löschen, usw.
Der beste Windows-Festplattenpartitionsmanager und PC-Optimierer
Außerdem können Sie mit GUI (Grafischer Benutzeroberfläche) MBR zu GPT konvertieren, was relativ einfacher als Befehlszeile ist. Und es unterstützt alle Windows-Betriebssysteme, einschließlich Windows 11/10/8.1/8/7. AOMEI Partition Assistant kann Windows 10 dabei helfen, MBR in GPT ohne Datenverlust umzuwandeln. Sobald Sie die Boot-Festplatte zwischen MBR und GPT konvertieren müssen, bietet es Ihnen auch den einfachsten Weg.
Schritte zum Konvertieren von MBR in GPT mit Alternative zu Gptgen
Schritt 1. Installieren Sie AOMEI Partition Assistant und starten Sie es. Es wird Ihnen die Hauptoberfläche zeigen, die die grundlegende Situation Ihrer Festplatten enthält. Wählen Sie den MBR-Datenträger, den Sie konvertieren möchten, klicken Sie mit der rechten Maustaste darauf und wählen Sie In GPT konvertieren im Pop-up-Menü.
Schritt 2. Dann wird bestätigt, ob Sie sicher sind, den MBR-Datenträger in GPT-Datenträger zu konvertieren. Klicken Sie auf OK.
Schritt 3. Sie werden zur Hauptoberfläche zurückkehren und können sehen, dass die Festplatte bereits in eine GPT-Partitionstabelle geändert wurde. Klicken Sie auf Ausführen in der Symbolleiste.
Hinweis: Wenn Sie eine Boot-Festplatte von MBR in GPT ändern, müssen Sie sicherstellen, dass Ihr Gerät EFI/UEFI unterstützt. Wenn nicht, können Sie nach der Konvertierung nicht erfolgreich von der Festplatte starten.
Abschluss
Die Verwendung von Gptgen zur Konvertierung von MBR in GPT in Windows 10 ist eine gute Möglichkeit für professionelle Computerbenutzer. Für Neulinge ist die Befehlszeile jedoch möglicherweise kein ideales Werkzeug. Sie können also auch eine andere bessere Option ausprobieren, AOMEI Partition Assistant Pro, ein leistungsstarkes und vielseitiges Software-Dienstprogramm, das dabei hilft, MBR in GPT oder GPT in MBR zu konvertieren, ohne dass Daten verloren gehen.
Wenn Sie mit einem Windows Server-Betriebssystem arbeiten, können Sie außerdem ein Upgrade auf AOMEI Partition Assistant Server durchführen, um Ihre Festplatten zu verwalten.