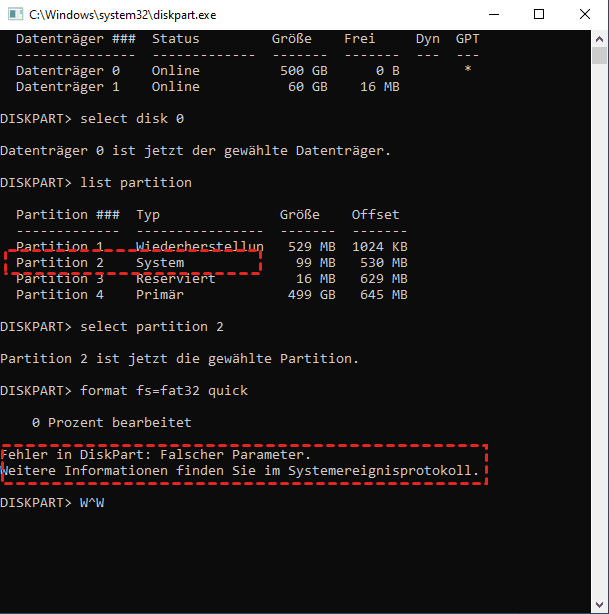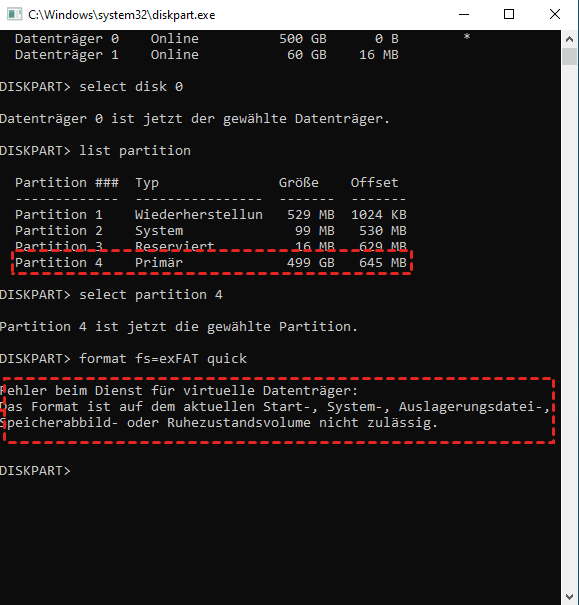[4 Methoden] Wie kann man Windows 10 Festplatte formatieren?
Wissen Sie, wie man eine Windows 10-Festplatte formatiert? Dieser Artikel zeigt Ihnen 3 Methoden. Außerdem stellen wir Ihnen eine leistungsstarke Software vor, mit der Sie die Formatierung erzwingen können, egal wie die Situation aussieht.
Über Windows 10 Festplatte formatieren
Wenn Sie eine neue Festplatte erhalten, müssen Sie diese formatieren, bevor Sie Dateien darin speichern. Das Formatieren der Festplatte ist nämlich eine wesentliche Aufgabe, bevor ein neues Laufwerk normal verwendet wird. Dadurch kann sichergestellt werden, dass das Laufwerk ohne Malware/Viren und vollständig sauber funktioniert. Sie können die alte Festplatte auch neu formatieren.
Mit dem Formatierungsprozess können Sie schnell Dateien von der Festplatte löschen, anstatt sie einzeln manuell zu entfernen. Und Sie können das aktuelle Dateisystem in ein anderes geeignetes ändern, um Kompatibilitätsprobleme zu vermeiden.
Daher ist es sehr wichtig zu lernen, wie man eine Festplatte formatiert.
Windows 10 Festplatte formatieren - Wie zu tun?
Im Alltag können Sie einigen Situationen begegnen, unter denen Sie Win 10 Festplatte formatieren müssen. Zum Beispiel wurde Ihre Partition von Viren zerstört oder es gibt ein paar defekte Sektoren und Sie wollen sie von Ihrem PC entfernen; oder Sie versuchen, Ihre aktuelle Festplatte auf eine größere Festplatte zu aktualisieren. Sie müssen sie formatieren und dann dürfen Sie Daten darauf speichern.
Um die Anforderung zu erfüllen, zeigen wir Ihnen, wie Sie unter Windows 10 Festplatte formatieren.
Methode 1. Windows 10 Festplatte formatieren über Eingabeaufforderung
Viele Benutzer fragen, wie die Festplatte mithilfe der Eingabeaufforderung in Windows 10 formatiert werden soll, wird hier zunächst gezeigt, wie diese Aufgabe ausgeführt wird.
Schritt 1. Drücken Sie gleichzeitig Win + R, um den Dialog Als Administrator ausführen zu öffnen, geben Sie cmd ein und drücken Sie auf Enter, um das Eingabeaufforderungsfenster zu öffnen.
Schritt 2. Geben Sie im Fenster diskpart ein und drücken Sie auf Enter, um das DiskPart Tool zu starten.
Schritt 3. Führen Sie dann die folgenden Befehle in der angegebenen Reihenfolge aus.
● list disk
● select disk m („m“ steht für die Nummer der Festplatte, auf der sich die Partition befindet, die Sie formatieren möchten.)
● list partition
● select partition n („n“ steht für die Nummer der Partition, die Sie formatieren möchten.)
● format fs=fat32 quick (Sie können auch „fat32“ in andere Formate wie ntfs, exfat usw. ändern.)
Wenn es zu 100 Prozent abgeschlossen ist, können Sie den Befehl exit ausführen, um dieses Fenster zu verlassen.
Methode 2. Windows 10 Festplatte formatieren über Datei-Explorer
Die Formatierung einer Windows 10-Festplatte mit CMD ist nicht ganz einfach. Sie können auch über den Datei-Explorer die Datenträger in Windows 10 formatieren.
Hier zeigen wir Ihnen den Formatierungsprozess anhand der Formatierung einer Festplatte.
Schritt 1. Öffnen Sie den Windows Explorer, indem Sie entweder die Tastenkombination Windows + E drücken.
Schritt 2. Mit der rechten Maustaste klicken Sie auf die Windows 10 Festplatte und wählen Sie Formatieren.
Schritt 3. Im Formatierungsfenster wählen Sie das gewünschte Dateisystem aus.
Schritt 4. Aktivieren Sie die Option Schnellformatierung und klicken Sie auf Starten. Bestätigen Sie anschließend die Formatierung, indem Sie auf OK klicken. Wenn Sie mehrere Partitionen auf Ihrer Festplatte haben, wiederholen Sie diesen Vorgang, bis alle Partitionen bereinigt sind.
Methode 3. Windows 10 Festplatte formatieren über Datenträgerverwaltung
Die Datenträgerverwaltung in Windows 10 ist ein eingebautes Werkzeug, mit dem Sie Partition erstellen/löschen/erweitern/verkleinern/formatieren, ohne System neu zu starten. Wenn Sie mit diesem Tool Windows 10 Festplatte formatieren möchten, sollten Sie zuerst durch eine der folgenden Möglichkeiten die Datenträgerverwaltung starten.
1. Klicken Sie mit der rechten Maustaste auf Dieser PC > Verwalten > Datenspeicher > Datenträgerverwaltung.
2. Klicken Sie mit der rechten Maustaste auf Start und wählen Sie Datenträgerverwaltung.
3. Geben Sie cmd in das Suchfeld ein, drücken Sie Enter, um die Befehlszeile zu öffnen. Dann geben Sie compmgmt.msc ein und klicken Sie auf Enter.
4. Drücken Sie windows + R, um die Befehlszeile zu öffnen, und geben dann diskmgmt.msc, um die Datenträgerverwaltung zu starten.
Schritt 1. Nachdem Sie die Datenträgerverwaltung gestartet haben, rechtsklicken Sie auf die Partition, die formatiert werden soll (Partition D), und wählen Sie dann Formatieren.
Schritt 2. Im Popup-Fenster können Sie das Dateisystem und die Clustergröße festlegen und klicken Sie dann auf OK.
Erweitertes Lesen: Festplatte lässt sich in Windows 10 nicht formatieren!
Oben erfahren Sie, wie Sie eine Partition in Windows 10 mithilfe der nativen Tools formatieren. Grundsätzlich können die Eingabeaufforderung und die Datenträgerverwaltung die Formatierungsaufgabe ausführen. Unter bestimmten Umständen können sie die Festplatte in Windows 10 jedoch nicht formatieren, zum Beispiel:
▶ Die Zielfestplatte ist mehr als 32 GB und Sie versuchen, sie in FAT32 zu formatieren.
▶ Sie versuchen, das Laufwerk C zu formatieren, wenn Windows ausgeführt wird.
▶ Die ausgewählte Partition befindet sich auf der internen Festplatte und Sie möchten sie in exFAT formatieren.
▶ Die Festplatte ist schreibgeschützt oder wird aufgrund der Beschädigung des Dateisystems zu RAW.
Bessere Methode: AOMEI Partition Assistant
Um die Festplatte in Windows 10 erfolgreich zu formatieren, ist ein leistungsstarkes Festplatten Formatieren Tool die bessere Wahl. Hier möchten wir Sie mit einem kostenlosen Partitionsmanager teilen: AOEMI Partition Assistant Standard.
Wenn Sie in einer der oben genannten Situationen keine Partition formatieren können, kann dies eine gute Alternative sein. Es kann große Festplatten auf FAT32 formatieren, schreibgeschützte Festplatten erzwungen formatieren oder interne Festplatten auf exFAT formatieren usw. Leistungsstärker als native Windows-Formatierungsmethoden!
Als Nächstes zeigen wir Ihnen, wie Sie eine Windows 10 Festplatte erfolgreich formatieren können.
Schritt 1. Downloaden Sie AOMEI Partition Assistant Standard, installieren und starten Sie dies Programm. Rechtsklicken Sie auf die Partition, die Sie formatieren möchten, und wählen Sie Partition formatieren.
Schritt 2. Im Popup-Fenster können Sie Dateisystem und Clustergröße festlegen und klicken Sie dann auf OK.
Schritt 3. Um den Vorgang durchzuführen, klicken Sie bitte auf Ausführen > Weiter. Dann können Sie erfolgreich die Windows 10 Festplatte formatieren.
- ★Hinweise:
- Wenn Sie die Systempartition oder die Bootpartition formatieren möchten, müssen Sie ein bootfähiges Medium erstellen, bevor Sie diese Partitionen formatieren können.
- Wenn Sie Dateisystem von FAT32 zu NTFS oder NTFS zu FAT32 ohne Datenverlust umwandeln möchten, können Sie die Funktion „Zu NTFS/FAT32 konvertieren“ versuchen.
Abschluss
Dieser Artikel zeigt Ihnen, wie Sie eine Windows 10 Festplatte formatieren können. Eine der besten Optionen ist AOMEI Partition Assistant Standard, der Ihre Festplatte in jeder Situation erfolgreich formatieren kann.
Wenn Sie weitere Funktionen wie das Klonen Ihrer Festplatte, das sichere Entfernen von SSDs, App Mover usw. ausprobieren möchten, können Sie AOMEI Partition Assistant auf die Professional-Version aktualisieren.