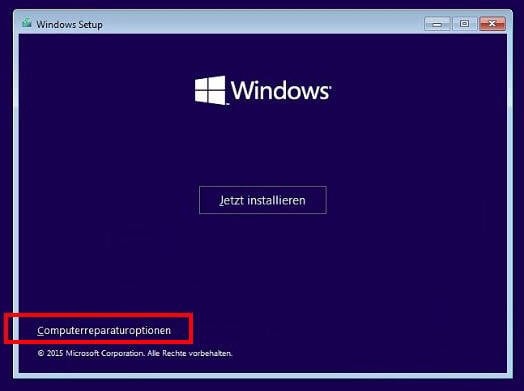Dual-Boot in Windows 10, 11 sicher entfernen - So geht's!
In diesem Artikel erfahren Sie, wie Sie Dual-Boot in Windows 10, 11 sicher entfernen können. Es werden 2 Methoden vorgestellt, mit denen Sie Dual-Boot effektiv entfernen können, ohne dass es zu Startproblemen kommt.
Ich möchte Windows Dual-Boot entfernen!
Viele Benutzer haben zwei verschiedene Betriebssysteme (OS) auf derselben Festplatte installiert. Einige von ihnen verwenden nur eines der Systeme. Wenn das Ihr Fall ist, können Sie Dual-Boot in Windows 10 entfernen, ohne das andere Betriebssystem zu beeinträchtigen.
- Frage von Martin
Viele Benutzer haben zwei verschiedene Betriebssysteme (OS) auf derselben Festplatte installiert. Einige von ihnen verwenden nur eines der Systeme. Wenn das Ihr Fall ist, können Sie Dual-Boot in Windows 10 entfernen, ohne das andere Betriebssystem zu beeinträchtigen.
Vorbereitung: Dual-Boot in Windows 10, 11 sicher entfernen
Bevor Sie irgendwelche der Bewegungen ausführen, um eine Partition zu löschen, empfiehlt es sich, eine System-Sicherung des Betriebssystems zu erstellen, die Sie gerade behalten möchten, falls etwas während des Prozesses schiefgeht.
Wenn Sie Linux-System und Windows 10/11 installieren, kann das Löschen von Linux-Partitionen den Bootloader beeinflussen. Daher müssen Sie auch voraus in Windows 10 ein Wiederherstellungslaufwerk erstellen. Nach dem Löschen können Sie Ihren Computer aus dem Wiederherstellungslaufwerk starten und dann die Fehlersuche verwenden, um den Linux-Bootloader von Windows zu ersetzen.
Wie kann man Dual-Boot in Windows 10, 11 entfernen?
Um eines der Betriebssysteme auf einem Dual-Boot-Computer zu deinstallieren, können Sie das Zielbetriebssystem in der Systemkonfiguration löschen oder die Partition löschen, auf der das Betriebssystem, das Sie loswerden möchten, installiert ist. Die folgenden beiden Methoden sind also einen Versuch wert.
Methode 1. Dual-Boot entfernen über msconfig
Mit dem Dienstprogramm msconfig können Sie das Standardbetriebssystem auswählen, das Sie beim Neustart Ihres Computers direkt starten möchten, oder eines der beiden Betriebssysteme löschen. Befolgen Sie diese Schritte:
Schritt 1. Drücken Sie die Tasten „Windows + R“ auf der Tastatur, um das Feld „Ausführen“ zu öffnen, geben Sie „msconfig“ ein und drücken Sie die Eingabetaste auf der Tastatur, um das Fenster „Systemkonfiguration“ zu öffnen.
Schritt 2. Wählen Sie im Fenster die Registerkarte „Start“ und prüfen Sie, ob das Betriebssystem, das Sie behalten möchten, als Aktuelles Betriebssystem angezeigt wird. Standardbetriebssystem.
Schritt 3. Wenn nicht festgelegt, wählen Sie im Fenster das Betriebssystem aus und klicken Sie im selben Fenster auf die Schaltfläche „Als Standard“.
Schritt 4. Um ein anderes zu löschen, klicken Sie einfach darauf und wählen Sie „Löschen“. Klicken Sie dann auf „Übernehmen“ und „OK“, um Dual-Boot in Windows 10 zu entfernen.
Schritt 5. Schließen Sie das Fenster, starten Sie den PC neu und überprüfen Sie, ob die Änderungen wirksam sind.
Methode 2. Dual-Boot entfernen über kostenlose Partitionssoftware
Diese Methode besteht darin, die Partition zu löschen, auf der sich das Betriebssystem befindet, das Sie direkt verwerfen möchten. Wenn Sie Ubuntu und Windows dual booten und nun Ubuntu löschen wollen, empfiehlt sich die Verwendung der Freeware: AOMEI Partition Assistant Standard.
Wenn Sie überlegen, die Windows 10/11 Datenträgerverwaltung zu verwenden, um DualBoot zu entfernen, kann es sein, dass sie Sie im Stich lässt, weil das Ubuntu-Betriebssystem auf einer Ext3- oder Ext4-Partition unter Windows installiert ist und die Datenträgerverwaltung solche Partitionen nicht erkennt.
Schritt 1. Downloaden und installieren Sie Freeware AOMEI Partition Assistant.
Der beste Windows-Festplattenpartitionsmanager und PC-Optimierer
Schritt 2. In ihrer Hauptschnittstelle können Sie sehen, dass die Ubuntu-Partition mit Ext3 oder Ext4 formatiert ist. Sie werden wahrscheinlich 2 Ubuntu-Partitionen sehen, eine große und die andere viel kleiner. Klicken Sie mit der rechten Maustaste auf die Ubuntu-Partition, wählen Sie „Partition löschen“.
Schritt 3. Wählen Sie im nächsten Fenster eine geeignete Löschmethode, die Ihren Anforderungen entspricht.
Schritt 4. Klicken Sie auf „Ausführen“ und „Weiter“, um Dual-Boot in Windows 10 zu entfernen.
Warten Sie eine ganze Weile, bis die Ubuntu-Partition vollständig gelöscht ist. Nach dem Löschen können Sie entweder eine neue, separate Partition mit dem nicht zugeordneten Speicherplatz erstellen oder den nicht zugeordneten Speicherplatz zu Ihrer aktuellen Partition hinzufügen, um sie bei Bedarf zu erweitern.
Fast fertig: Windows-Bootloader reparieren
Wenn Sie, wie oben erwähnt, Ubuntu und Windows auf dem Computer installiert und Ubuntu deaktiviert haben, müssen Sie einen weiteren Schritt unternehmen: Überschreiben Sie den Linux-Bootloader mit dem Windows-Bootloader über den Windows-Installations- oder Reparaturdatenträger.
Schritt 1. Starten Sie Ihren Computer von der Installations- oder Reparatur-CD. Überspringen Sie den Bildschirm mit den anfänglichen Sprachen, und klicken Sie dann auf dem Hauptinstallationsbildschirm auf die Option „Computerreparaturoptionen“.
Schritt 2. Klicken Sie auf dem Bildschirm auf die Option „Problembehandlung“.
Schritt 3. Klicken Sie auf dem Bildschirm „Erweiterte Optionen“ auf die Option „Eingabeaufforderung“.
Schritt 4. Geben Sie in der Eingabeaufforderung den folgenden Befehl ein und drücken Sie dann die Eingabetaste:
bootrec.exe /fixmbr
Anschließend können Sie Ihren Computer neu starten. Windows wird normal gebootet. Alle Spuren von Linux sollten nun beseitigt sein.
Wenn Sie nicht auf die Eingabeaufforderung zugreifen und den Befehl erfolgreich ausführen können, können Sie auch AOMEI Partition Assistant Professional verwenden. Mit der Funktion „Bootfähiges Medium erstellen“ können Sie ein bootfähiges Medium erstellen, den Computer booten und den Bootloader mit der Funktion „MBR neu erstellen“ neu aufbauen. Ziemlich einfach zu bedienen.
Schritt 1. Schließen Sie ein leeres USB-Laufwerk an einen anderen funktionierenden Windows-Computer an und starten Sie AOMEI Partition Assistant. Klicken Sie auf die Option „Tools“ > „Bootfähiges Medium erstellen“ und folgen Sie den Anweisungen, um ein bootfähiges USB-Laufwerk zu erstellen.
Schritt 2. Um den Computer von der Zielfestplatte zu booten, drücken Sie eine Funktionstaste (F11 oder F12, die Taste kann bei PCs verschiedener Hersteller unterschiedlich sein), um das Boot-Menü aufzurufen. Wählen Sie dann das USB-Laufwerk aus und drücken Sie die Eingabetaste, um davon zu booten.
Schritt 3. Sobald Sie sich angemeldet haben, gelangen Sie auf die Hauptoberfläche von AOMEI Partition Assistant. Klicken Sie mit der rechten Maustaste auf das Systemlaufwerk und wählen Sie „MBR neu bilden“.
Schritt 4. Wählen Sie einen geeigneten MBR-Typ für Ihr aktuelles Betriebssystem und klicken Sie auf „OK“.
Schritt 5. Klicken Sie auf „Ausführen“ und „Weiter“, um die ausstehende Operation zu bestätigen.
Zusammenfassung
Wenn Sie Windows 10, 11 entfernen und Linux-System beibehalten möchten, können Sie mit AOMEI Partition Assistant ein bootfähiges Medium erstellen. Starten Sie dann von diesem Medium mit der gleichen Methode, wie Sie Dual-Boot in Windows 10 entfernen.
Zusätzlich zu den oben genannten Fähigkeiten ist die Software auch in der Lage, Betriebssysteme auf SSD zu übertragen, Partition zu klonen, Partition zu verschieben, Festplatte zu klonen, MBR in GPT zu konvertieren, ohne Partitionen zu löschen, SSD sicher zu löschen, Partition zu verteilen usw.