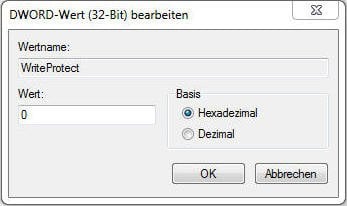Gelöst: Der Datenträger ist schreibgeschützt in Windows 10
Möglicherweise erhalten Sie eine „Der Datenträger ist schreibgeschützt“ Fehlermeldung, wenn Sie einen USB-Stick oder eine SD-Karte in Windows 10/11 formatieren. Wie kann man dann den Datenträger Schreibschutz aufheben? Lesen Sie weiter und finden Sie in diesem Artikel 4 nützliche Lösungen.
Hilfe! Der Datenträger ist schreibgeschützt!
Gegenwärtig werden USB-Laufwerke (Flash-Laufwerke oder USB-Sticks) und SD-Karten (Micro SD oder Speicherkarten) von Computerbenutzern häufig verwendet, um Daten zu speichern und übertragen. Einige Benutzer werden jedoch mit der Meldung „Der Datenträger ist schreibgeschützt“ in Windows 10 konfrontiert. Hier ist ein Szenario:
Ich kann ihn nicht formatieren, weil ich den Fehler „Der Datenträger ist schreibgeschützt“ erhalten habe ... so, jetzt versuche ich den Dateistatus zu ändern (ich sehe, dass „Archiv“ angehakt ist), aber nochmal in einigen Dateien erhalte ich den gleichen Fehler...
Es ist sehr komisch... sogar weil ich alles darauf lesen kann... also funktioniert das Flash-Laufwerk... Ich habe versucht, ihn zu deaktivieren und zu deinstallieren, aber wenn Windows ihn erkennt, präsentiert sich der gleiche Fehler wieder...
Der Datenträger ist schreibgeschützt - Warum?
Wenn Sie auf einen Schreibschutzfehler stoßen, könnten Sie auf mögliche Ursachen neugierig sein.
Einige der Ursachen sind unten aufgelistet:
● Auf einigen USB-Sticks und SD-Karten gibt es einen physischen Schreibschutzschalter. Wenn dies der Fall ist, verschieben Sie den Schalter einfach in die Entsperrposition.
● Der USB-Stick oder die SD-Karte wird von Viren angegriffen. Wenn Sie einen Virus finden, beseitigen Sie ihn mit Ihrer Antivirensoftware.
● Der USB-Stick oder die SD-Karte ist voll.
Es scheint schwierig zu sein, einen Schreibschutzfehler im dritten Fall zu beheben, da Sie Dateien auf dem USB-Stick oder der SD-Karte nicht einfach verschieben oder löschen können.
Wie kann man den Datenträger Schreibschutz in Windows 10 aufheben?
Finden Sie, dass die Festplatte in Windows 10/11 schreibgeschützt ist und wissen nicht, was zu tun? Keine Sorge! Windows-integrierte Funktionen oder vertrauenswürdige Software zum Entfernen des Schreibschutzes können Sie retten.
Als Nächstes werden wir Ihnen zeigen, wie Sie das Problem „Der Datenträger ist schreibgeschützt“ lösen können.
Lösung 1. Schreibschutzschalter überprüfen
Manche USB-Flash-Laufwerke verfügen über einen physischen Schalter, um den Schreibschutz zu aktivieren oder zu deaktivieren. Beachten Sie, dass sich der Schalter je nach USB-Stick an unterschiedlichen Positionen befinden kann. Gewährleisten Sie, dass der Schalter in die Position für das Entsperren verschoben ist. Wenn der USB-Stick gesperrt ist, können keine Dateien darauf übertragen werden.
Falls trotz deaktiviertem Schreibschutzschalter auf Ihrem USB-Laufwerk weiterhin Fehlermeldungen auftreten oder Ihr USB-Laufwerk über keinen physischen Schalter verfügt, lesen Sie weiter.
Lösung 2. Für Anfänger empfohlen: Festplatte Schreibschutz aufheben in 3 Schritte
AOMEI Partition Assistant ist einen Partition-Manager und ein Tool zur Datenträgerverwaltung für Computer mit Windows 11, 10, 8 und 7. Es hilft, den Schreibschutz durch Formatierung in nur wenigen Schritten zu entfernen.
-
Benutzerfreundlich: Die Bedienoberfläche ist einfach und übersichtlich, auch ein Laie findet sich schnell zurecht.
-
Vielseitig einsetzbar: Unterstützt USB-Sticks, externe Festplatten, SD-Karten usw.
-
Datenfreundlich: Viele Vorgänge lassen sich ohne Datenverlust durchführen.
Folgen Sie der Anleitung unten, um das Problem „Der Datenträger ist schreibgeschützt“ zu beheben.
Der beste Windows-Festplattenpartitionsmanager und PC-Optimierer
Schritt 1. Laden Sie AOMEI Partition Assistant herunter, installieren und starten Sie es. Klicken Sie mit der rechten Maustaste auf die USB-Partition und wählen Sie Partition formatieren.
Schritt 2. Im Popup-Fenster können Sie dem USB einen Name geben, indem Sie „Partitionsbezeichnung“ bearbeiten und das Dateisystem entsprechend Ihren Anforderungen ändern. Klicken Sie auf OK, um fortzufahren.
Tipps: FAT32 stellt plattformübergreifende Kompatibilität sicher, während NTFS eine einzelne Dateigröße von bis zu 4GB unterstützt.
Schritt 3. Bestätigen Sie „Ausstehende Operationen“ und klicken Sie auf Ausführen, um den Vorgang auszuführen.
Lösung 3. Mit diskpart Schreibschutz aufheben
CMD, die Eingabeaufforderung, ist ein in Windows integriertes, kommandozeilenbasiertes Programm, mit dem Sie Ihre Festplatten und Partitionen über Befehlszeilen verwalten können. Es unterstützt verschiedene Operationen wie Festplattenformatierung, Datenträgererweiterung und Entfernung des Schreibschutzes.
Als Nächstes werden wir Ihnen zeigen, wie Sie mit CMD den Schreibschutz aufheben können.
1. Drücken Sie Windows + X auf Ihrer Tastatur und wählen Sie die Option Eingabeaufforderung (Admin) im Menü.
2. Geben Sie diskpart ein und drücken Sie die Eingabetaste.
3. Geben Sie list disk ein und drücken Sie die Eingabetaste.
4. Geben Sie select disk # (z.B. disk 2) ein, um den schreibgeschützten Datenträger zu wählen, und drücken Sie die Eingabetaste.
5. Geben Sie attributes disk clear readonly ein, um die Eigenschaften der Festplatte zu ändern, sodass sie nicht mehr schreibgeschützt ist, und drücken Sie die Eingabetaste.
6. Geben Sie exit ein und drücken Sie die Eingabetaste zweimal, um Diskpart und Eingabeaufforderung kontinuierlich zu beenden.
Lösung 4. Mit Registrierungs-Editor Schreibschutz aufheben
1. Drücken Sie Windows + R, um den „Ausführen“-Dialogfeld zu öffnen. Geben Sie regedit ein und drücken Sie die Eingabetaste oder klicken Sie auf OK, um den Registrierungs-Editor zu öffnen.
2. Erweitern Sie die Einträge im linken Bereich, um zum folgenden Pfad zu navigieren:
HKEY_LOCAL_MACHINE\SYSTEM\CurrentControlSet\Control
3. Klicken Sie mit der rechten Maustaste auf Control (Ordner), wählen Sie Neu und klicken Sie auf Schlüssel. Benennen Sie den neuen Schlüssel StorageDevicePolicies.
4. Wählen Sie den neu erstellten Schlüssel und rechtsklicken Sie auf den Leerraum im rechten Fensterbereich. Wählen Sie Neu, und klicken Sie auf DWORD-Wert (32-Bit) (Wenn Ihr Computer in 64-Bit-Version ist, wählen Sie QWORD-Wert (64-Bit)). Benennen Sie das neue DWORD WriteProtect.
5. Doppelklicken Sie auf das neu erstellte DWORD, und ändern Sie seinen Wert von 1 in 0. Klicken Sie auf OK, um die Änderung zu übernehmen.
Tipps: 1 bedeutet „Ja, meine USB-Speichergeräte sind schreibgeschützt“. Umgekehrt bedeutet 0 „Nein, meine USB-Speichergeräte sind nicht schreibgeschützt“.
6. Schließen Sie den Registrierungs-Editor.
Zusammenfassung
Wenn der Datenträger in Windows 10/11 schreibgeschützt ist, brauchen Sie nicht in Panik zu geraten, denn es gibt 4 praktische Methoden. Da sowohl CMD als auch die Registrierung für Anfänger etwas komplex sind, ist das AOMEI Partition Assistant vielleicht die bessere Wahl - es ist einfacher zu bedienen und enthält viel leistungsfähigere Funktionen für die Datenträgerverwaltung.
Die Software hat auch eine Server-Edition. Wenn Sie es auf Server verwenden möchten, können Sie diese Edition ausprobieren.