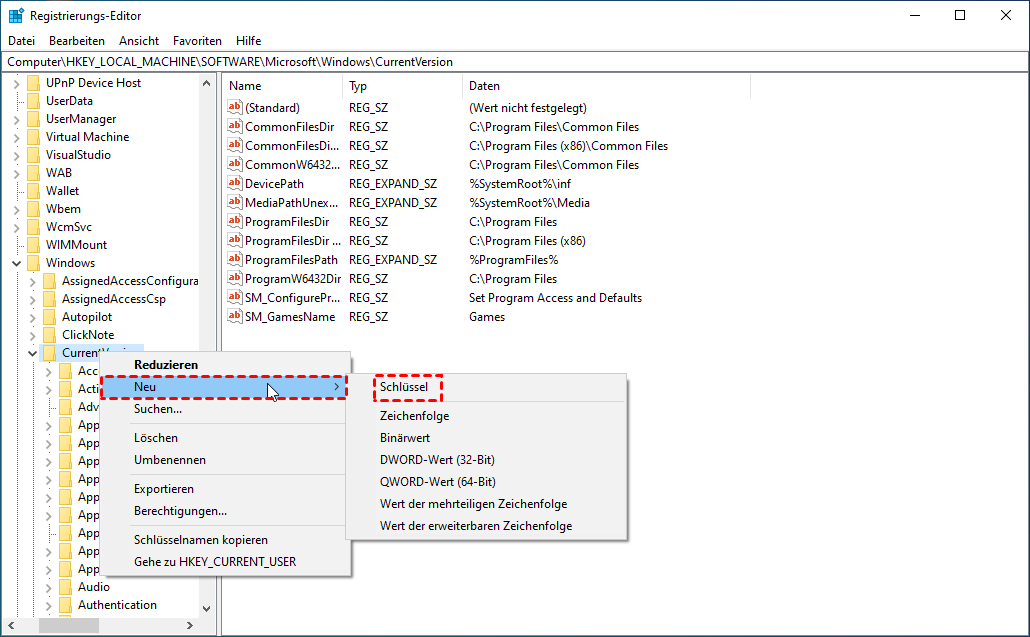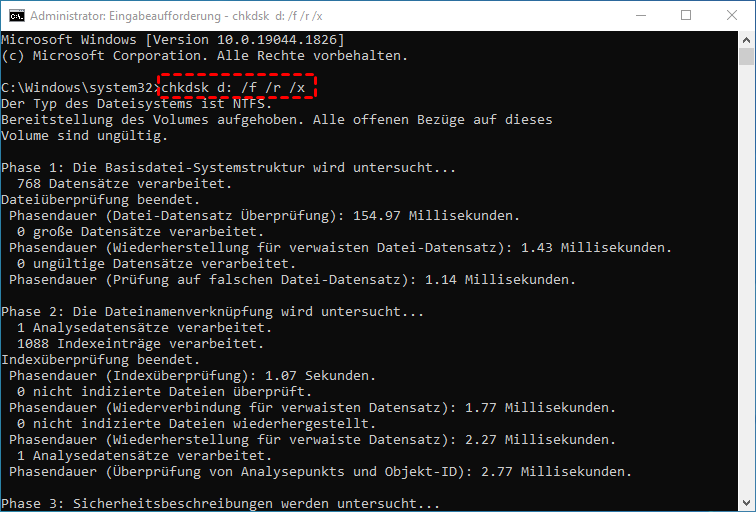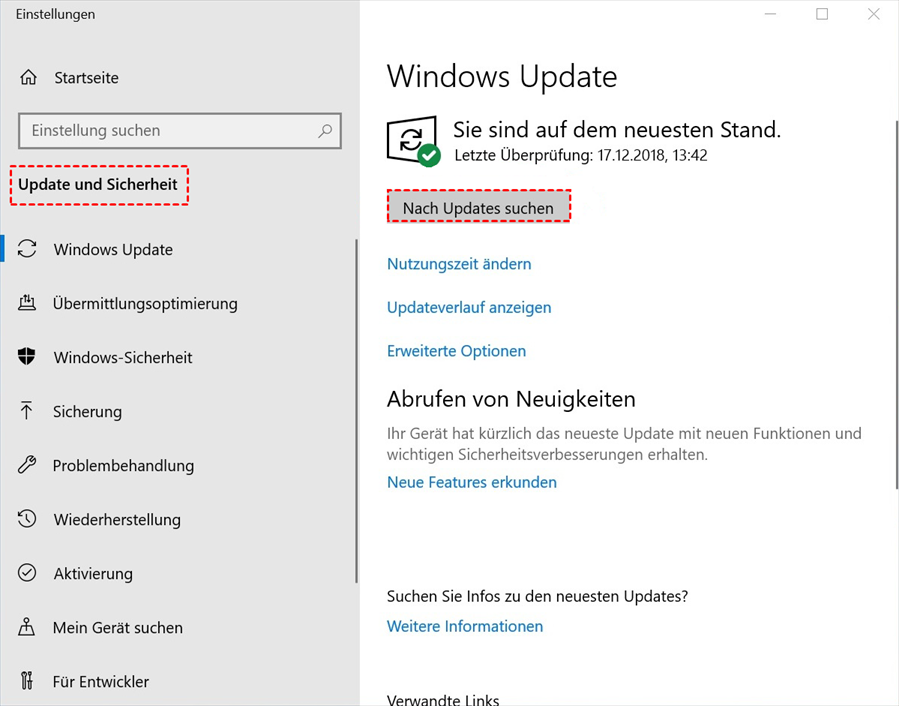9 Lösungen - Das System kann die angegebene Datei nicht finden
Erhalten Sie die Fehlermeldung „Das System kann die angegebene Datei nicht finden“? Dieser Artikel zeigt Ihnen die Gründe für die Fehlermeldung und 9 effektive Methoden, sie zu beheben.
Das Szenario
Ich erhalte die Fehlermeldung „Das System kann die angegebene Datei nicht finden (0x80070002)“, die verhindert, dass die Sicherung Windows 10 startet. Von Windows 7 aktualisiert. Alles andere funktioniert zu 100% einwandfrei. Versuchen Sie, auf einem internen Laufwerk zu sichern. Hilfe wäre sehr dankbar, danke!
- Frage von Martin
Warum tritt „Das System kann die angegebene Datei nicht finden“ auf?
„Das System kann die angegebene Datei nicht finden“ ist ein recht häufiger Fehler für Windows-Benutzer, insbesondere für Windows 10. Auf diesen Fehler folgt manchmal ein Fehlercode: 0x80070002. Der Fehlertyp oder -code ist jedoch je nach Betriebssystemspezifikation unterschiedlich. Dieser Fehler kann auftreten, wenn Sie den Festplattentreiber installieren, ein Systemabbild erstellen, auf Dateien zugreifen oder andere Vorgänge auf dem System ausführen. Die Hauptgründe sind:
- Die Hauptgründe sind:
- Viren- oder Malware-Angriff.
- Die Verbindung ist locker.
- Abnormale Registrierungsschlüssel.
- Es gibt einige Festplattenfehler auf dem Quellvolume.
- Entscheidende Systemdateien fehlen oder sind beschädigt.
- Die Systempartition befindet sich im Offline-Status.
- Systempartition ist nicht aktiv.
- Erforderliche Dateien für die jeweilige Software fehlen oder sind beschädigt.
9 Methoden zur Behebung von „Das System kann die angegebene Datei nicht finden“
Als Nächstes möchten wir Ihnen die folgenden 9 effektiven Lösungen für den Fehler „Das System kann die angegebene Datei nicht finden“ vorstellen. Um das beste Ergebnis zu erzielen, können Sie die unten aufgeführten Methoden befolgen, bis Sie eine Korrektur erhalten, mit der der Fehler behoben werden kann.
Bevor Sie fortfahren, können Sie zunächst eine zuverlässige Antivirensoftware ausführen, um mögliche Viren oder Malware zu entfernen und zu überprüfen, ob die Verbindung zwischen Festplatte und Computer eng ist. Wenn alles in Ordnung ist und der Fehler weiterhin auftritt, überprüfen Sie die folgenden Methoden.
Methode 1. Registrierungsschlüssel ändern
Zunächst können Sie den Registrierungsschlüssel ändern, um diesen Fehler zu beheben. Führen Sie dazu folgende Schritte aus:
1. Drücken Sie gleichzeitig „Windows + R“, geben Sie „regedit“ in das Popup-Dialogfeld ein und drücken Sie „Enter“, um den Registrierungs-Editor zu öffnen.
2. Navigieren Sie zu folgendem Pfad:
HKEY_LOCAL_MACHINE\SOFTWARE\Microsoft\Windows\CurrentVersion
3. Erweitern Sie den Schlüssel und suchen Sie nach dem Schlüssel „RunOnce“. Wenn es nicht vorhanden ist, können Sie zuerst einen erstellen: Klicken Sie auf die Taste „CurrentVersion" und wählen Sie „Neu“ > „Schlüssel“ aus dem Dropdown-Menü. Benennen Sie den neuen Schlüssel als „RunOnce“.
Navigieren Sie nun im linken Bereich zu „HKEY_CURRENT_USER\Software\Microsoft\Windows\CurrentVersion“ und überprüfen Sie, ob der RunOnce-Schlüssel erfolgreich erstellt wurde. Wenn nicht, wiederholen Sie die obigen Schritte, um es neu zu erstellen. Danach können Sie den Registrierungseditor schließen und Windows neu starten, um zu überprüfen, ob der Fehler behoben ist.
WICHTIG: Da einige Änderungen an der aktuellen Registrierungsbedingung zu Risiken führen können, können Sie im Voraus eine genaue Sicherung erstellen.
1. Klicken Sie im Registrierungseditor auf „Datei“> „Exportieren“, um Ihre Registrierung zu exportieren.
2. Geben Sie nun den Dateinamen für Ihr Backup ein und wählen Sie im Abschnitt „Exportbereich“ die Option „Alles“. Klicken Sie auf die Schaltfläche „Speichern“, um Ihre Registrierung zu exportieren.
Methode 2. Systemprotokolldateien überprüfen
Möglicherweise wird auch eine Fehlermeldung „Das System kann die angegebene Datei nicht finden“ angezeigt, wenn Sie auf einen Ordner oder eine Datei doppelklicken, um sie zu öffnen. Sie können dieses Problem wie folgt beheben.
1. Öffnen Sie den Windows Explorer und navigieren Sie zum Verzeichnis „C:/Windows/inf“. Dort finden Sie den Ordner „INf“.
2. Suchen Sie nach der Datei „setupapi.dev“ (manchmal auch „setupapi.dev.log“) und führen Sie einen Doppelklick darauf aus, um sie zu öffnen.
3. Drücken Sie „Strg“ + „F“, um das Suchfeld zu öffnen, und geben Sie „kann die Datei nicht finden“ ein. Drücken Sie dann „Enter“, um nach dieser Phrase zu suchen. Dadurch wird angezeigt, welche Datei fehlt oder nicht gefunden wird.
4. Kopieren Sie die gefundene Datei und fügen Sie sie in den „Inf“-Ordner ein.
5. Fahren Sie fort, den betroffenen Treiber neu zu installieren, und starten Sie anschließend Ihren Computer neu, um die Änderungen zu übernehmen.
Methode 3. Festplattenfehler überprüfen und beheben
Wenn der Fehler „Das System kann die angegebene Datei nicht finden“ durch potenzielle Festplattenfehler verursacht wird, können Sie den Befehl chkdsk ausführen, um Fehler zu überprüfen und zu reparieren.
1. Geben Sie „cmd“ in das Suchfeld ein, rechtsklicken Sie auf die „Eingabeaufforderung“ und wählen Sie „Als Administrator ausführen“.
2. Geben Sie im Eingabeaufforderungsfenster „chkdsk g: /f /r /x“ ein (wobei „g“ für den Laufwerksbuchstaben Ihres USB-Laufwerks steht) und drücken Sie die Eingabetaste.
Methode 4. Fehlende Dateien wiederherstellen oder reparieren
Das Wiederherstellen der fehlenden Dateien ist eine weitere effektive Methode, um das Problem zu beheben. Diese Methode ist recht einfach; Sie müssen nur den Befehl „sfc/scannow“ im Eingabeaufforderungsfenster ausführen.
Wenn nach Abschluss alles gut läuft, wird die Meldung angezeigt: „Der Windows-Ressourcenschutz hat keine Integritätsverletzungen gefungden.“
Methode 5. Windows-Updates installieren
Wenn Windows längere Zeit nicht aktualisiert wurde, wird der Fehler „Das System kann die angegebene Datei nicht finden“ angezeigt, der Sie darüber informiert, dass Sie alle ausstehenden Updates installieren sollten. Sie müssen sie also installieren:
1. Drücken Sie die Tasten „Windows + I“ und wählen Sie „Update und Sicherheit“.
2. Klicken Sie auf „Nach Updates suchen“ und warten Sie auf.
3. Wenn die Liste der verfügbaren Updates angezeigt wird, installieren Sie alle.
Wiederholen Sie den Vorgang, bis alle erforderlichen Updates installiert wurden. Danach müssen Sie das System noch neu starten, um die Installation der Updates abzuschließen.
Methode 6. Treiber deinstallieren und sie erneut installieren
Wenn der Fehler auftritt, nachdem Sie den Festplattentreiber von der offiziellen Website des Herstellers heruntergeladen haben, können Sie versuchen, den Festplattentreiber zu deinstallieren und neu zu installieren.
1. Geben Sie „Geräte-Manager“ in das Suchfeld ein und drücken Sie die Eingabetaste. Doppelklicken Sie auf Geräte-Manager, um es zu öffnen. Erweitern Sie „Laufwerke“ und suchen Sie das Gerät, das Sie deinstallieren möchten.
2. Klicken Sie mit der rechten Maustaste auf das Gerät und wählen Sie „Gerät deinstallieren“ aus der Dropdown-Liste.
3. Starten Sie Ihren Computer nach der Deinstallation neu und schließen Sie die Festplatte erneut an.
Methode 7. Systempartition online stellen
Wenn das Problem weiterhin besteht und Ihre Systempartition möglicherweise offline ist, müssen Sie folgende Schritte ausführen:
1. Öffnen Sie die Eingabeaufforderung erneut und führen Sie den darin enthaltenen Befehl „diskpart“ aus.
2. Geben Sie beim Starten von diskpart „List volume“ ein und drücken Sie die Eingabetaste, um alle Partitionen auf Ihrem Computer aufzulisten.
3. Geben Sie „select volume 1“ ein und drücken Sie die Eingabetaste, um das Systemvolumen auszuwählen. Wenn Ihr Systemvolume mit einer anderen Nummer gekennzeichnet ist, ersetzen Sie 1 durch diese.
4. Geben Sie „Online volume“ ein und drücken Sie die Eingabetaste.
Schließen Sie zum Schluss die Eingabeaufforderung und starten Sie Ihren PC neu.
Methode 8. Systempartition aktiv sicherstellen zu sein
Wenn während der Verwendung von Windows Backup der Fehler „Das System kann die angegebene Datei nicht finden“ auftritt, können Sie überprüfen, ob Ihre Systempartition auf „Aktion“ gesetzt ist, um dieses Problem zu beheben.
Dazu müssen Sie nur die Datenträgerverwaltung öffnen, mit der rechten Maustaste auf das Systemlaufwerk (normalerweise Laufwerk C) klicken und die Option „Partition als aktiv markieren“ auswählen. Wenn diese Option ausgegraut ist, bedeutet dies, dass Ihr Systemvolume bereits auf aktiv eingestellt ist.
Schließen Sie abschließend die Datenträgerverwaltung und starten Sie Ihren PC neu, um zu überprüfen, ob der Fehler verschwindet.
Methode 9. USB-Flash-Laufwerk formatieren
Wenn beim Einstecken Ihres USB-Flash-Laufwerks oder eines anderen Wechseldatenträgers der Fehler „Das System kann die angegebene Datei nicht finden“ auftritt, können Sie diese formatieren. Dazu können Sie im Windows-Datei-Explorer mit der rechten Maustaste auf das USB-Laufwerk klicken, „Formatieren“ auswählen und der Anleitung folgen, um den Formatierungsvorgang abzuschließen.
Wenn Sie fehlschlagen und Formatfehler erhalten, können Sie AOMEI Partition Assistant Standard verwenden. Diese Freeware kann unter Windows 11/10/8/7 problemlos RAW-, beschädigte oder sogar schreibgeschützte USB-Sticks, SD-Karten oder andere Festplatten formatieren.
Wenn Sie auf die Professional Version aktualisieren, können Sie die Leistung des SSD-Laufwerks optimieren, das Betriebssystem auf die SSD migrieren, verlorene Partitionen wiederherstellen und vieles mehr.
1. Laden Sie die Freeware herunter, installieren Sie sie und führen Sie sie aus. Klicken Sie mit der rechten Maustaste auf das USB-Laufwerk und wählen Sie „Partition formatieren“.
2. Wählen Sie ein geeignetes Dateisystem basierend auf Ihren Anforderungen und klicken Sie auf „OK“.
3. Klicken Sie zurück zur Hauptoberfläche auf „Ausführen“, um die Fehler„Das System kann die angegebene Datei nicht finden“ von USB-Stick zu beheben.
Zusammenfassung
Der Fehler „Das System kann die angegebene Datei nicht finden“ unter Windows 11/10/8/7 kann die Funktionsweise des Computers erheblich beeinträchtigen. Ich glaube, dass Sie mit den oben genannten effektiven Lösungen den Fehler leicht beheben können.