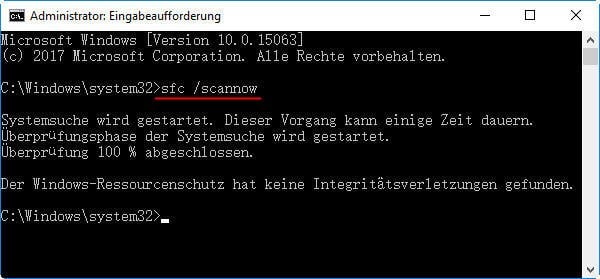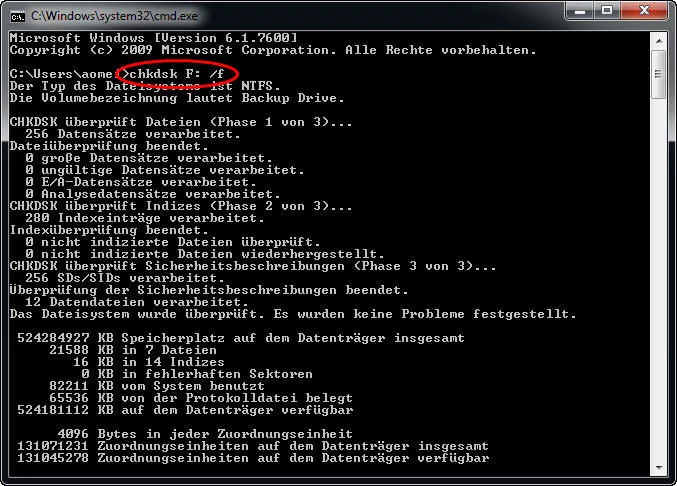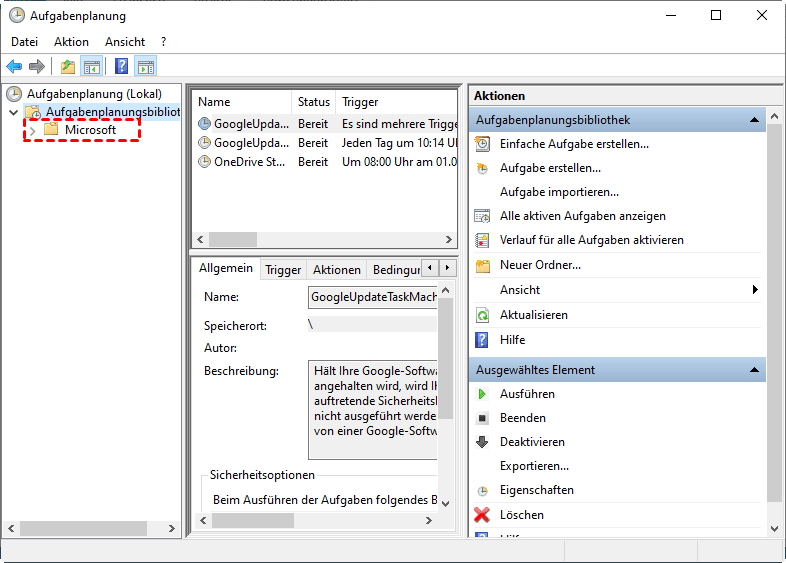Gelöst: CHKDSK Windows 10 hängt bei 11%, 20%, 100%...
Was sollen wir tun, wenn CHKDSK Windows 10 hängt? Dieser Artikel bietet Ihnen mehrere Lösungen, um das „CHKDSK bleibt hängen“ Problem zu lösen.
CHKDSK hängt bei 56% in Windows 10
„Mein Computer wird in letzter Zeit immer langsamer, daher habe ich beschlossen, das Windows 10 System auf Fehler zu prüfen. Ich gebe CHKDSK C: /f in CMD ein, drücke die Eingabetaste und es beginnt normalerweise von vorne. Als ich zwei Stunden später zurückkam, blieb es bei 56% und kam nicht weiter voran. Es heißt: Laufwerk („C“) wird überprüft und repariert: 56% abgeschlossen. Im Allgemeinen benötigt es nicht so viel Zeit. Ich wartete noch eine Stunde und nichts änderte sich. Jede Hilfe wäre sehr dankbar. “
Sind Sie auf das „Laufwerk C wird überprüft und repariert hängt“ Problem gestoßen? Mit Ausnahme von 56% kann Windows 10 CHKDSK auch bei 0%, 11%, 12%, 15%, 17%, 20%, 40% und sogar 100% hängen bleiben. Wenn Sie CHKDSK /f oder CHKDSK /r unter anderen Windows-Betriebssystemen wie Windows 7 ausführen, kann es zu Problemen mit CHKDSK kommen, die auf Stufe 4 (insgesamt 5 Stufen) hängen bleiben. Was verursacht diese Situation?
Warum bleibt Windows 10 auf CHKDSK hängen?
CHKDSK stellt sicher, dass die Dateien und das Dateisystem des Computers in Ordnung sind. Es überprüft auch die physische Festplatte, um festzustellen, ob fehlerhafte Sektoren vorhanden sind, und versucht, diese Daten wiederherzustellen, wenn Sie /r mit CHKDSK eingeben.
Das „CHKDSK Windows 10 hängt“ Problem kann anhand der folgenden beiden Faktoren erklärt werden. Einerseits liegt es an fehlerhaften Sektoren oder beschädigten Dateien auf der alten Festplatte. Wenn Sie CHKDSK /r ausführen und unter Windows 10 nicht weiterkommen, müssen wahrscheinlich viele Daten wiederhergestellt werden und viele fehlerhafte Sektoren müssen repariert werden. Daher ist es normal, dass mehrere Stunden sogar ein Tag erforderlich sind. Wenn Sie der Meinung sind, dass es hängt, weil Sie viele Probleme beheben müssen, lassen Sie es über Nacht laufen.
Auf der anderen Seite könnte es sich um das Problem des Dienstprogramms CHKDSK handeln. Wenn Sie CHKDSK unter Windows ausführen, kann die Festplattenprüfung durch die aktuell ausgeführte Software oder beschädigten Systemdateien beeinträchtigt werden. Daher lohnt es sich, CHKDSK auszuführen, ohne Windows zu booten, wenn Sie über ein Recovery USB-Stick verfügen oder Windows 10 sauber booten, indem Sie alle Dienste in der Systemkonfiguration deaktivieren.
Zusätzlich zu den oben genannten Tipps können Sie das „Windows 10 CHKDSK hängt“ Problem auch mit anderen Methoden beheben.
CHKDSK in Windows 10 hängt, wie zu lösen?
Wenn Sie nur eine Festplattenprüfung durchführen möchten, können Sie den festsitzenden Fehler ignorieren und andere Dienstprogramme verwenden, um die Festplatte zu überprüfen. Aber zuerst müssen Sie den CHKDSK-Vorgang manuell stoppen.
Um CHKDSK manuell zu stoppen, fahren Sie Ihren Computer zunächst gewaltsam herunter und starten Sie ihn neu. Möglicherweise wird beim Start eine Festplattenprüfung durchgeführt. Drücken Sie Esc, Enter oder eine beliebige Taste entsprechend der Aufforderungsmeldung, um den Vorgang abzubrechen.
Starten Sie dann Windows 10 normal. Oder drücken Sie Ctrl + Alt + Del, um die Aufgabe im Taskmanager zu beenden. Probieren Sie anschließend die folgenden Methoden aus, um Ihre Festplatte zu überprüfen.
◀ Methode 1. System File Checker ausführen
Systemdatei-Überprüfungsprogramm (System File Checker) ist ein Dienstprogramm in Windows 10, mit dem Sie nach Beschädigungen in Windows-Systemdateien suchen und fehlende oder beschädigte Systemdateien reparieren können, falls vorhanden. Möglicherweise müssen Sie den Speicherplatz von Windows 10 bereinigen, bevor Sie beginnen.
1. Geben Sie die Eingabeaufforderung in das Windows 10 Suchfeld ein und führen Sie sie als Administrator aus.
2. Geben Sie sfc /scannow ein und drücken Sie die Eingabetaste. Nach dem Scannen oder Reparieren ist ein Neustart erforderlich. Wenn Sie beim Start erneut auf die Festplattenprüfung stoßen, befolgen Sie die Anweisungen, um sie zu stoppen.
3. Wenn Sie die folgende Meldung erhalten: Windows Resource Protection keine Integritätsverletzung festgestellt hat. Dies bedeutet, dass an Ihren Systemdateien nichts falsch ist. Wenn etwas nicht stimmt, führen Sie Dism /Online /Cleanup-Image /RestoreHealth aus, um das Windows-Image zu reparieren.
◀ Methode 2. CHKDSK ausführen, ohne Windows zu booten
Wie bereits erwähnt, kann der Festplattenprüfungsprozess von aktuell ausgeführten Anwendungen beeinflusst werden. In diesem Fall können Sie die Festplattenprüfung mithilfe eines Recovery USB-Stick oder anderer bootfähiger Geräte mit PreOS-Modus durchführen.
1. Starten Sie beispielsweise Windows 10 vom Recovery USB-Laufwerk.
2. Drücken Sie die Windows Taste und R und geben Sie cmd ein. Drücken Sie die Eingabetaste, führen Sie sie als Administrator aus und tippen Sie dann auf chkdsk /f.
◀ Methode 3. Windows 10 Festplatte überprüfen mit einem anderen Tool
Um die Windows 10 Festplatten zu überprüfen, haben Sie eine andere Wahl. Überprüfen Sie also den fehlerhaften Sektor mit Software von Drittanbietern. AOMEI Partition Assistant Standard ist ein kostenloser Partitionsmanager für Festplatten, der die „Partition überprüfen“ und „Oberfläche testen“ Funktionen unterstützt.
Es unterstützt Windows 10/8/8.1/7/XP/Vista. Sie können es kostenlos herunterladen, indem Sie auf die Schaltfläche unten klicken. Installieren und starten Sie AOMEI Partition Assistant unter Windows 10.
1. So überprüfen Sie den Fehler für eine bestimmte Partition: Klicken Sie mit der rechten Maustaste auf die Partition und wählen Sie Erweitert > Partition überprüfen.
2. So überprüfen Sie den Fehler für eine Festplatte: Klicken Sie auf die Festplatte und wählen Sie Testen ⇨ Oberfläche testen aus der angegebenen Liste aus.
✍Tipp: Diese Lösungen gelten auch für das Problem in Windows 8.1 „CHKDSK hängt bei 10%“.
Andere Problemumgehungen: CHKDSK Windows 10 hängt
Abgesehen von den oben genannten Lösungen zum Überprüfen einer Festplatte haben Sie tatsächlich mehr Optionen.
Geplante CHKDSK abbrechen
Wenn Sie die Festplattenprüfung unter Windows 10 nicht durchführen möchten, weil zu viel Kummer verursacht wurde, können Sie einige Änderungen vornehmen, um eine Überprüfung die Festplatte bei jedem Start zu vermeiden.
1. Öffnen Sie die Aufgabenplanung (Windows Task Scheduler), indem Sie Aufgabenplanung in das Windows 10 Suchfeld eingeben.
2. Navigieren Sie zu Aufgabenplanungsbibliothek > Microsoft und suchen Sie CHKDSK im mittleren Feld. Klicken Sie mit der rechten Maustaste darauf und wählen Sie Löschen.
Oder Sie können die Aufgabe in CMD abbrechen. Geben Sie Folgendes ein: chkntfs /x c: (c: Ihr Systemlaufwerk ist).
Langsame Festplatte durch SSD ersetzen
Es wird empfohlen, keine Festplatte zu verwenden, die seit fünf Jahren oder länger ausgeführt wird, um CHKDSK /f oder CHKDSK /r auszuführen, da diese Befehle Windows anweisen, fehlerhafte Sektoren zu finden und wiederherstellbare Daten wiederherzustellen. Kein Wunder, dass die Festplattenprüfung viele Stunden dauert. Darüber hinaus wird die Festplatte während des automatischen Wartungszeitraums regelmäßig auf Dateisystemfehler, fehlerhafte Sektoren, Clusterverlust usw. überprüft, wodurch CHKDSK unnötig wird.
Wenn Sie jedoch die sehr langsame Laufgeschwindigkeit von Windows nicht tolerieren können, wird empfohlen, die langsame Festplatte durch eine neue zu ersetzen und die alte als sekundären Speicher zu verwenden. Der oben erwähnte AOMEI Partition Assistant Standard kann auch alte Laufwerke auf neue kopieren. Wenn Sie auf die AOMEI Partition Assistant Professional Edition aktualisieren, können Sie nur das Betriebssystem von HDD auf neue SSD klonen.
Fazit
Unterschiedliche Benutzer bevorzugen unterschiedliche Lösungen für das „CHKDSK Windows 10 hängt“ Problem. Das letzte Ziel ist jedoch, Windows 10 sicher und reibungslos laufen zu lassen.