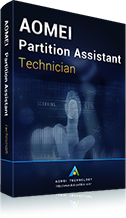Ohne Datenverlust: Partitionsgröße in Windows Server 2016 ändern
Es gibt viele Methoden, um die Partitionsgröße in Windows Server 2016 zu ändern. Sie können Windows Server eingebaute Datenträgerverwaltung oder Diskpart verwenden. Darüber hinaus stellen wir Ihnen eine vielseitige Software von Drittanbietern vor, mit der Sie die Größenänderung der Partition unter Windows Server 2016 ohne Datenverlust durchführen können.
Über Größenänderung der Partition unter Windows Server 2016
Zur Änderung der Partitionsgröße in Windows Server 2016 ist zur Erweiterung oder Verkleinerung einer Partition dafür. Wenn Sie Windows Server 2016 Betriebssystem für den Computer installieren, müssen Sie Ihre Festplatte partitionieren.
Während Sie Ihren Computer verwenden, finden Sie plötzlich, dass der Speicherplatz von Laufwerk C oder der anderen Laufwerke nach der Installation einiger Programme und Erstellung der Dateien darauf zu klein ist. Dadurch läuft das System langsamer. Sie möchten auch für spezielle Anwendungen eine neue Partition erstellen.
Deshalb wollen Sie die Partitionsgröße ändern. Vielleicht dachten Sie, dass Änderung der Partitionsgröße nur für Profession ist. Eigentlich können Sie die Partitionsgröße in wenigen Schritten unter Windows Server 2016 ändern.
Partitionsgröße in Windows Server 2016 ändern - mit Datenträgerverwaltung
Datenträgerverwaltung ist ein integriertes Dienstprogramm für Windows Server 2016, die wurde speziell für Verwaltung Ihrer Festplatten und die Partitionen oder Volumen entwickelt. Sie müssen sich als Administrator anmelden, somit können Sie die Windows Server 2016 Partition vergrößern oder verkleinern.
Also können Sie Partition oder Volume verkleinern, und den neuen erstellten nicht zugeordneten Speicherplatz zur Erweiterung der Partition oder Erstellung einer neuen Partition verwenden.
1. Starten Sie die Datenträgerverwaltung, indem Sie auf Server-Manager > Datenspeicher > Datenträgerverwaltung klicken.
2. Klicken Sie mit der rechten Maustaste auf die Partition, die Sie verkleinern möchten, und klicken Sie auf „Volume verkleinern“.
3. Auf diesem Bildschirm müssen Sie den zu verkleinernden Betrag als Anweisungsanweisung eingeben.
4. Erweitern Sie eine Partition. Klicken Sie in der Datenträgerverwaltung mit der rechten Maustaste auf die Partition, die Sie erweitern möchten, und klicken Sie auf „Volume erweitern“.
5. Geben Sie im Dialogfeld „Erweitern“ die Betragsgröße ein, die Sie erweitern möchten, und klicken Sie zum Verarbeiten auf „Weiter“.
Zur Verwendung der Datenträgerverwaltung in Windows Server 2016 gibt es einige Einschränkungen. Sie können nur eine Partition oder ein Volume bis zur Hälfte seines freien Speicherplatzs verkleinern, und Sie können nur die Partition mit benachbarten nicht zugeordneten Speicherplatz auf der rechten Seite erweitern.
Wenn Sie die oben erwähnten Einschränkungen vermeiden wollen, versuchen Sie die Software -- AOMEI Partition Assistant einmal.
Partitionsgröße in Windows Server 2016 ändern - mit Diskpart
Diskpart ist ein integriertes Tool zum Verwalten von Festplatten auf Windows-Servern über die Befehlszeile. Es ermöglicht auch, eine Windows Server 2016 Partition zu vergrößern oder zu verkleinern.
1. Öffnen Sie CMD, indem Sie „Win+R“ drücken und „diskpart“ eingeben.
2. Verwenden Sie dann die entsprechende Syntax, um die Windows Server 2016-Partition zu vergrößern und zu verkleinern:
• list disk
• select disk
• list partition
• select partition
• extend size=5000 (Wenn Sie die Partition verkleinern möchten, geben Sie „shrink desired=10240“ ein.)
Wenn Sie diese Parameter eingeben, werden die Ergebnisse auf dem Bildschirm angezeigt und Sie können die Windows Server 2016 Partition erfolgreich vergrößern oder verkleinern.
Diese Syntax hat jedoch keine Auswirkung, wenn in der Nähe des zu erweiternden Volumes kein nicht zugewiesener Speicherplatz vorhanden ist. Darüber hinaus besteht bei den beiden oben genannten Methoden das Risiko eines Datenverlusts.
Partitionsgröße in Windows Server 2016 ändern - mit AOMEI Partition Assistant
AOMEI Partition Assistant Server ist eine leistungsfähige Software von Drittanbietern für Windows Server, die Ihnen Erweiterung der Partition für Server 2016 erlaubt, solange ein nicht zugeordneter Speicherplatz auf der gleichen Festplatte ist. Mit seiner intuitiven Schnittstelle können Sie die Partition einfach vergrößern oder vergrößern, sogar die Größe einer BitLocker-Partition ändern.
Jetzt können Sie die Demoversion für eine Testversion oder Simulation herunterladen.
1. Starten Sie AOMEI Partition Assistant Server, klicken Sie mit der rechten Maustaste auf die Partition, die Sie verkleinern oder vergrößern wollen, und klicken Sie auf „Partition verschieben/Größe ändern“.
2. In diesem Fenster können Sie den Schieberegler auf beiden Seite ziehen, um einen nicht zugeordneten Speicherplatz zu machen. Sie können auch eine spezifische Partitionsgröße eingeben, die Sie verkleinern möchten. Dann klicken Sie auf „OK“ fortzufahren. Wenn Sie nur die Partition verkleinern wollen, klicken Sie einfach auf „Ausführen“ bitte.
3. Jetzt haben Sie einen nicht zugeordneten Speicherplatz, dann können Sie jede Partition auf der Festplatte erweitern. Klicken Sie mit der rechten Maustaste auf die Partition, die Sie erweitern wollen, und wählen Sie „Partition verschieben/Größe ändern“.
4. Im Fenster von „Partition verschieben & Größe ändern“, ziehen Sie den Schieberegler nach rechts, um die Partition zu erweitern. Sie können eine spezifische Partitionsgröße eingeben, die Sie erweitern wollen. Dann klicken Sie auf „OK“ fortzufahren.
5. Sie können sehen, wie es nach dem Prozess aussieht. Wenn alles gut eingestellt ist, klicken Sie auf „Ausführen“, um den Prozess zu starten.
- ★Hinweise:
- Die Funktion „Partition aufteilen“ kann eine Partition ohne Datenverlust direkt in zwei kleinere aufteilen.
- Die Funktion „Partitionen zusammenführen“ zwei benachbarte Partitionen zu einer zusammenfassen oder nicht zugewiesenen Speicherplatz mit einer anderen vorhandenen Partition zusammenführen kann.
- Die Funktion „Freien Speicherplatz verteilen“ ermöglicht die direkte Übertragung von freiem Speicherplatz von einer Partition auf eine andere.
- Darüber hinaus verfügt AOMEI Partition Assistant Server über viele weitere nützliche Funktionen, wie z. B. Betriebssystem auf SSD migrieren, Festplatten klonen, bootfähige CD erstellen und mehr.
- Es unterstützt nicht nur Windows Server 2016, sondern auch fast alle Windows-Betriebssysteme wie Windows Server 2008 (R2), 2012 (R2), 2019, 2022, 2025 und Windows-PC-Systeme.
Abschluss
Mit den 3 in diesem Artikel vorgestellten Methoden können Sie die Partitionsgröße in Windows Server 2016 ändern. Ich empfehle Ihnen, AOMEI zu verwenden, damit Sie nicht nur die Einschränkungen der in Windows integrierten Tools beseitigen, sondern auch Datenverluste vermeiden können.
AOMEI Partition Assistant Technician EditionBester Partition Manager für Techniker
Ein All-in-one-Festplattenpartitions-Manager, damit kann man Ihre Festplatten und Partitionen sicherer und schneller verwalten.
Es enthält alle Funktionen der Server Version und bietet einen kostenpflichtigen Service und eine unbegrenzte Nutzung innerhalb eines Unternehmens, sodass Sie viel Geld sparen können.