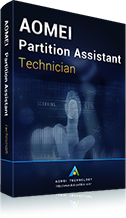Die beste Partition Magic für Windows Server 2016
Hier kommt die beste Partition Magic für Windows Server 2016 - AOMEI Partition Assistant Server, das sich gut für die Änderung von Partitionsgröße, das Erstellen von Partitionen, das Löschen von Partitionen, das Kopieren von Partitionen usw. eignet.
Über Windows Server 2016
Windows Server 2016 ist das Windows Server-Betriebssystem, das mit Windows 10 vergleichbar ist. Das ist auch das neuste Windows Serverbetriebssystem. Seit Windows 10 veröffentlicht wurde, aktualisierten viele Unternehmen oder kleine Betriebe ihr Betriebssystem mit Windows 10. Aber später wurde Windows Server 2016 von Unternehmen anerkannt.
Mit dem Aufkommen von Windows Server 2016 werden die Anforderungen der Verwaltung von Partitionen für Windows Server 2016 auch erhöhen. Der Datenträgerverwaltung ist ein allmähliches Verwaltungstool, aber wie wir wissen, dass Sie in der Datenträgerverwaltung nur einige grundlegende Operationen ausführen können, und einige Funktionen können nur unter einer bestimmten Voraussetzung verwendet werden.
Zum Beispiel kann die Option „Volume erweitern“ nur funktionieren, wenn sich direkt hinter der Zielpartition ein nicht zugewiesener Speicherplatz befindet. Und die Option „Zu GPT-Datenträger konvertieren“ ist ausgegraut, wenn es sich um kein leeres Laufwerk handelt.
Weill die integrierte Datenträgerverwaltung den Bedarf der Benutzer nicht optimal erfüllen kann, wählen viele Benutzer die Software von Drittanbietern aus. Hier empfehlen wir Ihnen eine zuverlässige Windows Server 2016 Partitonssoftware - AOMEI Partion Assistant Server.
Partition Magic für Windows Server 2016 - AOMEI Partition Assistant
AOMEI Partition Assistant Server ist nicht nur mit Windows Server 2025/2022/2019/2016/2012 kompatibel, sondern auch mit Windows 11/10/8/7 kompatibel. Es deckt nicht nur alle grundlegenden Funktionen der Datenträgerverwaltung ab, sondern entwickelt auch die folgenden Funktionen, um die Datenträgerverwaltung auf Servercomputern erheblich zu vereinfachen:
Partitionen zusammenführen: Sie können zwei benachbarte Partitionen zu einer größeren zusammenführen oder führen Sie zwei oder mehr Teile des nicht zugeordneten Speicherplatzes zu einer Partition zusammen. Obwohl der nicht zugeordnete Speicherplatz nicht direkt dahinter liegt, können Sie auch dies durchführen.
Freien Speicherplatz verteilen: Sie können freien Speicherplatz direkt von einer Partition zu einer anderen verteilen (innerhalb von 3 Schritten), wodurch Sie Zeit sparen können, um eine Partition zuerst zu verkleinern, um den nicht zugewiesenen Speicherplatz zu bekommen, und ihn dann zum Vergrößern einer anderen Partition zu verwenden.
Partition verschieben: Sie können den Speicherort einer Partition oder eines Volumens ändern, ohne die Sicherheit des Betriebssystems und der wertvollen Daten zu gefährden.
Schnelle partitionieren: Sie können schnell eine große Festplatte partitionieren und den Zustand von Partitionen wie Dateisystem, Größe und Bezeichnung voreinstellen.
Partition klonen: Sie können eine Partition auf eine andere Festplatte klonen, um wichtige Daten bequem zu sichern oder Dateien schnell zu übertragen.
MBR in GPT ohne Datenverlust konvertieren: Sie können die Festplatte zwischen MBR und GPT mit eingeschalteten Partitionen konvertieren, sodass Sie sich keine Sorgen über Datenverlust durch das Löschen von Partitionen machen müssen.
…
Partitionsgröße ändern mit Partition Magic für Server 2016 - Schritt für Schritt
AOMEI Partition Assistant Server ist ein leistungsstarkes Partitionsprogramm für Server 2016. Damit Sie besser wissen, wie Sie mit ihm die Festplattenpartition in einem Windows Server-Computer verwalten können, nehmen wir hier die Änderung der Partitionsgröße als Beispiel.
Sie können zuerst die Demoversion für eine kostenlose Testversion oder Simulation herunterladen.
Schritt 1. Downloaden Sie und führen Sie AOMEI Partition Assistant aus, klicken Sie mit der rechten Maustaste auf die Partition, die Sie die Partitionsgröße ändern wollen, und wählen Sie Partition verschieben/Größe ändern unter dem Menüpunkt.
Schritt 2. Sie können die Partition ziehen, um sie nach Ihrem Wunsch zu erweitern oder verkleinern. Irgendwie werden die Daten auf der Partition nicht zerstört.
Hinweis:
Wenn nach der Partition (D) noch nicht zugeordneter Speicherplatz vorhanden ist, können Sie den Rechtsrand der Partition nach rechts ziehen, um sie zu vergrößern.
Falls nicht, können Sie die Funktion „Partition verschieben“ verwenden, um den nicht zugeordneten Speicherplatz an die Zielpartition anzugliedern.
Mit diesem praktischen Tool können Sie sogar die Größe einer BitLocker-Partition ändern.
Schritt 2. Nach der Änderung der Partitionsgröße klicken Sie auf Ausführen, um die Operation zu beginnen.
- ★Anmerkungen:
- Schließen Sie die laufenden Anwendungen auf der Partition, bevor Sie sie verkleinern. Ansonsten wird es in Windows PE ausgeführt werden.
- Wenn Ihre verkleinerte Partition den Inhalt von AOMEI Partition Assistant Software-Installation oder Seitendatei enthält, wird es in Windows PE ausgeführt werden.
- Das Verkleinern der Systempartition wird in Windows PE ausgeführt.
Zusammenfassung
Wie Sie sehen können, ist AOMEI Partition Assistant Server viel fortschrittlicher als Datenträgerverwaltung. Abgesehen von den oben genannten Funktionen kann er auch in Windows Server 2016 Partition aufteilen/ausrichten, dynamische Festplatten ohne Datenverlust in Basis konvertieren, Betriebssysteme auf SSD migrieren, Windows Server 2016 bootfähige USB erstellen und so weiter.
Daher ist es definitiv eine großartige Partition Magic für Windows Server 2016-Benutzer, um ihre Festplattenpartitionen gut zu verwalten.
AOMEI Partition Assistant Technician EditionBester Partition Manager für Techniker
Ein All-in-one-Festplattenpartitions-Manager, damit kann man Ihre Festplatten und Partitionen sicherer und schneller verwalten.
Es enthält alle Funktionen der Server Version und bietet einen kostenpflichtigen Service und eine unbegrenzte Nutzung innerhalb eines Unternehmens, sodass Sie viel Geld sparen können.