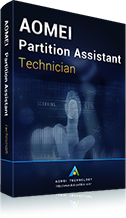MBR zu GPT konvertieren in Windows Server 2016 ohne Datenverlust
Erfahren Sie, wie Sie eine Festplatte zwischen MBR und GPT in Windows Server 2016 ohne Datenverlust konvertieren, auch wenn die Option „Zu GPT-Datenträger konvertieren“ in der Windows 2016-Datenträgerverwaltung ausgegraut ist.
MBR vs GPT in Windows Server 2016
Derzeit bevorzugen Benutzer beim Erstellen von Servern Laufwerke mit einer Kapazität von mehr als 2 TB. Wie wir alle wissen, kann der Speicherplatz über 2 TB nicht mehr verwendet werden, wenn das Laufwerk im MBR-Stil (Master Boot Record) formatiert wurde. Wenn Sie einen neuen Server mit Windows Server 2016 erstellen möchten, wird daher empfohlen, den GPT-Partitionsstil (GUID-Partitionstabelle) zu wählen, der den UEFI-Startmodus (Unified Extensible Firmware Interface) verwendet.
Die meisten neuen Hardware verwenden standardmäßig das erweiterte UEFI anstelle des Legacy-BIOS. Die Mehrheit der älteren Hardware wird jedoch auch UEFI unterstützen. Um zu überprüfen, ob Ihre Hardware kompatibel ist, sollten Sie auf der Website des Herstellers nachsehen. Wenn Sie also Ihre Laufwerke mit mehr als 2 TB voll ausnutzen möchten, konvertieren Sie sie in Windows Server 2016 von MBR in GPT.
Festplatte mit Windows 2016 Datenträgerverwaltung in MBR/GPT konvertieren
Die Windows-Datenträgerverwaltung kann Datenträger zwischen MBR und GPT konvertieren, nur wenn der Datenträger leer ist und keine Partitionen oder Volumes enthält. Dies bedeutet, dass Sie alle Ihre Daten auf einem externen Speicher sichern müssen, wenn Sie mit der Datenträgerverwaltung Ihre Festplatte konvertieren möchten. Sie können die folgenden Schritte ausführen, um eine Festplatte zwischen MBR und GPT mit der Datenträgerverwaltung zu konvertieren:
1. Rechtsklicken Sie auf die Start-Schaltfläche, im Schnellzugriff-Menü wählen Sie Datenträgerverwaltung, um es zu öffnen.
2. Rechtsklicken Sie auf jede Partition auf der Festplatte, die konvertiert werden muss, und wählen Sie „Volume löschen“, um die Festplatte zu löschen.
3. Wenn Sie in Windows Server 2016 MBR zu GPT konvertieren wollen, rechtsklicken Sie auf den Datenträger, und wählen Sie „Zu GPT-Datenträger konvertieren".
Wenn er ein GPT-Datenträger ist, der Sie in MBR umwandeln möchten, wird es die Option „Zu MBR-Datenträger konvertieren” zur Verfügung sein.
Nach einer kurzen Wartezeit wird die Festplatte in GPT konvertiert (oder umgekehrt). Anschließend können Sie die Festplatte neu partitionieren. Wenn Sie eine MBR-Startdiskette in GPT konvertieren möchten, können Sie die Windows-Datenträgerverwaltung nicht verwenden, da Sie die Startpartition nicht löschen können.
Um dieses Problem zu umgehen, können Sie Ihren Server von einer Windows Server-Installations-CD starten und Shift + F10 drücken, um das DiskPart-Dienstprogramm zu öffnen. In DiskPart sollten Sie die folgenden Befehle an der Eingabeaufforderung eingeben, um die Festplatte in GPT zu konvertieren:
◆ list disk
◆ select disk n („n“ steht für die Datenträgernummer, die in GPT umgewandelt werden muss)
◆ clean
◆ convert gpt
Hinweis: Beide Methoden zum Konvertieren von GPT führen zu Datenverlust. Stellen Sie daher sicher, dass Sie Ihre Daten zuvor sichern. Glücklicherweise gibt es kostenlose Software, mit der Sie Festplatten zwischen MBR und GPT konvertieren können, ohne Daten zu verlieren.
MBR in GPT umwandeln ohne Datenverlust in Windows Server 2016
AOMEI Partition Assistant Server ist eine leistungsstarke Partitionsverwaltungssoftware mit mehreren nützlichen Funktionen für Windows Server 2025/2022/2019/2016/2008 und Windows 11/10/8/7. Viele Benutzer halten es für eine herausragende Konvertierungssoftware, um Festplatten zwischen MBR und GPT ohne Datenverlust zu konvertieren. Mit AOMEI Partition Assistant Server Edition können Sie sogar eine Vorschau des neuen Partitionslayouts anzeigen, bevor Sie Änderungen an Ihrer Festplatte vornehmen.
So konvertieren Sie eine Festplatte in GPT/MBR:
1. Laden Sie die Demoversion der Software zuerst herunter, installieren und versuchen Sie die gesamte Operationen.
2. Klicken Sie mit der rechten Maustaste auf die Festplatte, die konvertiert werden muss. Wählen Sie im Dropdown-Menü die Option „In GPT konvertieren“ und klicken Sie auf „OK“, um die Konvertierung zu bestätigen.
Wenn Sie GPT in MBR umwandeln möchten, wählen Sie einfach „In MBR konvertieren”.
3. Klicken Sie auf „Ausführen”, um die Änderung durchzuführen.
Nach einer kurzen Wartezeit hat dieser leistungsstarke Partitionsmanager die Konvertierung der MBR-Festplatte in GPT für Ihr Windows Server 2016-System abgeschlossen.
Zusammenfassung
AOMEI Partition Assistant bietet viele weitere Funktionen, mit denen Sie Ihre Partitionen und Festplatten verwalten können. Diesen Funktionen enthalten das Ändern der Partitionsgröße, Verschieben der Partition und Kopieren von Festplatten.
Wenn Sie unbegrenzte Computer innerhalb eines Unternehmens (an einem Standort) schützen möchten, können Sie AOMEI Partition Assistant Unlimited ausprobieren. Wenn Sie unbegrenzte Computer an mehreren Standorten schützen müssen, kann Ihnen AOMEI Partition Assistant Technician behilflich sein. Und die Unlimited und Technician haben eine nützliche Funktion, tragbare Version erstellen, die AOMEI Partition Assistant auf einem Wechseldatenträger erstellen kann. Dann können Sie das Gerät an andere Computer anschließen und AOMEI Partition Assistant ohne Installation von dem Gerät aus starten.
AOMEI Partition Assistant Technician EditionBester Partition Manager für Techniker
Ein All-in-one-Festplattenpartitions-Manager, damit kann man Ihre Festplatten und Partitionen sicherer und schneller verwalten.
Es enthält alle Funktionen der Server Version und bietet einen kostenpflichtigen Service und eine unbegrenzte Nutzung innerhalb eines Unternehmens, sodass Sie viel Geld sparen können.