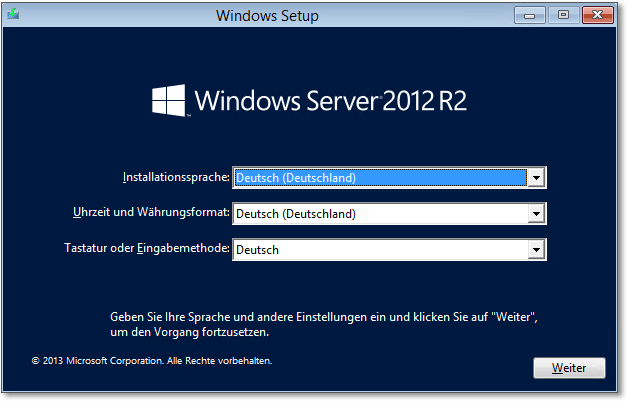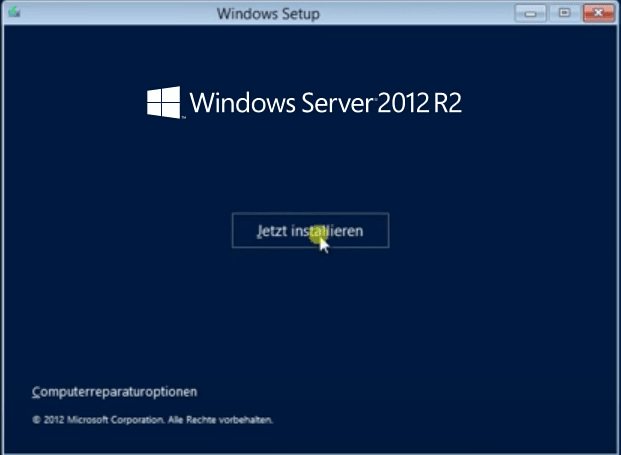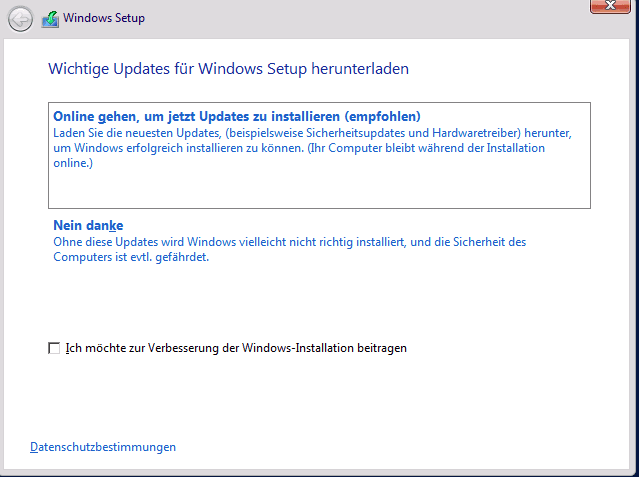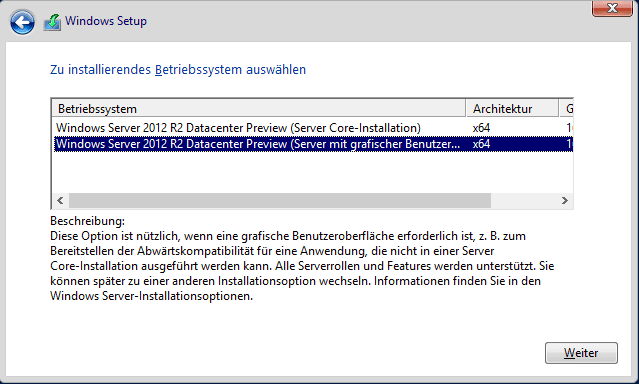Windows Server 2012 R2 neu installieren ohne Datenverlust
Manchmal möchten Sie möglicherweise Windows Server 2012 R2 neu installieren, ohne Daten zu verlieren. In diesem Artikel erfahren Sie, wie Sie das Windows Server-Betriebssystem neu installieren, ohne wichtige Dateien zu verlieren.
Windows Server 2012 R2 muss neu installiert werden
Ich habe einen Computer mit vorinstalliertem Windows Server 2012 R2, der auf der aktuellen Festplatte immer langsamer geladen wird. Ich möchte es also auf einem schnelleren SSD-Laufwerk neu installieren. Aber es gibt viele wichtige persönliche Dateien, die ich aufbewahren möchte. Ist es also möglich, Windows Server 2012 R2 neu zu installieren, ohne Daten zu verlieren?
Eine Neuinstallation von Windows Server kommt nicht oft vor, aber wenn es ziemlich langsam läuft, sogar ab und zu eingefroren, oder wenn Sie zu viele beschädigte Dateien oder Viren auf Ihrem Computer haben, sollte die Neuinstallation des Server-Betriebssystems auf einem anderen Laufwerk der letzte Ausweg sein. Und heute erfahren Sie, wie Sie schnell und einfach Windows Server 2012 R2 neu installieren können, ohne Dateien, Dokumente, Bilder, Videos oder Musik zu verlieren.
Herkömmliche Methode: Windows Server 2012 R2 neu installieren, ohne Daten zu verlieren
Bei der Neuinstallation des Server-Betriebssystems werden am häufigsten Installationsmedien verwendet, einschließlich CDs, DVDs und bootfähiger Server-USB-Laufwerke. Um Datenverlust während der Neuinstallation von Server 2012 R2 zu vermeiden, müssen Sie alle Computerdateien sichern.
Schritt 1. Legen Sie das Server 2012 R2-Installationsmedium in den Computer ein und starten Sie von dort (möglicherweise müssen Sie die Startreihenfolge ändern, damit der Computer vom Medium startet). Wenn Sie die Meldung „Drücken Sie eine beliebige Taste, um von CD oder DVD zu starten ...“ erhalten, drücken Sie die „Eingabetaste“. Wählen Sie dann die Sprache und andere Einstellungen.
Schritt 2. Wenn Sie den Windows Server 2012 R2-Bildschirm erhalten, klicken Sie auf „Jetzt installieren“.
Schritt 3. Anschließend kopiert Windows temporäre Dateien und zeigt den Bildschirm „Wichtige Updates für Windows Setup herunterladen“ an. Wenn Sie mit dem Internet verbunden sind, können Sie „Online gehen, um jetzt Updates zu installieren (empfohlen)" auswählen.
Schritt 4. Wählen Sie die Server 2012 R2-Version aus der angegebenen Liste aus und klicken Sie auf „Weiter“.
Schritt 5. Akzeptieren Sie die Lizenzelemente und klicken Sie auf „Weiter“.
Schritt 6. In „Wählen Sie eine Installationsart aus“ klicken Sie auf „Benutzerdefiniert", um automatisch eine alte Datei mit all Ihren Daten zu erstellen, auf die Sie nach Abschluss der Neuinstallation zugreifen können.
Schritt 7. In „Wo möchten Sie Windows installieren?“ Auf dieser Seite können Sie entscheiden, wo auf Ihrer Festplatte das Betriebssystem installiert und gespeichert werden soll.
Schritt 8. Klicken Sie dann auf „Weiter“ und die Neuinstallation beginnt. Wenn Sie gefragt werden, ob die vorhandenen Dateien überschrieben werden. Klicken Sie auf „Nein“, um Ihre Dateien so zu belassen, wie sie jetzt sind.
Im Allgemeinen sollte dieser Vorgang etwa eine Stunde dauern. Wenn dies erledigt ist, können Sie den neu installierten Windows Server 2012 R2 ausführen.
Erweiterte Methode: Windows Server-Betriebssystem neu installieren, ohne Daten zu verlieren
Die erste Methode besteht darin, eine Neuinstallation mithilfe des Server 2012 R2-Installationsmediums durchzuführen. Mit mindestens 8 erforderlichen Schritten ist es zeitaufwändig und komplex. Darüber hinaus wird es schwieriger, wenn das Installationsmedium nicht verfügbar ist. Daher möchten wir hier eine weitere erweiterte Möglichkeit zur Neuinstallation von Windows Server 2012 R2 ohne Datenverlust vorstellen.
Dabei wird ein Migrationstool für das Server-Betriebssystem angewendet: AOMEI Partition Assistant Server. Sie können die aktuelle Windows Server 2012 R2 Partition direkt auf eine andere Festplatte (SSD, HDD oder andere Festplatten) verschieben. Anders als bei der Neuinstallation von Server 2012 R2 vom Installationsmedium werden die vollständigen Server 2012-Startdateien und andere auf dieser Startpartition installierte Programme an einen anderen Speicherort übertragen. So sind alle Daten und Dateien sicher. Sie können die Demoversion herunterladen und ausprobieren:
✍Bevor Sie fortfahren:
● Auf der Ziel-SSD oder -HDD muss nicht zugewiesener Speicherplatz vorhanden sein, der mindestens dem verwendeten Speicherplatz der aktuellen Betriebssystempartition entspricht.
● Wenn kein nicht zugewiesener Speicherplatz vorhanden ist, können Sie eine nutzlose Partition löschen oder eine große Partition verkleinern, um eine zu erhalten.
● Wenn Sie das Betriebssystem von MBR auf GPT-Festplatte migrieren möchten, stellen Sie sicher, dass Ihr Motherboard den EFI- oder UEFI-Start unterstützt. Wenn nicht, können Sie die SSD im Voraus in MBR konvertieren (wie die Quellfestplatte).
Schritt 1. Installieren und starten Sie AOMEI Partition Assistant Server. Klicken Sie auf Betriebssystem auf Klonen ⇨ OS migrieren.
Schritt 2. Wählen Sie einen nicht zugewiesenen Speicherplatz auf der Zielfestplatte und klicken Sie auf Weiter.
Schritt 3. Anschließend können Sie die Partitionsgröße auf der Zielfestplatte anpassen. Oder Sie können die Standardeinstellungen beibehalten und auf Weiter klicken.
Schritt 4. Lesen Sie die nächste Startnotiz und klicken Sie auf Fertig.
Schritt 5. Klicken Sie auf Ausführen und Weiter, um den ausstehenden Vorgang festzuschreiben.
Außerdem können Sie mit „Festplatte klonen“ alle Partitionen auf der aktuellen Startfestplatte auf eine andere Festplatte klonen. Beide Methoden können angewendet werden, um Windows Server 2008 (R2), 2012 (R2), 2016, 2019, 2022, 2025 und Windows 11/10/8/7 neu zu installieren, ohne dass Dateien verloren gehen.
Unabhängig davon, auf welche Weise Sie Windows Server 2012 R2 endgültig neu installieren, können Sie die Daten sicher aufbewahren. Um den Computer von der Zielfestplatte zu booten, müssen Sie ihn auf dem Computer installieren, das BIOS aufrufen und die Startreihenfolge ändern, um die Zielfestplatte als erstes Startgerät festzulegen. Wenn die Quell- und Zieldatenträger unterschiedliche Partitionsstile haben (MBR und GPT), müssen Sie auch den Startmodus von UEFI auf Legacy oder Legacy auf UEFI umstellen.
Zusammenfassung
Alles in allem müssen Sie alle Daten auf dem Computer sichern, wenn Sie Windows Server 2012 R2 neu installieren und ohne Daten verlieren möchten. Sie können auch den AOMEI Partition Assistant Server verwenden, um Server 2012 R2 direkt auf die neue Festplatte zu verschieben. Offensichtlich ist der zweite Weg mehr zu empfehlen. Außerdem kann die Software SSD Partitionen ausrichten, verlorene Partitionen wiederherstellen, MBR und GPT konvertieren, ohne Partitionen zu löschen, und vieles mehr.