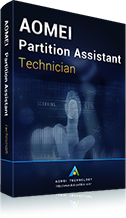Windows Server 2008 R2 mit der Eingabeaufforderung reparieren - So geht's
Wie kann man Windows Server 2008 R2 mit der Eingabeaufforderung reparieren, wenn ein Startfehler auftritt? Lesen Sie diesen Artikel undx erfahren Sie die detaillierten Anweisungen.
Windows Server 2008 R2 konnte nicht gestartet werden
Während der Verwendung von Windows Server 2008 R2 oder anderen Windows-Betriebssystemen kann man auf das Problem stoßen, dass Windows nicht erfolgreich starten kann. In diesem Fall wird oft eine bestimmte Fehlermeldung angezeigt, z.B. Ungültige Partitionstabelle, Fehler beim Laden des Betriebssystems, Bootmgr fehlt usw.
Tatsächlich können die Gründe dafür vielfältig und kompliziert sein. Virusinfektion, fehlerhafter Bootsektor, beschädigter Master Boot Record (MBR) oder fehlende Systemdateien usw. Jeder von ihnen kann den Startfehler von Windows Server 2008 R2 verursacht.
Basierend auf den oben genannten Gründen können Sie an der Eingabeaufforderung verschiedene Befehle ausführen, um das Server 2008 R2-Startproblem zu beheben. Im Folgenden erfahren Sie, wie es geht.
Windows Server 2008 R2 mit der Eingabeaufforderung reparieren
☛ Zugriff auf die Eingabeaufforderung mit der Windows-Installations-CD/DVD
1. Legen Sie die Installations-CD/DVD in den Computer ein und rufen Sie das BIOS auf, um von der CD/DVD zu starten.
2. Wenn das Installationsfenster angezeigt wird, wählen Sie Sprache, Uhrzeit und Tastatur aus und klicken Sie dann auf Weiter.
3. Im Bildschirm „Jetzt installieren“ klicken Sie auf Computerreparaturoptionen.
4. Im Fenster „Systemwiederherstellungsoptionen“ wählen Sie die Option Eingabeaufforderung.
☛ Scannen und Beheben Sie Fehler mit chkdsk.exe
In der Oberfläche der Eingabeaufforderung können Sie Fehler und fehlerhafte Sektoren für Festplatten scannen und beheben, indem Sie chkdsk.exe ausführen:
Geben Sie chkdsk c:/f/r ein und drücken Sie die Eingabetaste. Sie können durch die Meldung aufgefordert werden – „Chkdsk kann nicht ausgeführt werden, weil das Volume von einem anderen Prozess verwendet wird. Soll dieses Volumes überprüft werden, wenn das System das nächste Mal gestartet wird? (J / N)“. Wenn Sie sie sehen, geben Sie J ein und drücken Sie die Eingabetaste.
☛ Reparieren Sie MBR, Bootsektoren oder BCD mit bootrec.exe
Wenn Windows Server 2008 R2 aufgrund von MBR, Bootsektoren oder BCD-Problemen nicht gestartet werden kann, können Sie an der Eingabeaufforderung die folgenden Befehle ausführen, um das Betriebssystem zu reparieren:
-
bootrec /fixmbr
→ Mit diesem Befehl können Sie MBR reparieren, indem Sie einen neuen Windows-kompatiblen MBR basierend auf der Version Ihres Windows in den Bootsektor schreiben, und er wird die vorhandene Partitionstabelle nicht überschreiben. -
bootrec /fixboot
→ Dieser Befehl dient zum Reparieren des Bootsektors, indem Sie einen neuen Bootsektor auf der Festplatte schreiben, wenn Windows Schäden feststellt. -
bootrec /scanos
→ Dieser Befehl wird zum Scannen Ihres Betriebssystems verwendet. -
bootrec /rebuildbcd
→ Mit diesem Befehl wird Boot Configuration Data (BCD) neu erstellt, die Startinformationen und Partitionsparameter enthalten.
✎ Hinweis: Nur im Falle von Fehlbedienungen können Sie „rename c:\boot’BCD bcd.old“ eingeben und die Eingabetaste drücken, um Ihre BCD-Datei zu sichern.
Der obige Teil haben Ihnen einige Beispiele angeboten, um Windows Server 2008 R2 mit der Eingabeaufforderung zu reparieren. Wenn Ihr Windows Server 2008 R2 immer noch nicht startet, können Sie versuchen, sfc.exe auszuführen, um Systemdateien zu reparieren.
MBR mit einem bootfähigen Laufwerk reparieren
Es ist akzeptabel, Windows Server 2008 R2 über die Eingabeaufforderung von der Installations-CD/DVD zu reparieren. Aber was wäre, wenn Sie keine solche CD/DVD haben oder mit Befehlszeilen nicht vertraut sind?
Keine Sorge, dieser umfassende und professionelle Partitionsmanager AOMEI Partition Assistant Server kann hilfreich sein. Mit der prägnanten Benutzeroberfläche ist es auch für Computer-Neulinge einfach zu bedienen. Damit Sie können nicht nur in Windows Server 2008 (R2), sondern auch in Windows Server 2012 (R2)/2016/2019/2022/2025 MBR neu erstellen. Befolgen Sie die folgenden Schritte, um zu erfahren, wie es funktioniert.
Erstellen Sie ein bootfähiges Medium mit AOMEI Partition Assistant
1. Bereiten Sie einen Windows-basierten Computer vor, legen Sie ein fehlerfreies USB-Laufwerk darin ein.
2. Installieren Sie AOMEI Partition Assistant Server und führen Sie es aus. Klicken Sie in der Hauptoberfläche auf „Tools“ ⇨ „Bootfähiges Medium erstellen“ und befolgen Sie die nächsten Anweisungen, um den Vorgang abzuschließen.
Erstellen Sie MBR neu für Windows Server 2008 R2
Schritt 1. Entfernen Sie das bootfähige Medium vom funktionierenden Computer und verbinden Sie es mit Server 2008 R2. Gehen Sie in das BIOS, um von dem erstellten bootfähigen Medium zu starten.
Schritt 2. Sie werden automatisch in der Hauptoberfläche von AOMEI Partition Assistant gelangen. Rechtsklicken Sie auf die Festplatte, die Sie reparieren möchten, und wählen Sie MBR neu bilden.
Schritt 3. Wählen Sie im Pop-up-Fenster den MBR-Typ für Windows Server 2008 R2 und klicken Sie auf OK.
Schritt 4. Kehren Sie zur Hauptoberfläche zurück. Klicken Sie auf Ausführen und Weiter, um die Operationen auszuführen.
✎ Hinweis: Abgesehen von der Reparatur des MBR bietet AOMEI Partition Server auch viele andere nützliche Funktionen, z.B. Windows Server 2008 R2 klonen, die Systempartition ohne Datenverlust erweitern usw.
Fazit
Jetzt sollten Sie ein grundlegendes Verständnis dafür haben, wie Sie Windows Server 2008 R2 mit der Eingabeaufforderung reparieren. Bei allen aufgelisteten Methoden müssen Sie nicht nacheinander versuchen. Wenn Sie die möglichen Gründe für den Startfehler spekuliert haben, ergreifen Sie einfach die entsprechenden Maßnahmen, um das Problem so schnell wie möglich zu lösen.
AOMEI Partition Assistant Technician EditionBester Partition Manager für Techniker
Ein All-in-one-Festplattenpartitions-Manager, damit kann man Ihre Festplatten und Partitionen sicherer und schneller verwalten.
Es enthält alle Funktionen der Server Version und bietet einen kostenpflichtigen Service und eine unbegrenzte Nutzung innerhalb eines Unternehmens, sodass Sie viel Geld sparen können.