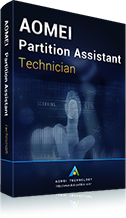Server Partition Manager: Partitionsgröße ändern auf bessere Weise
AOMEI Partition Assistant Server ist einer der besten Partitionsmanager für Windows Server. Damit können Sie die Partitionsgröße für Windows Server 2025, 2022, 2016, 2012 (R2), 2011, 2008 (R2) frei, einfach und sicher ändern.
Partitionsgröße ändern mit der Datenträgerverwaltung
Manchmal müssen Sie vielleicht die Partitionsgröße ändern, wenn sie für Ihren Datenspeicher zu groß oder zu klein ist. In solchen Fällen können Sie die Windows Server-Datenträgerverwaltung verwenden, um die Größe der Partitionen zu ändern.
Wenn Sie das Fenster Datenträgerverwaltung aufrufen, können Sie die detaillierten Informationen aller Festplattenpartitionen auf Ihrem Windows Server-Computer anzeigen. Rechtsklicken Sie auf die Zielpartition und wählen Sie die Option Volume verkleinern oder Volume erweitern aus, um die Partitionsgröße nach Bedarf anzupassen.
Klingt ganz einfach! Die Erweiterung der Partition ist jedoch stark eingeschränkt. „Volume erweitern“ kann nur angeklickt werden, wenn es einen nicht zugeordneten Speicherplatz hinter der zu ändernden Partition gibt. Anderfalls wird diese Option ausgegraut und verhindert, weitere Operationen auszuführen.
Um dies zu lösen, besteht eine Lösung darin, die Zielpartition links neben dem nicht zugeordneten Speicherplatz zu verschieben, die Datenträgerverwaltung bietet jedoch keine solche Option.
Server Partitionsmanager zum Ändern der Partitionsgröße auf einfachere Weise
Da die Windows Server-Datenträgerverwaltung die oben genannten Mängel aufweist, suchen viele Benutzer online nach zuverlässiger Software zur Partitionsverwaltung, um die Partitionsgröße flexibler zu ändern. Wenn Sie dies auch tun, können Sie AOMEI Partition Assistant Server ausprobieren.
Im Vergleich zu vielen anderen Server-Partitionsmanager kann dieses vielseitige Tool sowohl Windows 11/10/7/8 als auch Windows Server-Betriebssysteme unterstützen. Und es bietet mehr erweiterte Funktionen als die Datenträgerverwaltung, damit Benutzer ihre Festplattenpartitionen sehr gut verwalten können.
Beispiel - Wenn die Option „Volume erweitern“ ausgegraut ist, da der nicht zugeordnete Speicherplatz nicht hinter der Zielpartition steht,
▶ Methode 1. Sie können mit der Funktion „Partition verschieben/Größe ändern“ von AOMEI Partition Assistant Server die Partition neben dem nicht zugeordneten Speicherplatz verschieben und dann erfolgreich erweitern.
▶ Methode 2. Sie können direkt über die Funktion „Partition zusammenführen“ den nicht zugewiesenen Speicherplatz in einer anderen Partition zusammenführen.
Alles in allem können Sie damit die Größe der Windows Server-Partition (einschließlich der BitLocker-Partition) problemlos ändern. Außerdem kann es sogar Partition kopieren/löschen/aufteilen und Partition auf fehlerhafte Sektoren überprüfen, Datenfestplatten zwischen GPT und MBR konvertieren, ohne vorhandene Partitionen zu löschen, usw.
Windows Server Partition Größe ändern - Detaillierte Schritte
Wenn die Kapazität einer Partition nicht groß genug ist, wird es die Computerleistung beeinflussen. Dann ist die Größenänderung der Partition eine gute Lösung für dieses Problem. Wie ändert man mit AOMEI Partition Assistant Server Edition die Größe der Partition? Nun folgen Sie mir.
(Hier wählen wir das C-Laufwerk als Zielpartition und verschieben Sie etwas freien Speicherplatz der D-Partition auf das C-Laufwerk.)
Schritt 1. Starten Sie Partition Assistant Server Edition. In der Benutzeroberfläche klicken Sie mit der rechten Maustaste auf die D-Partition und wählen Sie Partition verschieben/Größe ändern.
Schritt 2. Im Popup-Fenster ziehen Sie den linken Schieberegler nach rechts, um die D-Partition zu verkleinern und einen nicht zugeordneten Platz zu generieren. Drücken Sie OK
Schritt 3. Dann ist es Zeit, Laufwerk C: zu erweitern. Klicken Sie mit der rechten Maustaste auf die C-Partition und wählen Sie Partition verschieben/Größe ändern.
Schritt 4. Im Popup-Fenster ziehen Sie den rechten Schieberegler nach rechts bis zum Ende, wie das folgende Bild. Drücken Sie OK, um diese Änderung zu speichern. Durch diese Operation kann man freien Speicherplatz zu C: hinzufügen.
Schritt 5. Sie werden sehen, dass die C-Partition erweitert wurde. Endlich klicken Sie in der Werkzeugleiste auf Ausführen → Weiter, um den Vorgang zu begehen.
OK, das ist alles! Sehr einfach zu bedienen, nicht wahr? Mit der Schritt-für-Schritt-Anleitung wissen Sie genau, worum es geht.
AOMEI Partition Assistant Technician EditionBester Partition Manager für Techniker
Ein All-in-one-Festplattenpartitions-Manager, damit kann man Ihre Festplatten und Partitionen sicherer und schneller verwalten.
Es enthält alle Funktionen der Server Version und bietet einen kostenpflichtigen Service und eine unbegrenzte Nutzung innerhalb eines Unternehmens, sodass Sie viel Geld sparen können.