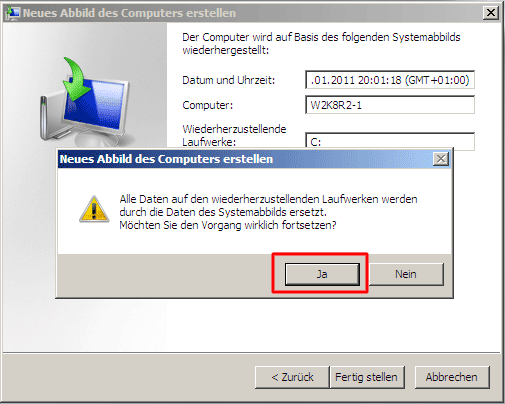Windows Server 2008 (R2): Partition auf andere Festplatte kopieren | Schritt-für-Schritt-Anleitung
Möchten Sie in Windows Server 2008 (R2) eine Partition verschieben? Dieser Artikel beschreibt, wie Sie mit der Windows Server-Sicherung und einem Klonen-Tool von Drittanbietern die Partition schrittweise zum Sichern und Festplattenupgrade kopieren.
Gründe - Partition kopieren in Windows Server 2008 (R2)
In den meisten Fällen gibt es zwei Hauptgründe für das Klonen von Festplatten oder Partitionen in Windows Server 2008 (R2): Daten sichern und Daten übertragen. Wenn es um Serversicherheit geht, sind Festplattensicherung und -klon gute Möglichkeiten, um Systeme oder Daten an sicheren Orten bereitzustellen. Einige Benutzer kopieren die System- und Datenpartition auf externe Festplatte als dedizierte Sicherung. Sobald schreckliche Dinge geschehen, können sie in kurzer Zeit alles wiederherstellen.
Außerdem ist ein Festplattenfehler ein häufiges Problem bei der Computerverwaltung. Nach einigen Jahren ist es notwendig, die alte Festplatte durch neue zu ersetzen, um einen reibungslosen Betrieb des Windows Server-Betriebssystems zu gewährleisten. Darüber hinaus möchte ein Teil der Server 2008 (R2) Benutzer die Partition auf eine andere Partition kopieren, um eine bessere und effektivere Verwaltung der Festplattenpartitionen zu erreichen.
Sie können auch andere Gründe berücksichtigen, warum man in Windows 2008 (R2) Volumes klonen will. Als Nächstes müssen Sie jedoch herausfinden, wie Sie Partitionen sicher und zuverlässig kopieren können.
3 Methoden - Partition klonen in Server 2008 (R2)
Das Klonen kann über zwei verschiedene Tools erreicht werden. Eines ist das Server-Snap-In-Dienstprogramm, Windows Server-Sicherung, und das andere ist der professionelle Partition-Manager AOMEI Partition Assistant Server. Sie müssen eine zusätzliche Festplatte an Windows Server 2008 anschließen, wenn Sie die Partition auf andere Festplatte kopieren möchten.
Der beste Windows-Festplattenpartitionsmanager und PC-Optimierer
Methode 1. Partition in Windows Server 2008 mit AOMEI Partition Assistant kopieren
AOMEI Partition Assistant Server ist ein zuverlässiger und einfacher Partition-Manager, mit dem Sie Partitionen in Server 2008 (R2)/2012 (R2)/2016/2019/2022/2025 problemlos auf eine andere Partition auf derselben Festplatte oder auf einer anderen Festplatte kopieren können. Die Funktion „Partition klonen“ wurde speziell für diese Art von Aufgaben entwickelt.
Schritt 1. Führen Sie AOMEI Partition Assistant Server aus. Um eine Partition in Windows Server 2008 zu klonen, klicken Sie unter Klonen auf Partition klonen.
Schritt 2. Wählen Sie die Quellpartition, die Sie kopieren möchten, aus der angegebenen Liste aus.
Schritt 3. Wählen Sie die Zielpartition/den Zielspeicherplatz aus.
Schritt 4. Jetzt können Sie auf Einstellungen klicken. Sie können die geklonte Partition einschließlich Partitionsgröße, Partitionstyp unter Server 2008 bearbeiten, bevor Sie beginnen.
Schritt 5. Sie können die Option „4K-Ausrichtung“ aktivieren, wenn Sie die Partition auf SSD kopieren möchten. Klicken Sie auf „Bestätigen“.
Schritt 6. Kehren Sie zur Hauptoberfläche zurück und klicken Sie auf Ausführen und dann auf Weiter, um die ausstehenden Operationen durchzuführen.
Tipps:
● Wenn Sie die Partition auf eine vorhandene Partition kopieren, werden alle Daten auf dem Ziel überschrieben. Sichern Sie also wichtige Dateien im Voraus.
● Sie können alte Partitionen löschen, nachdem Sie sichergestellt haben, dass alles auf der geklonten Partition oder Festplatte in Ordnung funktioniert.
Methode 2. Windows Server 2008 (R2)-Systempartition kopieren
Von oben wird beschrieben, wie Sie eine Datenpartition in Windows Server 2008 auf eine andere Festplatte kopieren. Wenn Sie die Systempartition in Server 2008 (R2) auf neue Festplatte klonen möchten, wird die Funktion „OS migrieren“ dringend empfohlen. Mit dieser Funktion werden alle systembezogenen Partitionen gleichzeitig kopiert und ein erfolgreicher Start ist gewährleistet.
Im Folgenden sind die detaillierten Schritte zum Klonen der Windows Server 2008-Systempartition auf neue Festplatte. Bitte stellen Sie zuvor sicher, dass auf der Zielfestplatte ein nicht zugeordneter Speicherplatz vorhanden ist.
Schritt 1. Starten Sie AOMEI Partition Assistant Server. Klicken Sie unter Klonen auf OS migrieren. Klicken Sie im nächsten Pop-up-Fenster auf Weiter, um fortzufahren.
Schritt 2. Wählen Sie einen nicht zugeordneten Speicherplatz auf der Ziel-SSD oder -HDD aus. Klicken Sie auf Weiter.
Schritt 3. Hier können Sie die Größe der Systempartition bearbeiten und den Laufwerksbuchstaben ändern. Klicken Sie dann auf Weiter.
Schritt 4. Anschließend wird ein Hinweis zum Booten von der geklonten Festplatte angezeigt, den Sie bei Bedarf sorgfältig lesen können. Klicken Sie dann auf Fertig.
Schritt 5. Klicken Sie schließlich auf Ausführen und Weiter, um die Windows Server 2008-Partition zu verschieben.
AOMEI Partition Assistant Technician EditionBester Partition Manager für Techniker
Ein All-in-one-Festplattenpartitions-Manager, damit kann man Ihre Festplatten und Partitionen sicherer und schneller verwalten.
Es enthält alle Funktionen der Server Version und bietet einen kostenpflichtigen Service und eine unbegrenzte Nutzung innerhalb eines Unternehmens, sodass Sie viel Geld sparen können.

Methode 3. Partition klonen in Server 2008 mit der Windows Server-Sicherung
Im Vergleich zu AOMEI Partition Assistant Server bietet Windows Server-Sicherung eine umfassende Lösung für das Klonen. Es ist eine native und komplette Lösung für tägliche Sicherung und Wiederherstellung auf Server 2008 (R2). Es unterstützt vollständige Computersicherungen, mit denen Bare-Metal-Recovery durchgeführt werden können. Mit diesem Dienstprogramm können Sie alle Volumen, ausgewählten Volumen oder die Systempartition sichern.
Kurz gesagt, Sie erstellen ein Backup für eine Partition auf der Festplatte, stellen das Backup-Image auf der anderen Festplatte wieder her und löschen dann die alte Partition (optional). Dies ist ein akzeptabler Weg, um einen Partitionsklon oder eine Partitionssicherung zu realisieren.
Beachten Sie, dass die Windows Server-Sicherung nur unterstützt, das Systemsicherungsimage auf verschiedenen lokalen Laufwerken wiederherzustellen. Das heißt, Sie können die Partition nur an dem Speicherort wiederherstellen, an dem sie sich befunden hat, wenn Sie eine Sicherung für eine Datenpartition erstellen. In diesem Fall besteht keine Möglichkeit, Datenpartitionen auf andere Festplatte zu kopieren.
Schritt 1. Windows Server-Sicherung installieren
Sie müssen Windows Server-Sicherung installieren, wenn Sie es zum ersten Mal verwenden. Um das Programm zu installieren, müssen Sie zu Server-Manager → Features → Features hinzufügen → Features → Windows Server-Sicherung gelangen. Windows PowerShell wird gleichzeitig installiert.
Schritt 2. Laufwerk C sichern
1. Öffnen Sie den Server-Manager in Windows Server 2008. Klicken Sie auf Tools rechts oben, und Sie werden sehen, dass die Windows Server-Sicherung bereits ist. Doppelklicken Sie darauf. Im rechten Bereich Aktionen können Sie Sicherungszeitplan und Einmalsicherung auswählen.
(Nimm hier die Einmalsicherung als Beispiel. Die folgenden Schritte werden das Laufwerk C auf eine andere Festplatte kopieren.)
2. Kreuzen Sie „Unterschiedliche Optionen“ an und klicken Sie auf Weiter.
3. Auf der Seite „Sicherungskonfiguration auswählen“ müssen Sie entscheiden, ob vollständiger Server gesichert werden soll oder nicht. Um nur das Laufwerk C zu sichern, müssen Sie Benutzerdefiniert auswählen.
4. Auf der Seite „Elemente für Sicherung auswählen“ wird das Laufwerk C standardmäßig ausgewählt. Und Sie können noch andere Elemente für Sicherung hinzufügen.
5. Wählen Sie dann einen Speichertyp für die Sicherung aus. Der Lokale Datenträger bieten den Vorteil, dass bei der Wiederherstellung die Installations-CD des Windows Server 2008 verwendet werden kann. Bitte beachten Sie, dass Sie keine Backups auf USB-Flash-Laufwerken oder USB-Sticks speichern können.
6. In dem nächsten Fenster wählen Sie den Sicherungsziel aus.
7. Schließlich legen Sie den Sicherungsprozess fest und kicken Sie auf Sicherung, um den Prozess zu beginnen.
Schritt 3. Widerherstellen
1. Es muss nur von der Windows Server 2008 CD gebootet werden. Nach dem Booten erscheint der Installationsbildschirm des Windows Server 2008. Klicken Sie auf Computerreparturoptionen.
2. Im nächsten Dialog kann gewählt werden ob ein Systemabbild, also ein komplettes Image, oder nur ein Wiederherstellungspunkt aus der Sicherung zurückgeholt werden sollen. Für ein Bare-Metal-Recovery wird der zweite Punkt benötigt.
3. In diesem Dialog erscheint das zuvor erstellte Systemabbild. Sollte es mehr als ein Systemabbild geben, so kann man hier ein bestimmtes wählen.
4. Nach der Auswahl des Systemabbilds können noch erweiterte Optionen festgelegt werden. Es empfiehlt sich hier das Ziel der Wiederherstellung zu formatieren.
5. Folgen Sie als Nächstes einfach dem Assistenten, um die Wiederherstellung abzuschließen
Schritt 4. Fahren Sie Windows Server 2008 (R2) herunter und drücken Sie F2, um das BIOS aufzurufen. Sie müssen die Startpriorität auf die neue Festplatte ändern, wenn Sie von dieser Festplatte starten möchten. Ein besserer Weg ist es, alte Festplatte zu entfernen, um zu testen, ob Sie den Windows Server 2008 erfolgreich booten können.
Zusammenfassung
Wenn Sie in Windows Server 2008 (R2) die Partition kopieren möchten, sind beide Tools verfügbar. Es ist jedoch leicht zu erkennen, dass AOMEI Partition Assistant eine einfachere Lösung bietet. Beispielsweise benötigen Sie nicht so viele Schritte. Die Windows Server-Sicherung unterstützt auch nicht, die Datenpartition auf ein anderes Laufwerk über diese Methode zu kopieren.
Darüber hinaus enthält AOMEI Partition Assistant viele weitere nützliche Funktionen, z. B. Partitionen fomatieren, gesamte Festplatte klonen, verlorene Partition wiederherstellen und MBR in GPT ohne Datenverlust konvertieren... Sie können diese Software mal ausprobieren!