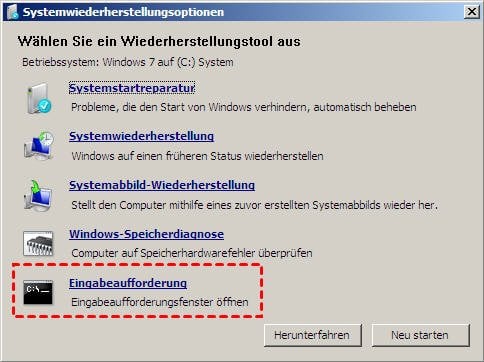[ANLEITUNG] Windows 7 Bootloader reparieren - So einfach!
In diesem Artikel erfahren Sie, wie Sie den Windows 7 Bootloader am besten reparieren können, einschließlich der Verwendung des in Windows integrierten Tools und des praktischen Tools eines Drittanbieters.
Was ist Windows Bootloader und was kann er auf einem Windows-PC tun?
Der Windows Bootloader, auch bekannt als Windows Boot Manager (oder BOOTMGR), ist eine kleine Software, die beim Starten Ihres Computers das Betriebssystem (OS) lädt und die Kontrolle an den Kernel übergibt. Er ist der erste Teil der Windows-Startsequenz und ist dafür verantwortlich, Benutzern ein Menü anzuzeigen, wenn mehrere Betriebssysteme installiert sind.
So funktioniert der Boot-Prozess:
1. BIOS/UEFI-Initialisierung: Wenn der Computer eingeschaltet wird, führt das BIOS oder UEFI einen Power-On Self-Test (POST) durch und findet dann das bootfähige Gerät (z.B. die Festplatte).
2. Aktivierung des BOOTMGR: Das BIOS/UEFI lädt den Windows Boot Manager (BOOTMGR) aus dem Bootsektor der aktiven Partition. Der Boot Manager findet die Systempartition (oft das Laufwerk C:).
3. Boot-Konfigurationsdaten (BCD): BOOTMGR liest die Boot-Konfigurationsdaten (BCD)-Datei, die eine Liste der installierten Betriebssysteme und deren Startkonfigurationen enthält.
4. Auswahl des Betriebssystems: Wenn mehrere Betriebssysteme installiert sind, zeigt der Boot-Loader dem Benutzer ein Auswahlmenü an, damit er auswählen kann, welches Betriebssystem gebootet werden soll. Wenn es nur ein Betriebssystem gibt, wird der Boot-Loader automatisch fortgesetzt.
5. Laden des Kernels: BOOTMGR lädt die erforderlichen OS-Dateien, einschließlich des Windows-Kernels (ntoskrnl.exe), und übergibt dann die Kontrolle an den Kernel, um den Boot-Vorgang fortzusetzen.
Was passiert, wenn Windows Bootloader beschädigt?
Wenn der Windows Bootloader beschädigt oder fehlt ist, wird das System nicht richtig in Windows starten. Anstatt das Betriebssystem zu laden, können Sie auf eines der folgenden Symptome stoßen:
- ★Fehlermeldungen:
- BOOTMGR fehlt. Neustart mit Strg+Alt+Entf.
- BOOTMGR ist komprimiert
- BOOTMGR konnte nicht gefunden werden.
- ★System startet nicht:
- Der Computer gelangt nicht zum Windows-Anmeldebildschirm oder Desktop.
- Das System kann in einer Schleife stecken bleiben und fortlaufend die Fehlermeldung anzeigen, die Sie zum Neustart auffordert.
- Die Boot-Sequenz wird frühzeitig gestoppt und kein Betriebssystem wird geladen.
Wenn der Windows Boot Manager Probleme hat, ist das Schlimmste, dass Sie das Windows-System nicht einschalten können. Viele Benutzer wissen möglicherweise nicht, wie sie auf Windows-Tools zugreifen können, um das Problem zu beheben. Darüber hinaus können viele Gründe dazu führen, dass BOOTMGR beschädigt wird.
- Beschädigte Boot-Konfigurationsdaten (BCD): Wenn die BCD-Datei beschädigt ist, kann BOOTMGR die erforderlichen OS-Dateien nicht laden.
- Fehlende oder beschädigte Systemdateien: Malware kann versehentlich kritische Boot-Dateien löschen, beschädigen oder modifizieren.
- Probleme mit der Festplatte: Festplattenkorruption oder -ausfall können verhindern, dass das System BOOTMGR findet.
- Dateikomprimierung oder Fragmentierung der Festplatte: Die Komprimierung der Systempartition oder der BOOTMGR-Datei kann zu Problemen führen.
- Unrichtige Herunterfahren: Plötzlicher Stromausfall oder unsachgemäßes Herunterfahren können zu Boot-Loader-Beschädigungen führen.
Wie kann man Windows 7 Bootloader über Installationsmedium reparieren?
In diesem Teil zeigen wir Ihnen, wie Sie den Windows 7 BCD mit den integrierten Windows-Tools reparieren und wie Sie das praktische Tool verwenden können, um den Windows BCD zu reparieren, wenn Ihr Computer nicht normal starten kann.
Aber zuerst müssen Sie möglicherweise ein Windows 7 Installationsmedium vorbereiten, da Sie Ihren PC in die Windows-Wiederherstellungsumgebung starten müssen.
Tipp: Da auch Windows 7 die Windows 7 ISO Download-Seite von seiner offiziellen Website entfernt hat, können Sie danach nur im Internet suchen.
Wenn Sie Ihren Computer von einer Installations-Disk booten, klicken Sie sich durch, bis Sie die erste Windows-Installationsseite erreichen, klicken Sie dann auf den Link Computerreparaturoptionen anstatt mit der Installation zu beginnen.
Wählen Sie das reparaturbedürftige Windows 7-Betriebssystem aus und wählen Sie dann Weiter. Klicken Sie im Dialogfenster Systemwiederherstellungsoptionen auf Eingabeaufforderung, um eine Startreparatur in Windows 7 durchzuführen.
Geben Sie Bootrec.exe ein und drücken Sie dann die Eingabetaste. Geben Sie dann diese Befehle ein und führen Sie sie nacheinander aus:
▪ bootrec /fixmbr
▪ bootrec /fixboot
▪ bootrec /scanos
▪ bootrec /rebuildbcd
Wie kann man Windows 7 Bootloader einfacher reparieren?
Wenn Sie ein Windows 7 Installationsmedium haben, um mit CMD den BCD Windows 7 zu reparieren, können viele Benutzer die Befehle als wirklich schwierig empfinden. Hier bieten wir Ihnen eine einfachere Lösung für Ihre beschädigte Windows 7 Bootloader an. Mit AOMEI Partition Assistant, einem umfassenden Partitionierungs- und Festplattenmanager, können Sie Ihre Partitionen in den Bereichen Größenänderung, Zusammenführung, Festplattenkopie, Wiederherstellung von MBR usw. verwalten.
Die Funktion „Boot Reparatur“ dieses Windows-Disk- und Partitionsmanagers ist dafür vorgesehen, fehlende oder beschädigte BCD-Dateien zu reparieren. Sie bietet Kunden eine einfache und effektive Möglichkeit, die normale Startfähigkeit ihres Computers schnell wiederherzustellen.
Als Nächstes zeigen wir Ihnen, wie Sie den Bootloader für Windows 7 reparieren können.
Der beste Windows-Festplattenpartitionsmanager und PC-Optimierer
Schritt 1. Installieren und starten Sie AOMEI Partition Assistant auf einem funktionierenden PC, klicken Sie auf Wiederherstellen > Boot Reparatur und dann auf die Option eine bootfähige Diskette.
Schritt 2. Folgen Sie den Anweisungen, um das Anleitungsfenster zur Erstellung eines WinPE-Startmedien zu öffnen. Bitte laden Sie eine ISO-Datei herunter, die zu Ihrem Betriebssystem passt.
Schritt 3. Nachdem Sie eine Boot-Reparatur-Disk für Windows erstellt haben, stecken Sie die von Ihnen erstellte bootfähige Disk in den Zielcomputer ein, auf dem Sie das Startproblem reparieren möchten.
Schritt 3. Starten Sie das BIOS auf Ihrem Computer und wählen Sie die bootfähige Disk als Startlaufwerk aus, um auf AOMEI Partition Assistant zuzugreifen.
Schritt 4. Der PC, der nicht in Windows PE booten kann, lädt automatisch das Boot-Reparatur-Tool und startet den Scan-Vorgang für Starteinträge. Nach Abschluss des Vorgangs werden das Systempfade, Systemversionen und der Startstatus angezeigt. Alle reparierbaren Starteinträge können ausgewählt werden.
Wenn Sie auf Erweiterte Optionen klicken, können Sie den Ort für den reparierten Starteintrags anpassen.
Schritt 5. Wählen Sie einen/mehrere reparierbare Starteinträge aus, die Sie reparieren möchten, und klicken Sie auf die Schaltfläche Reparieren, um die Boot-Reparatur zu starten.
Schritt 6. Warten Sie, bis der Reparaturprozess abgeschlossen ist. Sobald er abgeschlossen ist, können Sie das Reparaturergebnis überprüfen. Wenn es erfolgreich ist, erhalten Sie ein Reparatur erfolgreich-Ergebnis.
Jetzt können Sie den USB entfernen und Ihren Computer starten, um zu überprüfen.
Fazit
Wie kann man den Windows 7 Bootloader reparieren? Jetzt kennen Sie die Antwort. Wenn Sie ein Windows 7 Installationsmedium bereitstellen können und mit den Befehlen vertraut sind, können Sie beide Tools verwenden, um Windows 7 BOOTMGR zu reparieren und den fehlenden Boot Manager in Windows 7 zu beheben.
Wenn Sie jedoch einen einfacheren Weg wünschen, kann AOMEI Partition Assistant eine zuverlässige Methode sein, um Windows 7 Boot-Probleme schnell zu reparieren.