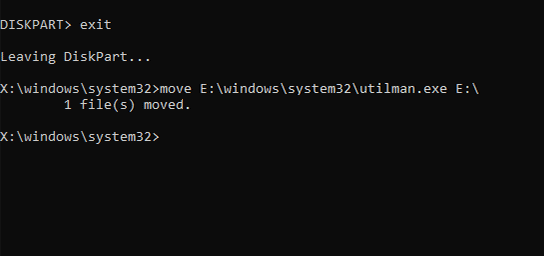Windows Passwort Finder für Windows 11, 10, 8, 7
Wo finde ich mein aktuelles Windows Kennwort? In diesem Artikel erfahren Sie, was der Windows Password Finder ist und wie Sie ihn zum Zurücksetzen Ihres Passworts verwenden können.
Über Windows Passwort Finder
Haben Sie jemals Ihr Windows-Passwort vergessen und sich selber aus Ihrem Computer ausgesperrt? Das kann eine frustrierende Situation sein, besonders wenn Sie keinen Kennwortrücksetzdatenträger haben. Hier kommt ein Windows Passwort Finder zur Rettung.
Windows Passwort Finder sind eine Art von Software. Sie sind dazu entwickelt, Ihnen bei der Wiederherstellung oder dem Zurücksetzen von Windows-Passwörtern zu helfen. Wenn Sie aufgrund eines vergessenen Passworts keinen Zugriff auf Ihren Computer haben, wird ein Windows Passwort Reset Tool benötigt. Eine der Hauptfunktionen eines Windows Passwort Finders ist die Methode, einen bootfähigen USB zu erstellen, der zur Zurücksetzung des verlorenen Passworts verwendet werden kann.
Was ist der beste Windows Passwort Finder?
In der modernen Gesellschaft wird oft die Frage „Wo finde ich mein aktuelles Windows Kennwort?“ gestellt. Passwort Finder werden als gute Lösung angesehen. Aber in der Passwort Finder Markt ist die Auswahl eines zuverlässigen Tools keine einfache Sache.
Zum Glück gibt es ein Passwort Reset Tool, das eine effiziente Lösung bietet, um den Zugriff auf Ihre gesperrten Konten wiederherzustellen.
AOMEI Partition Assistant
AOMEI Partition Assistant Professional ist der beste Windows Passwort Finder. Mit seiner fortschrittlichen Funktion „Windows-Passwort zurücksetzen“ und seiner intuitiven Benutzeroberfläche stellt dieses Tool ein Zeugnis technologischer Stärke dar und verspricht, die Kontrolle über den PC wiederherzustellen.
Egal, ob Sie ein Privatanwender oder ein professioneller PC-Experte sind, dieser vertrauenswürdige Verbündete ist dafür ausgestattet, Ihre Windows-Passwörter zurückzusetzen. Es kann schnell einen bootfähigen USB erstellen und diesen verwenden, um das verlorene Windows-Passwort unter Win PE zurückzusetzen.
- Im Vergleich zu anderen Windows Passwort Findern kann es Ihre Aufmerksamkeit mit anderen Punkten auf sich ziehen:
- Benutzerfreundlicher Service: Es bietet die detaillierteste Funktionsanleitung, damit die Benutzer die Funktionen leicht anwenden können.
- Klares und ansprechendes Interface: Es bietet eine sauberere Bedienoberfläche.
- Kompatible Versionen: Es unterstützt die Arbeit mit Windows 11/10/8.1/8/7/Vista/XP. Wenn das Ziel-Windows-System Windows Server ist, kann auch die Server-Edition die Benutzer zufriedenstellen.
- Vielfältige Funktionen zur Festplattenverwaltung: Es bietet andere Funktionen zur Verwaltung des PCs, wie z.B. Konvertieren des Systemdatenträgers zwischen MBR und GPT, Migration des Betriebssystems auf eine andere Festplatte, Konvertieren des Dateisystems zwischen FAT32 und NTFS, Konvertieren von dynamischer Festplatte in Basisfestplatte, Windows To Go Creator usw.
Passwort zurücksetzen mit AOMEI Partition Assistant
Wenn Sie diesen Windows Passwort Finder installiert haben, befolgen Sie bitte diese Schritte, um das Windows-Passwort zurückzusetzen.
Schritt 1. Führen Sie AOMEI Partition Assistant auf einem anderen Computer aus, stecken Sie einen USB-Stick ein, klicken Sie dann auf Tools > Windows-Passwort zurücksetzen.
Schritt 2. Es wird Sie bitten, einen bootfähigen USB zu erstellen, klicken Sie auf Weiter.
Schritt 3. Es gibt drei Auswahlmöglichkeiten. Wählen Sie USB-Boot-Gerät aus und klicken Sie auf Weiter.
Schritt 4. Lesen Sie die folgenden Informationen und klicken Sie auf Ja.
Schritt 5. Wenn der Passwort-Reset-USB erstellt ist, klicken Sie auf Fertig.
Schritt 6. Schalten Sie den USB-Stick vom aktuellen Computer aus, stecken Sie ihn dann in den gesperrten PC ein. Schalten Sie den gesperrten PC aus und starten Sie ihn neu. Ändern Sie das Boot-Laufwerk, booten Sie den PC vom erstellten USB-Stick und wählen Sie dann ein Windows-System aus und klicken Sie auf Weiter.
Schritt 7. Wählen Sie ein Konto aus und aktivieren Sie Kontopasswort zurücksetzen und klicken Sie auf Weiter.
Schritt 8. Geben Sie das neue Passwort ein und überprüfen Sie es, klicken Sie dann auf Ja.
Andere Windows Passwort Finder
Außerdem gibt es noch andere Windows Passwort Reset Tools, um Ihr Windows-Passwort zurückzusetzen. Diese Passwort Finder bieten zusätzliche Flexibilität und entsprechen verschiedenen Szenarien und Benutzerpräferenzen. Indem Sie diese unterschiedlichen Ansätze erkunden, können Sie den geeignetsten Weg entdecken, um Ihren PC zu entsperren und wieder zu kontrollieren.
1. Passwort zurücksetzen mit der Windows-Installationsdisk
Wenn es darum geht, ein Windows-Passwort zurückzusetzen, ist ein leistungsstarke Windows Passwort Finder der Windows-Installationsdisk. Diese Methode ermöglicht es Ihnen, Zugriff auf Ihr gesperrtes Konto zu erlangen. Indem Sie vom Installationsdatenträger booten und auf die erweiterten Optionen zugreifen, können Sie über die Eingabeaufforderung (Command Prompt) das Passwort ändern und die Kontrolle über Ihr System wiederherstellen.
Schritt 1. Legen Sie den Installationsdatenträger in Ihren PC ein und starten Sie den PC von diesem Datenträger. Wenn Sie den Windows-Installationsbildschirm sehen, drücken Sie „Shift + F10“, um CMD zu gelangen.
Schritt 2. Geben Sie „Copy c:\windows\system32\sethc.exe c:“ und „Copy c:\windows\system32\cmd.exe c:\windows\system32\sethc.exe“ ein, drücken Sie „Enter“ nach jeder Eingabeaufforderung. Nehmen Sie den Datenträger heraus und führen Sie den Befehl „wpeutil reboot“ aus.
Schritt 3. Wenn die Anmeldeoberfläche angezeigt wird, drücken Sie 5 Mal „Shift“, um die CMD zu öffnen. Geben Sie „net user cocosenor *“ (Sie sollten Ihren eigenen Computer-Benutzernamen anstelle von „cocosenor *“ verwenden.) ein und drücken Sie „Enter“, dann können Sie ein Passwort für den Benutzer eingeben und mit „Enter“ das Passwort auf Null setzen.
Schritt 4. Starten Sie Ihren Computer neu, Sie können ihn ohne Passwort öffnen.
2. Passwort zurücksetzen mit der Eingabeaufforderung
Für diejenigen, die einen Befehlszeilen-Ansatz zur Zurücksetzung eines Windows-Passworts suchen, ist CMD unter Windows PE ein leistungsstarker Windows Passwort Finder. Dieses Tool beinhaltet das Booten in das Windows PE und die Verwendung der Befehlszeilenschnittstelle zur Ausführung bestimmter Befehle, die die Passworteinstellungen ändern. Hier sind die ausführlichen Schritte.
Schritt 1. Im gesperrten Anmeldeinterface drücken Sie Shift und klicken Sie auf Neu starten, wählen Sie die Option Problembehandlung.
Schritt 2. Klicken Sie dann auf Erweiterte Optionen > Eingabeaufforderung.
Schritt 3. Wenn Sie zur CMD wechseln, geben Sie Diskpart ein und drücken Sie Enter.
Schritt 4. Geben Sie list volume ein und drücken Sie Enter, dann notieren Sie sich den Laufwerksbuchstaben des Systems. Geben Sie exit ein und drücken Sie Enter, um Diskpart zu schließen.
Schritt 5. Geben Sie move E:\windows\system32\utilman.exe E: ein und drücken Sie Enter, dann können Sie utilman.exe in das ursprüngliche Verzeichnis der Systemfestplatte verschieben.
Schritt 6. Geben Sie copy E:\windows\system32\cmd.exe E:\windows\system32\utilman.exe ein, drücken Sie Enter, um cmd.exe in den Zielordner zu kopieren.
Schritt 7. Geben Sie wpeutil reboot ein und drücken Sie Enter, um den PC neu zu starten.
Schritt 8. Klicken Sie auf das Menschensymbol in der Benutzeroberfläche, geben Sie net user "Leah George" 2022 (Sie sollten Ihren eigenen Computer-Benutzernamen anstelle von „"Leah George" 2022“ verwenden.) ein und drücken Sie Enter, um das verlorene Passwort zu ändern. Dann wird der PC mit dem neu zurückgesetzten Passwort entsperrt.
Zusammenfassung
Wo finde ich mein aktuelles Windows Kennwort? In diesem Artikel werden Ihnen drei Windows-Passwort Finder vorgestellt, wobei der beste davon AOMEI Partition Assistant ist. Es verwendet fortschrittliche Funktionen und Techniken, um das Windows-Passwort zurückzusetzen.
Darüber hinaus kann AOMEI Partition Assistant Professional Ihnen helfen, Betriebssysteme zu migrieren, SSD sicher zu löschen, Anwendungen zu verschieben und vieles mehr.