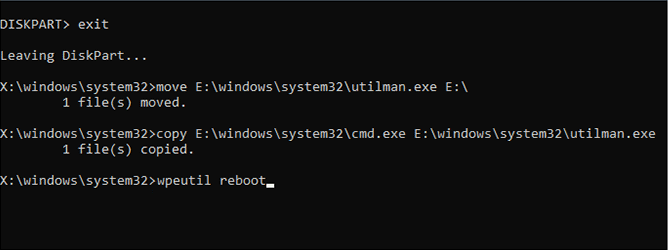[Gelöst] Kennwortrücksetzdatenträger funktioniert nicht!
Wie löst man das Problem, dass der Kennwortrücksetzdatenträger nicht funktioniert? In diesem Artikel werden wir die möglichen Gründe für Kennwortrücksetzdatenträger-Fehler untersuchen und Lösungen anbieten, die Ihnen helfen, wieder Zugang zu Ihrem Computer zu erhalten.
Hilfe! Mein Kennwortrücksetzdatenträger funktioniert nicht!
Wenn Sie Ihr Anmeldepasswort vergessen haben, ist ein Kennwortrücksetzdatenträger eine vorbeugende Maßnahme, mit der Sie Ihr Passwort zurücksetzen und wieder auf Ihren Computer zugreifen können. Er wird im Voraus erstellt und kann Ihnen das Leben retten, wenn Sie keinen Zugriff auf Ihren Computer haben.
Es gibt jedoch Fälle, in denen ein Kennwortrücksetzdatenträger nicht wie erwartet funktioniert. Das kann frustrierend sein, aber in folgendem Inhalt werden mehrere Lösungen vorgestellt, um den Fehler von Kennwortrücksetzdatenträger zu beheben. Bevor Sie Lösungen finden, sollten Sie die Gründe für dieses Problem kennen.
Warum funktioniert mein Kennwortrücksetzdatenträger nicht?
Es gibt mehrere Gründe, warum ein Kennwortrücksetzdatenträger nicht funktioniert:
★ Falscher Kennwortrücksetzdatenträger. Wenn Sie mehrere Benutzerkonten haben oder mehrere Kennwortrücksetzdatenträger erstellt haben, ist es wichtig sicherzustellen, dass Sie den richtigen für das jeweilige Benutzerkonto verwenden. Die Verwendung eines falschen Kennwortrücksetzdatenträgers ermöglicht es Ihnen nicht, das Passwort erfolgreich zurückzusetzen.
★ Kompatibilitätsprobleme mit dem Datenträger. Manchmal funktioniert ein auf einem Computer erstellter Kennwortrücksetzdatenträger auf einem anderen Computer aufgrund von Kompatibilitätsproblemen nicht. Unterschiedliche Betriebssysteme oder Konfigurationen können die Funktionalität des Datenträgers beeinträchtigen.
★ Änderungen der Benutzerkontodaten. Wenn Sie Änderungen an Ihren Benutzerkontodaten vorgenommen haben, z. B. an Benutzernamen oder Passwörtern, ist der Kennwortrücksetzdatenträger möglicherweise nicht mehr gültig. Der Datenträger ist mit bestimmten Benutzerkontoinformationen zum Zeitpunkt der Erstellung verknüpft.
Kennwortrücksetzdatenträger funktioniert nicht - Was soll man tun?
Wenn es das Probleme „Kennwortrücksetzdatenträger funktioniert nicht“ gibt, können alternative Lösungen ausprobiert werden.
✦ Methode 1. Kennwortrücksetzdatenträger überprüfen
Stellen Sie sicher, dass Sie den richtigen Kennwortrücksetzdatenträger für das Benutzerkonto verwenden, das Sie zurücksetzen möchten. Versuchen Sie, andere Kennwortrücksetzdatenträger zu verwenden, die Sie erstellt haben, um zu sehen, ob sie funktionieren. Es ist möglich, dass Sie vergessen haben, welcher Datenträger mit dem richtigen Benutzerkonto verknüpft ist.
✦ Methode 2. Kompatibilität mit dem Betriebssystem sicherstellen
Wenn Sie einen Kennwortrücksetzdatenträger verwenden, der auf einem anderen Computer oder einer älteren Version des Betriebssystems erstellt wurde, könnte er mit Ihrem aktuellen System nicht kompatibel sein. Versuchen Sie, einen neuen Kennwortrücksetzdatenträger auf demselben Computer oder einem Computer mit einer ähnlichen Betriebssystemversion wie der, den Sie verwenden, zu erstellen.
✦ Methode 3. Windows-Passwort mit anderen Optionen zurücksetzen
Wenn der erstellte Kennwortrücksetzdatenträger nicht funktioniert, können Sie neben dem Kennwortrücksetzdatenträger auch andere Methoden ausprobieren, wenn Sie das PC-Passwort verloren haben. Suchen Sie nach einer Methode, die Sie ausprobieren möchten.
► Alternative 1. CMD unter Win RE ausführen
Wenn Sie mit einem erstellten Kennwortrücksetzdatenträger nicht auf Ihren PC zugreifen können, können Sie das Command Prompt (CMD) in der Windows-Wiederherstellungsumgebung verwenden, um häufige Probleme zu beheben. Befolgen Sie diese Schritte, um das Passwort zurückzusetzen.
Schritt 1. Halten Sie auf dem PC-Anmeldebildschirm „Shift“ gedrückt, klicken Sie auf „Neu starten“ und wählen Sie „Problembehandlung“.
Schritt 2. Klicken Sie auf „Erweiterte Optionen“ und wählen Sie dann „Eingabeaufforderung“.
Schritt 3. Sobald die Eingabeaufforderung geöffnet ist, geben Sie „diskpart“ ein und drücken Sie „Enter“.
Schritt 4. Geben Sie „list volume“ ein und drücken Sie„Enter“, um alle Laufwerke auf Ihrem PC anzuzeigen. Notieren Sie sich den Laufwerksbuchstaben für das Systemlaufwerk. Geben Sie dann „exit“ ein und drücken Sie „Enter“.
Schritt 5. Geben Sie die folgenden Befehle ein und drücken Sie nacheinander „Enter“.
• move E:\windows\system32\utilman.exe E:
• copy E:\windows\system32\cmd.exe E:\windows\system32\utilman.exe
• wpeutil reboot
Schritt 6. Klicken Sie auf das Benutzersymbol in der unteren rechten Ecke, geben Sie hier das Kennwort des Netzbenutzers „Benutzername“ ein, z. B. „net user "Leah George" 2022“ und drücken Sie „Enter“, um das Passwort auf „2022“ zurückzusetzen.
► Alternative 2. AOMEI Partition Assistant verwenden
Wenn Ihnen die Verwendung von CMD zu komplex erscheint, empfehlen wir die zuverlässige AOMEI Partition Assistant Professional. Es ist die beste Alternative zu Kennwortrücksetzdatenträger. Diese Software kann auf Windows 11/10/8/8.1/7/XP/Vista verwendet werden.
In der sauberen und klaren Benutzeroberfläche können Sie die Verwirrung vermeiden, dass der Kennwortrücksetzdatenträger nicht funktioniert. Mit der Funktion „Windows-Passwort zurücksetzen“ können Sie einen bootfähigen USB erstellen und dann das Passwort auf jedem Windows-PC erfolgreich zurücksetzen.
Darüber hinaus bietet dieses magische Tool weitere Funktionen zur Optimierung Ihres PCs, wie die Zuweisung von freiem Speicherplatz, die Konvertierung zwischen MBR und GPT, das Löschen großer Dateien usw.
Laden Sie jetzt diese Software herunter. Auch wenn Ihr Kennwortrücksetzdatenträger nicht funktioniert, können Sie diese Software verwenden, um Ihr Passwort-Problem zu lösen!
Schritt 1. Schließen Sie den vorbereiteten USB-Stick an einen funktionierenden Computer an und laden Sie das Tool herunter. Starten Sie das Tool und gehen Sie zu Tools und dann Windows-Passwort zurücksetzen.
Schritt 2. Es wird ein kleines Fenster angezeigt. Klicken Sie auf Weiter.
Schritt 3. Wählen Sie das USB-Bootgerät aus und klicken Sie auf Weiter, um den USB-Stick zu formatieren.
Schritt 4. Lesen Sie sorgfältig die angezeigte Warnung und klicken Sie auf Ja, um fortzufahren.
Schritt 5. Geben Sie etwas Zeit ein, um den bootfähigen Passwort-Reset-USB erstellen. Klicken Sie nach Abschluss auf Fertig.
Schritt 6. Entfernen Sie den erstellten bootfähigen USB-Stick vom funktionierenden Computer und stecken Sie ihn in den gesperrten PC ein. Starten Sie den Laptop neu und ändern Sie die Startreihenfolge, um den USB-Stick zu priorisieren. Starten Sie den Computer von USB und wählen Sie das Windows-System aus. Klicken Sie auf Weiter.
Schritt 7. Auf der Benutzeroberfläche finden Sie eine Liste aller Benutzerkonten auf dem Computer. Wählen Sie das gewünschte Konto aus und wählen Sie die Option Kontopasswort zurücksetzen. Klicken Sie auf Weiter, um den Passwort-Zurücksetzungsprozess zu starten.
Schritt 8. Geben Sie im sich öffnenden kleinen Fenster das neue Passwort ein und klicken Sie auf Ja.
Fazit
Wenn der Kennwortrücksetzdatenträger nicht funktioniert, können Probleme auftreten, die das erwartete Funktionieren verhindern. Wenn Sie die in diesem Artikel vorgestellten Lösungen befolgen, erhöhen Sie die Chancen, das Problem zu lösen und wieder Zugriff auf Ihren Computer zu erhalten.
Wenn Sie AOMEI Partition Assistant verwenden möchten, um Ihr Windows-Server-Passwort zurückzusetzen, können Sie zur Server-Version wechseln.