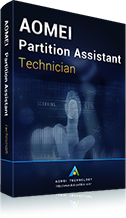Wie kann man bootfähigen USB-Stick auf anderen USB-Stick klonen?
Ein bootfähiges USB-Laufwerk kann Ihnen beim Wiederherstellen, Reparieren und Installieren eines Betriebssystems helfen. Wenn Sie ein bootfähigen USB-Stick auf anderen USB-Stick klonen möchten, finden Sie die detaillierten Schritte in diesem Artikel.
Was bedeutet „bootfähiges USB-Laufwerk“?
Heutzutage wird USB-Stick unter Computerbenutzern immer beliebter wegen seiner Bequemlichkeit in Datenspeicherung und Datenübertragung. Außerdem benutzen immer mehr Leute das USB-Laufwerk als bootfähige Geräte, d.h. bootfähiges USB-Laufwerk.
Einer bootfähige USB dient als die Alternative zur zuvor verwendeten CD-ROM, mit der verschiedene Betriebssysteme auf dem Computer installiert werden können, wenn der Computer seine BIOS-Einstellungen geladen hat. Immer wenn Sie den bootfähigen USB-Stick an den Computer anschließen, kann er bedient werden, indem Sie die erste Startprioritätseinstellung im BIOS-Menü ändern.
Es gibt ein weiteres gebräuchliches bootfähiges USB-Laufwerk, das als Windows To Go USB bezeichnet wird. Es kann auf jedem Computer gebootet werden, um eine Windows To Go-Arbeitsumgebung zu erstellen.
Warum will man bootfähigen USB-Stick auf anderen USB-Stick klonen?
Bootfähiger USB-Stick ermöglicht der Computerhardware, einen USB-Speicherstick zu verwenden, um alle wichtigen Systemstartinformationen und -dateien zu erhalten. Jetzt erfahren Sie die Wichtigkeit eines bootfähigen USB-Laufwerks.
Es besteht kein Zweifel, dass wir manchmal bootfähigen USB-Stick klonen müssen und in folgenden Fällen werden Sie finden, wie notwendig man den bootfähigen USB-Stick auf anderen USB-Stick klonen muss:
● Ursprüngliche bootfähige USB-Festplatte auf eine größere upgraden, weil sie vollgestopft ist.
● Die Systemstartinformationen und -dateien mit anderen teilen, indem Sie einen bootfähigen USB-Stick duplizieren.
● Ein Backup Ihres jetzigen bootfähigen USB für den Fall erstellen, dass Sie ihn irgendwie verlieren.
Das Klonen von bootfähigem USB auf USB bedeutet nicht einfache Kopieren und Einzufügen, was dazu führen könnte, dass das Programm beschädigt oder das Betriebssystem nicht mehr bootfähig ist. Das Klonen eines bootfähigen USB-Laufwerks mit einem speziellen Festplatten Klonen Tool ist viel sicherer und schneller, und das geklonte USB-Laufwerk bleibt bootfähig.
Bootfähiges USB-Stick klonen in Windows 7/8/10/11 - Schritt-für-Schritt
Es ist enttäuschend, dass Windows keinen direkten Weg zum Festplattenklon bietet. Um den Prozess erfolgreich zu machen, benötigen Sie eine professionelle bootfähige USB-Klonen-Software. Unter Hunderten von verfügbaren Software ist AOMEI Partition Assistant Professional einer der besten.
Es kann präzise den bootfähigen USB-Stick klonen, indem alle Inhalte auf dem bootfähigen USB-Laufwerk kopiert werden, einschließlich versteckter oder geschützter Daten, Master Boot Record, Schlupfspeicher und so weiter. Als Beispiel werde ich Ihnen zeigen, wie man bootfähigen USB-Stick in Windows 10 per AOMEI Partition Assistant klont:
- Tipp:
- AOMEI Partition Assistant Professional ist kompatibel mit Windows 11/10/8.1/8/7. Um ein bootfähiges USB-Stick unter Windows Server 2025/2022/2019/2016/2012 auf einen anderen USB-Stick zu kopieren, können Sie AOMEI Partition Assistant Server verwenden.
- Wenn Sie zuvor eine andere Software zum Klonen von bootfähigen USB-Stick verwendet haben, aber einige der Daten während des Klonvorgangs versehentlich gelöscht wurden, können Sie die Funktion „Datenrettung“ ausprobieren.
Schritt 1. Legen Sie zwei USB-Sticks ein und stellen Sie sicher, dass sie von Ihrem Computer erkannt werden können.
Schritt 2. Installieren und starten Sie AOMEI Partition Assistant. Klicken Sie auf Klonen und dann auf Festplatte klonen.
Schritt 3. Wählen Sie den bootfähigen USB-Stick als Quelldatenträger.
Schritt 4. Wählen Sie den neuen USB-Stick als Ziellaufwerk.
Schritt 5. Sie können auf Einstellungen klicken und die Festplattenpartitionen jetzt oder jederzeit nach dem Klonen bearbeiten.
Schritt 6. Wenn Sie bestätigen, dass es beim Klonvorgang keine Probleme gibt, klicken Sie auf Bestätigen.
Schritt 7. Sehen Sie „Ausstehende Vorgänge“ und klicken Sie auf Ausführen und dann auf Weiter, um den Vorgang nach der Bestätigung auszuführen.
Nachdem die sechs Schritte abgeschlossen sind, können Sie den Computer herunterfahren und von diesem USB booten. Normalerweise drücken Sie F12/DEL, um die BIOS-Oberfläsche einzugeben, wenn der erste Bildschirm angezeigt wird und wählen Sie dort das Boot-Gerät aus.
Zusammenfassung
Mit AOMEI Partition Assistant können Sie einfach bootfähigen USB-Stick auf anderen USB-Stick klonen. Darüber hinaus können Sie damit bootfähigen USB erstellen, bootfähigen USB-Stick formatieren, wenn es nötig ist.
AOMEI Partition Assistant Technician EditionBester Partition Manager für Techniker
Ein All-in-one-Festplattenpartitions-Manager, damit kann man Ihre Festplatten und Partitionen sicherer und schneller verwalten.
Es enthält alle Funktionen der Server Version und bietet einen kostenpflichtigen Service und eine unbegrenzte Nutzung innerhalb eines Unternehmens, sodass Sie viel Geld sparen können.