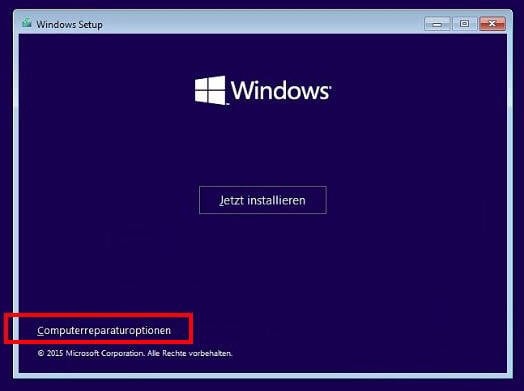[3 Methoden] Windows 11 im abgesicherten Modus starten - So geht's!
Es gibt 3 Methoden, Windows 11 im abgesicherten Modus zu starten. In diesem Artikel erfahren Sie, wie Sie verschiedene Windows-Probleme beheben oder vergessene Passwörter mit dem abgesicherten Modus von Windows 11 zurücksetzen können.
Wenn Sie in den abgesicherten Modus starten/booten, läuft er mit den Grundlagen – den für die Grundfunktionen benötigten Dateien und Treibern. Unwichtige Dinge werden deaktiviert, um die Dinge einfach zu halten und sich auf die Kernkomponenten zu konzentrieren.
Diese vereinfachte Konfiguration ist entscheidend für die Identifizierung und Behebung von Problemen, die durch Software oder problematische Treiber verursacht werden. Jetzt lernen wir, wie man Windows 11 im abgesicherten Modus startet und seine spezifischen Möglichkeiten erkundet.
Wie kann man Windows 11 im abgesicherten Modus starten?
Wissen Sie, wie Sie den abgesicherten Modus in Windows 11 starten können? Hier haben wir 3 Methoden vorbereitet. Sie können diejenige auswählen, die Ihrer Situation entspricht.
Methode 1. Windows 11 im abgesicherten Modus starten über das Startmenü
Schritt 1. Halten Sie Shift gedrückt, während Sie auf die Option „Neu starten“ im Startmenü klicken (Power > Neu starten).
Schritt 2. Sobald Ihr Computer neu startet, wird ein Menü mit verschiedenen Optionen angezeigt. Wählen Sie die Option Problembehandlung.
Schritt 3. Sie gelangen jetzt auf den Bildschirm „Erweiterte Option“. Klicken Sie auf Starteinstellungen.
Schritt 4. Klicken Sie auf Neu starten, unten rechts auf dem folgenden Bildschirm.
Schritt 5. Wählen Sie den spezifischen Typ des abgesicherten Modus, den Sie starten möchten. Dann startet Windows 11 erfolgreich im abgesicherten Modus.
Methode 2. Windows 11 im abgesicherten Modus starten über bestimmte Tasten
Es ist möglich, Windows 11 im abgesicherten Modus zu starten, auch wenn das System ausgeschaltet ist. Es ist jedoch wichtig zu bestätigen, dass Sie zuvor diesen Schnellstartschlüssel aktiviert haben, damit der Vorgang wirksam wird.
Schritt 1. Schalten Sie Ihren Computer ein und drücken Sie schnell die F8-Taste oder die Strg-Taste, um den Bildschirm Starteinstellungen aufzurufen. Verwenden Sie anschließend die F4/F5/F6-Tasten, um den gewünschten abgesicherten Modus zum Starten auszuwählen.
Schritt 2. Nach einigen Minuten wird Ihr Computer in den abgesicherten Modus wechseln.
Methode 3. Windows 11 im abgesicherten Modus starten über Einstellungen
Es ist ebenfalls eine gute Idee, Einstellungen zu verwenden, um in Windows 11 in den abgesicherten Modus zu starten. Befolgen Sie die Schritte.
Schritt 1. Öffnen Sie Einstellungen und wählen Sie System und Wiederherstellung.
Schritt 2. Klicken Sie im darauf folgenden Bildschirm auf Jetzt neu starten neben „Erweiterter Start“.
Schritt 3. Es wird ein Popup-Fenster angezeigt. Klicken Sie auf Jetzt neu starten. Ihr PC wird neu gestartet.
Schritt 4. Nach dem Neustart folgen Sie den Schritten, die im ersten Abschnitt dieses Artikels beschrieben sind: Gehen Sie zu Problembehandlung > Erweiterte Optionen > Starteinstellungen > Neu starten, wählen Sie den gewünschten abgesicherten Modus, in den Sie starten möchten.
Was kann man im Windows abgesicherten Modus tun?
Der abgesicherte Modus von Windows 11 kann in einigen Fällen nützlich sein. Wir werden Ihnen in diesem Teil die Details mitteilen.
Fall 1. Windows-Fehler beheben
Das Auftreten von Windows-Fehlern wie Startproblemen, Fehlercode 0xc0000001 oder Hängenbleiben des Windows 11-Begrüßungsbildschirms ist keine ungewöhnliche Situation. Im abgesicherten Modus von Windows 11 können Sie den Grund für den Fehler identifizieren und beheben. Dies ist besonders hilfreich, wenn Startprobleme auftreten, da der abgesicherte Modus unnötige Startprogramme umgeht und so einen reibungsloseren Zugriff auf Ihren Desktop ermöglicht.
Er hilft auch dabei, Probleme im Zusammenhang mit problematischen Treibern oder inkompatibler Software zu identifizieren und zu beheben, was eine effiziente Deinstallation oder Aktualisierung von konfliktträchtigen Elementen ermöglicht. Sie können beispielsweise Malware im abgesicherten Modus deinstallieren.
Schritt 1. Starten Sie den Computer mit einem Installationsmedium. Wählen Sie Computerreparaturoptionen und folgen Sie dem Assistenten.
Schritt 2. Gehen Sie zu Problembehandlung > Erweiterte Optionen > Starteinstellungen. Klicken Sie auf Neu starten, um fortzufahren.
Schritt 3. Beim Neustart drücken Sie F4, um den „Abgesicherten Modus“ zu aktivieren.
Schritt 4. Drücken Sie gleichzeitig Windows + I, um die Einstellungen zu öffnen, und wählen Sie Apps > Apps & Features aus.
Schritt 5. Suchen Sie die gewünschten Apps zur Deinstallation und klicken Sie auf Deinstallieren, um fortzufahren.
Anschließend können Sie Ihren Computer neu starten, um zu überprüfen, ob die Windows-Fehler behoben sind.
Fall 2. Passwort zurückzusetzen
Ein weiterer häufiger Fall, in dem Windows 11 im abgesicherten Modus gestartet wird, ist, wenn Sie Ihr Passwort zurücksetzen müssen, weil Sie Ihre Anmeldedaten vergessen haben und deshalb keinen Zugriff auf Ihr Gerät haben.
Schritt 1. Aktivieren Sie den abgesicherten Modus von Windows 11 mit den oben genannten Schritten.
Schritt 2. Geben Sie dann im Suchfeld Eingabeaufforderung ein und klicken Sie im rechten Bereich auf Als Administrator ausführen.
Schritt 3. Geben Sie im Eingabeaufforderungsfenster net Benutzername Passwort (z. B. „net user CoCo coco123“) ein und drücken Sie dann Enter.
Wenn Sie die Meldung „The command completed successfully“ sehen, bedeutet dies, dass Ihr Passwort erfolgreich zurückgesetzt wurde.
Was tun, wenn der Windows 11 abgesicherte Modus Ihre Probleme nicht löst?
Fall 1. Windows-Fehler oder Startprobleme beheben
Obwohl der abgesicherte Modus von Windows 11 bei der Lösung einiger Probleme hilfreich ist, funktioniert er nicht immer. Zum Beispiel kann die Ursache für Windows-Fehler oder Startprobleme eine beschädigte Master Boot Record (MBR) sein.
In solchen Fällen empfiehlt es sich, ein professionelles Problembehandlungstool zu verwenden, um komplexe Probleme sicher und einfach zu beheben, wie zum Beispiel AOMEI Partition Assistant.
Dies ist ein vielseitiges Tool, das über den abgesicherten Modus von Windows 11 hinausgeht und verschiedene Computerprobleme effektiv löst. Es ermöglicht Ihnen, Probleme schnell und genau zu diagnostizieren.
Der beste Windows-Festplattenpartitionsmanager und PC-Optimierer
Wenn Sie auf Windows-Fehler stoßen, können Sie seine „MBR neu bilden“-Funktion verwenden, um mit der Situation umzugehen.
Schritt 1. Legen Sie das USB-Laufwerk in den funktionierenden Windows 11-Computer ein. Starten Sie AOMEI Partition Assistant Professional und wählen Sie in der oberen Leiste des Hauptfensters Tools > Bootfähiges Medium erstellen. Klicken Sie auf Weiter.
Schritt 2. Überprüfen Sie die Option USB-Boot-Gerät und klicken Sie auf Weiter, um ein Windows 11 bootfähiges Medium zu erstellen.
Schritt 3. Starten Sie Ihren fehlerhaften Windows 11-PC mit diesem erstellten bootfähigen Medium, und die AOMEI Partition Assistant-Oberfläche wird angezeigt.
Schritt 4. Identifizieren Sie die Systemfestplatte und wählen Sie MBR neu bilden aus dem Dropdown-Menü.
Schritt 5. Wählen Sie den MBR-Typ aus, der Ihrem Windows-System entspricht.
Fall 2. Vergessenes Passwort einfach zurücksetzen
Wenn es Ihnen nicht gelingt, Ihr Passwort zurückzusetzen oder Sie eine einfachere Methode suchen, bietet AOMEI Partition Assistant auch eine Funktion zum Zurücksetzen des Windows-Passworts.
Schritt 1. Verbinden Sie einen leeren USB mit einem funktionierenden Windows 11-Computer. Installieren und öffnen Sie AOMEI Partition Assistant. Gehen Sie zur Hauptoberfläche und klicken Sie auf Tools > Windows-Passwort zurücksetzen.
Schritt 2. In dem darauf angezeigten Fenster klicken Sie auf Weiter, um die Erstellung von WinPE bootfähigen Medien zu starten.
Schritt 3. Überprüfen Sie USB-Boot-Gerät, wählen Sie das verbundene USB aus und klicken Sie auf Weiter, um fortzufahren.
Schritt 4. Beachten Sie, dass der USB während des Vorgangs formatiert wird. Wenn wichtige Daten vorhanden sind, sichern Sie diese und versuchen Sie es erneut. Andernfalls klicken Sie auf Ja, um fortzufahren.
Schritt 5. Sobald das bootfähige USB erstellt wurde, trennen Sie es ab und schließen Sie es an Ihren Windows 11-Computer an. Starten Sie den PC von diesem USB, um auf die AOMEI Partition Assistant-Oberfläche zuzugreifen. Klicken Sie auf Tools > Windows-Passwort zurücksetzen, wählen Sie das Windows-System aus und klicken Sie auf Weiter.
Schritt 6. Wählen Sie das Benutzerkonto aus und wählen Sie die gewünschte Aktion: Kontopasswort entfernen oder Kontopasswort zurücksetzen. Wählen Sie beispielsweise Kontopasswort zurücksetzen und klicken Sie auf Weiter.
Schritt 7. Geben Sie das neue Passwort ein und bestätigen Sie es, klicken Sie dann auf Ja. Anschließend können Sie sich mit dem neuen Passwort in Ihr Windows 11-System einloggen.
Fazit
Mit den 3 Methoden, Windows 11 im abgesicherten Modus zu starten, und der Einführung spezifischer Möglichkeiten können Sie diesem Dienstprogramm näher kommen. Allerdings können Sie zur Vorsicht immer noch eine kostenlose Demo von AOMEI Partition Assistant herunterladen.
Abgesehen von „MBR neu erstellen“ und „Windows-Passwort zurücksetzen“ unterstützt es das Verschieben von installierten Apps auf ein anderes Laufwerk, die Konvertierung des Systemdatenträgers zwischen MBR/GPT, die Erstellung eines Windows To Go, um die Anforderungen an ein Betriebssystem-Upgrade zu umgehen, usw.
Für Windows Server-Benutzer bietet AOMEI Partition Assistant auch die Server-Edition an.