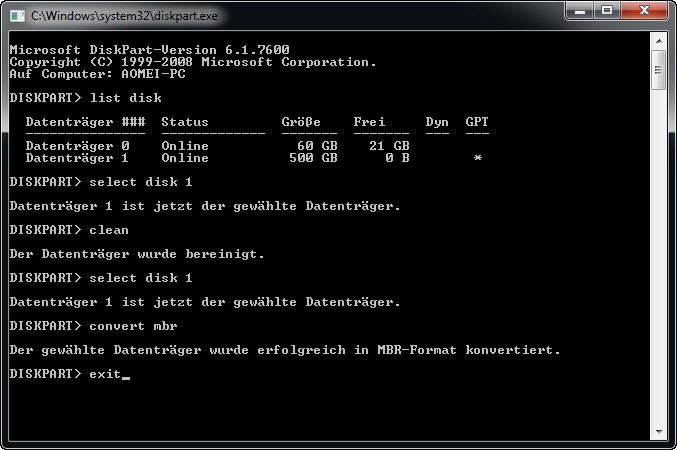Gelöst: GPT-Schutzpartition aufheben ohne Datenverlust
In diesem Artikel zeigen wir Ihnen, wie Sie die GPT-Schutzpartition in Windows 11/10/8/7 mit 2 Dienstprogrammen entfernen können, darunter das in Windows integrierte Tool und Software von Drittanbietern.
Was bedeutet GPT-Schutzpartition?
GPT-Schutzpartition ist eine spezielle Partition, die erstellt wurde, um bei Verwendung der GUID-Partitionstabelle (GPT) mit dem alten MBR-Partitionsformat kompatibel zu sein.
- Tipps:
- MBR ist ein älteres Partitionstabellenformat, das bis zu 4 primäre Partitionen unterstützt und auf eine maximale Kapazität von 2 TB pro Partition begrenzt ist.
- GPT ist der Nachfolger von MBR und unterstützt größere Festplatten und mehr Partitionen, theoretisch bis zu 18EB (Eybits) pro Partition und eine praktisch unbegrenzte Anzahl von Partitionen (normalerweise auf 128 begrenzt).
Was verursacht die GPT-Schutzpartition?
Obwohl GPT ein fortschrittlicheres Partitionstabellenformat ist, erkennen ältere Systeme und Software möglicherweise nur MBR-Partitionstabellen. Diese Systeme oder Tools können fälschlicherweise annehmen, dass das Laufwerk nicht partitioniert ist, oder eine Fehlermeldung ausgeben, wenn das Laufwerk eine GPT-Partitionstabelle verwendet.
Um die oben genannten Kompatibilitätsprobleme zu lösen, behält GPT einen MBR am Anfang des Datenträgers bei, aber dieser MBR wird nicht für die eigentliche Partitionsverwaltung verwendet. Stattdessen wird im MBR eine einzelne Partition mit der Bezeichnung „GPT-Schutzpartition“ definiert, die die gesamte Festplatte oder andere Bereiche als die Boot-Partition abdeckt.
Wenn Tools oder Systeme, die GPT nicht unterstützen, die Festplatte lesen, sehen sie diese GPT-geschützte Partition und denken fälschlicherweise, dass die gesamte Festplatte belegt ist, ohne zu versuchen, die GPT-Partitionstabelle zu ändern oder zu beschädigen.
Wie kann man eine GPT-Schutzpartition aufheben?
Kurz gesagt, egal aus welchen Gründen Sie die GPT-Schutzpartition erhalten haben, wenn Sie sie wieder benutzen wollen, können Sie die GPT-Schutzpartition mit AOMEI Partition Assitant und Diskpart löschen.
Methode 1. GPT-Schutzpartition über AOMEI Partition Assistant (Ohne Datenverlust)
Um eine GPT-Schutzpartition erfolgreich zu entfernen, ohne Daten zu verlieren, sollten Sie daher besser ein GPT-Schutzpartitionen Entfernen Tool wie AOMEI Partition Assistant verwenden. Es kann Datenträger zwischen MBR und GPT konvertieren, ohne Partitionen zu löschen, sodass Sie in der Lage sein werden, eine GPT-Schutzpartition zu löschen, indem Sie GPT in MBR in Windows 7/8/10/11 konvertieren, ohne Ihre Daten zu verlieren.
Zusätzlich zur Konvertierung von GPT zu MBR kann es auch MBR zu GPT für Windows 11 konvertieren. Bitte laden Sie die Demo herunter, um zu sehen, wie es funktioniert.
Der beste Windows-Festplattenpartitionsmanager und PC-Optimierer
Schritt 1. Öffnen Sie AOMEI Partition Assistant und rechtsklicken Sie auf die Festplatte, die Sie zu MBR ändern wollen und wählen Sie dann In MBR konvertieren.
Schritt 2. Klicken Sie auf OK, um den Vorgang fortzusetzen.
Schritt 3. Im Pop-up-Fenster werden Sie sehen, dass die Disk 2 zu MBR konvertiert worden ist. Um den Vorgang auszuführen, klicken Sie auf Ausführen.
Methode 2. GPT-Schutzpartition aufheben über Diskpart (Datenverlust)
Bevor Sie beginnen, müssen Sie wissen, dass Diskpart Sie dazu auffordert, alle Partitionen auf der Festplatte zu löschen und dann die GPT-Schutzpartition in MBR umzuwandeln. Wenn sich wichtige Daten auf der Festplatte befinden, sollten Sie daher ein Backup erstellen.
Teil 1. Festplattennummer der GPT-Schutzpartition ermitteln
Schritt 1. Drücken Sie Windows + R, um das Dialogfeld Ausführen zu öffnen, geben Sie diskmgmt.msc ein und drücken Sie die Eingabetaste.
Schritt 2. Öffnen Sie die Datenträgerverwaltung und suchen Sie den Datenträger, der als GPT-Schutzpartition gekennzeichnet ist, und merken Sie sich die Nummer des Datenträgers.
Teil 2. GPT-Schutzpartition aufheben in Windows 7/8/10/11
Schritt 1. Drücken Sie Windows + R, geben Sie diskpart in das Suchfeld ein und drücken Sie die Eingabetaste.
Schritt 2. Geben Sie anschließend die folgenden Befehle nacheinander ein. Drücken Sie nach jedem Befehl die Eingabetaste.
-
list disk
-
select disk n (n bezieht sich auf die Nummer der zu konvertierenden Festplatte.)
-
clean (Alle Daten werden gelöscht.)
-
convert mbr
-
exit
Diskpart kann eine GPT-Schutzpartition löschen, aber der Clean-Befehl führt zu Datenverlust. Zweitens kann Diskpart eine Festplatte nicht immer erfolgreich in den MBR konvertieren.
Erweitertes Lesen: Wie kann man neue Partition erstellen?
Wenn Sie GPT-Schutzpartition mit Diskpart auslesen und in MBR konvertieren, befindet sich nur nicht zugeordneter Speicherplatz auf Ihrer Festplatte, und die Festplatte kann erst nach dem Erstellen von Partitionen verwendet werden.
Wenn Sie die Festplatte weiterhin verwenden möchten, können Sie eine neue Partition erstellen. Als Nächstes werden wir Ihnen 2 Methoden zum Erstellen von Partitionen zeigen.
Methode 1. AOMEI Partition Assistant verwenden
AOMEI Partition Assistant kann Ihnen nicht nur dabei helfen, GPT-geschützte Partitionen ohne Datenverlust in MBR zu konvertieren, sondern auch dabei, neue Partitionen zu erstellen. Im Folgenden finden Sie die detaillierten Schritte.
Schritt 1. Öffnen Sie AOMEI Partition Assistant. Klicken Sie mit der rechten Maustaste auf den nicht zugeordneten Speicherplatz und wählen Sie im linken Bereich Partition erstellen.
Schritt 2. Hier können Sie den Laufwerksbuchstaben und das Dateisystem angeben und die Größe der neuen Partition festlegen, indem Sie den Randkreis auf eine der beiden Seiten ziehen. Sie können auch auf Erweitert klicken, um genauere Angaben zu machen. Klicken Sie dann auf OK.
Schritt 3. Klicken Sie auf Ausführen, um den Vorgang zu bestätigen.
Methode 2. Datenträgerverwaltung verwenden
Zusätzlich zu den oben genannten Methoden können Sie auch Datenträgerverwaltung verwenden, um eine neue Partition zu erstellen.
Schritt 1. Klicken Sie mit der rechten Maustaste auf Dieser PC auf Ihrem Desktop und wählen Sie Verwalten > Datenspeicher > Datenträgerverwaltung.
Schritt 2. Klicken Sie mit der rechten Maustaste auf den nicht zugeordneten Speicherplatz und klicken Sie auf Neues einfaches Volume.
Schritt 3. Folgen Sie dem Assistenten zum Erstellen neuer einfacher Volumes bis zum letzten Schritt, um eine neue Partition zu erstellen.
Abschluss
Dies ist der gesamte Prozess der Behandlung der Inoperabilität der GPT-Schutzpartition in der Datenträgerverwaltung. Wir müssen nur die GPT-Schutzpartition in eine MBR-Partition umwandeln. Dieser Artikel bietet 2 zuverlässige Methoden, die Sie je nach Situation wählen können. Wenn Sie eine GPT-Schutzpartition in Windows Server entfernen möchten, müssen Sie AOMEI Partition Assistant Server verwenden.