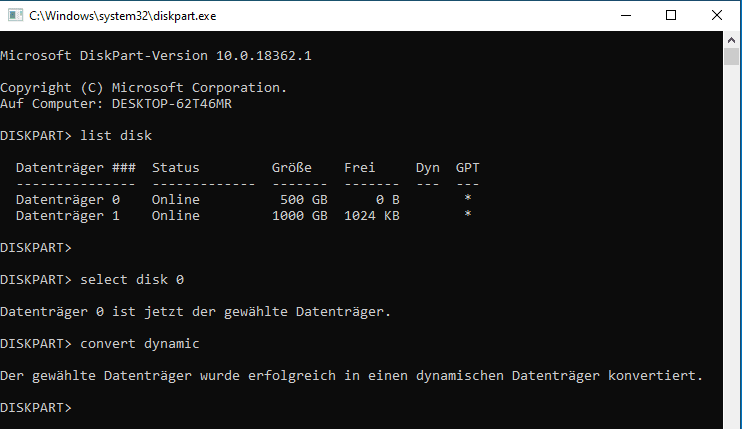Basisdatenträger in dynamischen Datenträger konvertieren - Wann und wie?
Dieser Artikel zeigt die Unterschiede zwischen dem Basisdatenträger und dynamischem Datenträger. Hier erfahren Sie, wie Sie Basisdatenträger in dynamischen Datenträger konvertieren. Und was Sie tun können, wenn die Option „In dynamischen Datenträger konvertieren...“ ausgegraut wird.
Basisdatenträger vs. Dynamischer Datenträger
Basisdatenträger, eine Art vom Speichertyp, der am häufigsten unter Windows verwendet wird, enthalten Partitionen wie die primäre Partition. Es unterstützt MBR- und GPT-Partitionsstile und kann von allen Windows-Betriebssystemen von MS-DOS bis Windows Server 2019 unterstützt werden.
Dynamischer Datenträger, ebenfalls eine Art vom Speichertyp, unterscheidet sich von der Basisdatenträger. Es verwendet einen versteckten logischen Datenträgermanager oder einen Dienst für virtuelle Datenträger, um Informationen zu verfolgen. Sie können Daten zwischen zwei oder mehreren Festplatten austauschen. Es wird nicht von allen Windows-Betriebssystemen unterstützt und kann unter Windows Server, Windows 11/10/8.1/ 8/7, XP, Vista und Windows 2000 verwendet werden.
Einige von Ihnen fragen sich vielleicht, was die Bedeutung „in dynamischen Datenträger“. Nachdem Sie die Basisfestplatte in eine dynamische konvertiert haben, können Sie viele Vorteile nutzen. Sie können beispielsweise ein übergreifendes Volume erstellen, mit dem Sie nicht zugeordneten Speicherplatz in Volumes kombinieren können, die sich über mehrere Festplatten erstrecken; Sie können gestreifte Volumes erstellen, um die Lese- /Schreibleistung zu verbessern oder Daten zu schützen.
Wie kann man Basisdatenträger in dynamischen Datenträger konvertieren?
Um die verschiedenen Vorteile einer dynamischen Festplatte zu nutzen, können Sie mit einer der beiden Möglichkeiten, die im nächsten Kontext vorgestellt werden, die Festplatte einfach zu dynamischen Datenträger konvertieren.
- Stellen Sie vor dem Start sicher, dass Sie sich nicht in einer der folgenden Bedingungen befinden:
- Die Festplatte enthält unbekannte Partitionen wie OEM-Partitionen, die nach der Konvertierung der Festplatte in eine dynamische Festplatte nicht mehr funktionieren.
- Sie müssen das Windows-Betriebssystem auf der Festplatte installieren, nachdem Sie es in eine dynamische Festplatte konvertiert haben (Windows-Betriebssysteme wie Windows 7 können nicht auf einer dynamischen Festplatte installiert werden).
- Das Windows-Betriebssystem Ihres Computers unterstützt keine dynamischen Datenträger.
PS.: Es ist in Ordnung, einen Basisdatenträger zu konvertieren, die das Betriebssystem enthält. Nach der Konvertierung können Sie weiterhin von dieser Systemfestplatte booten. Es wird jedoch nicht empfohlen, eine Basisfestplatte mit dem Multi-Boot zu konvertieren.
Methode 1. Über Diskpart in dynamischen Datenträger konvertieren
Schritt 1. Drücken Sie auch gleichzeitig Windows + R, um den Dialog „Ausführen“ zu öffnen. Dann geben Sie diskpart ein und drücken Sie auf Enter.
Schritt 2. Geben Sie in der Diskpart Schnittstelle die folgenden Befehle ein:
● list disk
● select disk n (n bezieht sich auf die Nummer der Festplatte, die in dynamisch konvertiert werden soll.)
● convert dynamic
Schritt 3. Nachdem Sie exit eingegeben und auf Enter gedrückt haben, schließen Sie dieses Fenster.
Methode 2. Über Datenträgerverwaltung in dynamischen Datenträger konvertieren
Schritt 1. Drücken Sie gleichzeitig Windows + R, um den Dialog „Ausführen“ zu öffnen.
Schritt 2. Geben Sie diskmgmt.msc ein und klicken Sie auf OK, um die Datenträgerverwaltung zu öffnen.
Schritt 3. Klicken Sie mit der rechten Maustaste auf die Basisfestplatte, die Sie in dynamischen Datenträger konvertieren möchten, und wählen Sie „In dynamischen Datenträger konvertieren...“.
Schritt 4. Überprüfen Sie im Popup-Dialogfel die Festplatte. Wenn es sich um die Festplatte handelt, die Sie konvertieren müssen, klicken Sie auf OK.
Schritt 5. Klicken Sie auf Konvertieren und Sie erhalten eine Meldung, was nach der Konvertierung der Festplatte in „Dynamisc“ geschieht. Klicken Sie zur Bestätigung auf Ja.
Wie kann das Problem „In dynamischen Datenträger konvertieren ausgegraut“ gelöst werden?
In vielen Fällen kann die Basisfestplatte erfolgreich in eine dynamische Festplatte konvertiert werden. Wenn Sie jedoch versuchen, eine MBR-Festplatte über eine 2 TB Festplatte wie eine 3 TB-MRB-Festplatte in eine dynamische Festplatte zu konvertieren, wird die Option „Zu GPT-Datenträger konvertieren“ in der Datenträgerverwaltung ausgegraut angezeigt.
Um dieses Problem zu beheben und große Festplatten in dynamische Festplatten zu konvertieren, müssen Sie die Festplatte im Voraus von MBR nach GPT konvertieren.
Option 1. Datenträgerverwaltung verwenden
Um MBR in GPT mit der Datenträgerverwaltung zu konvertieren, müssen Sie zuerst die Partition löschen. Bitte beachten Sie, dass diese Methode zu Datenverlust führen kann.
Schritt 1. Kombinieren Sie die Tasten Windows + R und geben Sie diskmgmt.msc in das erscheinende Ausführungsfenster ein. Nachdem Sie auf Enter gedrückt haben, wird die Datenträgerverwaltung geöffnet.
Schritt 2. Klicken Sie mit der rechten Maustaste auf die Festplatte und wählen Sie die Option Volume löschen. Anschließend warten Sie, bis der Vorgang abgeschlossen ist.
Schritt 3. Anschließend klicken Sie erneut auf die Festplatte und wählen die Option Zu GPT-Datenträger konvertieren. Danach warten Sie, bis die Konvertierung abgeschlossen ist.
Option 2. AOMEI Partition Assistant verwenden
Wenn Sie die Datenträgerverwaltung verwenden, um die Festplatte in GPT zu konvertieren, müssen Sie alle Partitionen auf der MBR-Festplatte löschen. Daher stellen wir Ihnen hier einen leistungsstarken und zuverlässigen MBR-GPT Konverter vor - AOMEI Partition Assistant Professional. Damit können Sie eine große MBR-Festplatte ohne Datenverlust in GPT konvertieren.
Sie können die Demoversion herunterladen, um es zuerst zu probieren.
Schritt 1. Installieren Sie die Software und führen Sie sie aus. Klicken Sie in der Hauptoberfläche mit der rechten Maustaste auf den Zieldatenträger und wählen Sie In GPT konvertieren.
Schritt 2. Klicken Sie auf OK, um zu bestätigen, dass Sie diese Festplatte in GPT konvertieren.
Schritt 3. Klicken Sie auf Ausführen und Weiter, um diesen Vorgang festzuschreiben.
Nachdem die große Festplatte in GPT konvertiert wurde, können Sie sie in dynamischen Datenträger konvertieren.
- ★Tipps:
- Sie können die Festplatte möglicherweise nicht in eine dynamische konvertieren, da nicht genügend Speicherplatz vorhanden ist. Um dieses Problem zu beheben, müssen Sie sicherstellen, dass am Ende der MBR-Basisfestplatte mindestens 1 MB nicht zugeordneter Speicherplatz vorhanden ist.
- Wenn Sie versehentlich eine falsche Festplatte in eine dynamische Festplatte ändern, können Sie in Windows 7/8/10/11 über AOMEI Partition Assistant Professional den dynamischen Datenträger in Basis konvertieren.
- Wenn auf Ihrem Computer Windows Server 2025/2022/2019/2016/2012/2003 ausgeführt wird, verwenden Sie bitte AOMEI Partition Assistant Server.
Fazit
Sie können einfach und schnell den Basisdatenträger in dynamischen Datenträger konvertieren. Wenn Sie aufgrund des „In dynamischen Datenträger konvertieren ausgegraut“ Problem oder keine genügend nicht zugeordneter Speicherplatz können eine Basisfestplatte in eine dynamische Festplatte nicht konvertieren. Sie können die oben genannten Maßnahmen ergreifen.
Nach der Konvertierung auf eine dynamische Festplatte können Sie das integrierte Tool „Dynamic Disk Converter“ von AOMEI Partition Assistant Professional verwenden, um dynamische Volumes flexibel zu verwalten. Sie können damit dynamische Volumes erweitern/verkleinern/löschen, RAID-Laufwerke hinzufügen, dynamische Datenträger in Basis ohne Datenverlust konvertieren und so weiter.