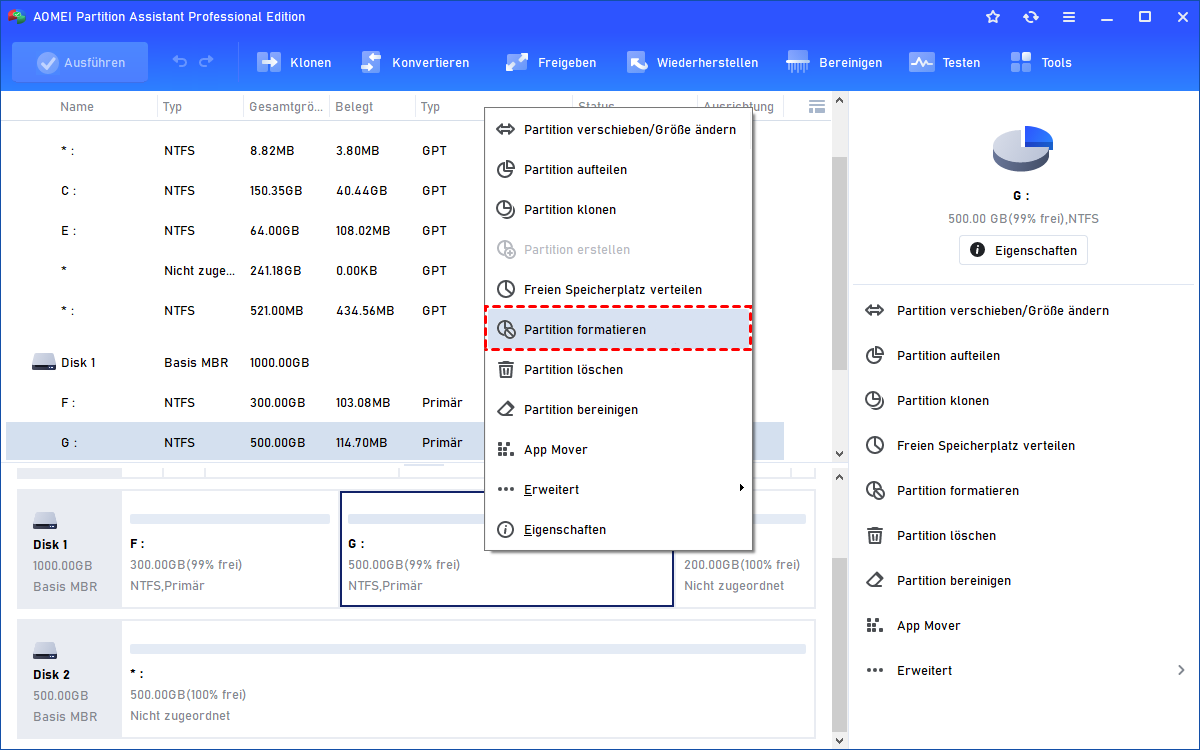[Kostenlos] Mit Diskpart Laufwerkbuchstabe zuordnen und entfernen in Windows 11, 10, 8, 7
Dieser Beitrag zeigt Ihnen, wie Sie in Windows 11, 10, 8, 7 mit Diskpart Laufwerksbuchstaben zuweisen können. Außerdem wird eine weitere kostenlose GUI-Software vorgestellt, mit der Sie die Laufwerksbuchstaben zuweisen oder entfernen können.
Warum mit Diskpart Laufwerksbuchstaben zuweisen?
Wie wir alle wissen, weist Windows allen verfügbaren Laufwerken auf Ihrem Computer Laufwerksbuchstaben zu, z. B. internen Festplatten, optischen Laufwerken, SD-Karten und externen USB-Laufwerken. Ein Laufwerksbuchstabe ist ein alphabetischer Bezeichner für einen Datenträger, und jeder Laufwerksbuchstabe kann nur einmal auf einem Computer verwendet werden.
Manchmal möchten Benutzer jedoch den ursprünglichen Laufwerksbuchstaben in einen anderen Laufwerksbuchstaben ändern. Oder der Laufwerksbuchstabe ist aufgrund eines bestimmten Vorgangs nicht mehr verfügbar und der Benutzer muss einen neuen Laufwerksbuchstaben zuweisen.
Daher kann ein computererfahrener Benutzer Laufwerksbuchstaben mit Diskpart zuordnen, weil dies der schnellere Weg ist. Der Zweck dieses Artikels ist es, Ihnen einige Methoden für die Zuweisung eines Laufwerksbuchstabens vorzustellen, einschließlich Diskpart, Datenträgerverwaltung und einer anderen, einfacheren Methode.
Schritt-für-Schritt-Anleitung: Laufwerksbuchstaben zuordnen mit den in Windows integrierten Tools
Benutzer von Windows-Betriebssystemen wissen, dass sie über zwei erstaunliche Werkzeuge zur Verwaltung von Festplatten und Partitionen verfügen - die Datenträgerverwaltung und Diskpart.
Die Datenträgerverwaltung in Windows bietet Ihnen eine benutzerfreundliche grafische Oberfläche, mit der Sie Ihre Festplatten mit einem einzigen Mausklick verwalten können. Und Diskpart ist ein Befehlszeilentool, mit dem Sie Ihre Festplatten oder Partitionen schnell von der Befehlszeile aus verwalten können. Im nächsten Abschnitt erfahren Sie, wie Sie mit der Datenträgerverwaltung und Diskpart Laufwerksbuchstaben zuweisen können.
1. Laufwerksbuchstaben zuweisen mit Diskpart
Diskpart ist ein in Windows integriertes Tool, mit dem Sie Ihre Festplatte verwalten können, z. B. Partition formatieren, Partition erstellen, Partition löschen, usw. Nun, wie kann man mit der Eingabeaufforderung Diskpart einen Laufwerksbuchstaben zuordnen? Die folgenden Teile können Ihnen sehr helfen.
Schritt 1. Zur Verwendung der Befehlszeile müssen Sie erst die Eingabeaufforderung öffnen.
● Klicken Sie auf „Start“ und geben Sie „cmd“ in das Suchfeld ein.
● Rechtsklicken Sie auf das Programm, wählen Sie „Als Administrator ausführen“.
(Oder drücken Sie [WIN + R], geben Sie „cmd“ ein und drücken Sie die Eingabetaste.)
Schritt 2. Geben Sie „diskpart“ zuerst ein, um das Diskpart-Programm zu öffnen.
Schritt 3. Geben Sie „list volume“ und drücken Sie die Eingabetaste. Hier sollten Sie die Nummer des einfachen Laufwerks kennen, dessen Laufwerksbuchstaben Sie zuweisen, ändern oder entfernen möchten.
Schritt 4. Geben Sie „select volume 7“ und drücken Sie die Eingabetaste. Hier können Sie das Volume, dessen Laufwerksbuchstaben Sie zuweisen, ändern oder entfernen möchten.
Schritt 5. Wenn Sie den Laufwerkbuchstabe ändern, geben Sie „assign letter=K“ ein, dann werden Sie eine Nachricht bekommen, dass der Laufwerksbuchstabe oder der Bereitstellungspunkt zugewiesen wurde.
Hinweis: Wenn Sie den Laufwerkbuchstabe mit Diskpart entfernen, geben Sie „remove letter=G“ ein.
Jetzt haben Sie den Laufwerkbuchstaben schon zugeordnet, geändert, oder entfernt. Und Sie können Sie „list volume“ eingeben, um die Details zu sehen.
Tatsächlich können Sie Laufwerksbuchstabe ändern, wenn Sie eine neue erstellen. Dafür müssen Sie erst eine Partition erstellen. Geben Sie nach dem Erstellen der Partition „assign letter =?“ zu dieser Partition ein. Oder, wenn es ein verstecktes Volume gibt, wird es keinen Laufwerkbuchstaben haben. Um es zu zeigen, müssen Sie einen Laufwerksbuchstaben für es zuweisen.
Zusammenfassend können wir feststellen, dass Diskpart wenig kompliziert ist. Glücklicherweise gibt es eine andere einfachere Weise, die eine Menge von Schritten sparen könnte.
2. Laufwerksbuchstaben zuweisen über die Datenträgerverwaltung
Neben Diskpart kann auch die Datenträgerverwaltung eine gute Wahl sein, um Laufwerksbuchstaben zuzuweisen.
Schritt 1. Drücken Sie Win + R, um das Fenster Ausführen zu öffnen und geben Sie diskmgmt.msc in das Feld ein.
Schritt 2. Klicken Sie mit der rechten Maustaste auf das Laufwerk, das Sie zuweisen möchten, und wählen Sie im Pop-up-Fenster Laufwerksbuchstaben und -pfade ändern.
Schritt 3. Klicken Sie auf Ändern, um das nächste Fenster aufzurufen.
Hinweis: Wenn Sie den Laufwerksbuchstaben entfernen möchten, können Sie „Entfernen“ wählen und den Anweisungen Schritt für Schritt folgen.
Schritt 4. Danach wählen Sie den neuen Laufwerksbuchstaben aus der Dropdown-Liste und klicken auf OK.
Verstehen Sie nun, wie man mit der Datenträgerverwaltung und Diskpart Laufwerksbuchstaben ändern kann?
Obwohl es für die meisten Menschen bequem ist, müssen Sie sich darüber im Klaren sein, dass Sie manchmal den Laufwerksbuchstaben nicht erfolgreich zuweisen können, da die Datenträgerverwaltung und Diskpart nur die Zuweisung von Laufwerksbuchstaben mit FAT oder NTFS unterstützen.
Wenn das Dateisystem des Laufwerks von einem anderen Typ ist, können Sie es auf NTFS oder FAT formatieren oder eine andere Methode verwenden, um einen Laufwerksbuchstaben zuzuweisen.
Alternative zu Diskpart: Laufwerksbuchstaben zuordnen
Die Datenträgerverwaltung und Diskpart sind nicht perfekt, denn sie haben ihre Grenzen. Glücklicherweise gibt es einen einfacheren Weg, ihre Mängel perfekt auszugleichen.
AOMEI Partition Assistant Standard Edition ist ein völlig kostenloser Partitionsmanager eines Drittanbieters. Er unterstützt Benutzer bei der Zuweisung von Laufwerksbuchstaben durch eine freundlichere Oberfläche, die mit nur wenigen Klicks erledigt werden kann, viel einfacher als Diskpart. Außerdem kann er Laufwerksbuchstaben für jedes Dateisystem zuweisen. Noch wichtiger ist, dass er über umfassendere Funktionen verfügt und es Ihnen ermöglicht, Festplatten flexibel zu verwalten.
✍ Tipps: Sie können auf die Schaltfläche unten klicken, um die Freeware zu probieren!
Der beste Windows-Festplattenpartitionsmanager und PC-Optimierer
Schritt 1. Starten Sie AOMEI Partition Assistant. Es zeigt Ihnen alle Speichergeräte in der Hauptoberfläche.
Schritt 2. Sie können sehen, dass das Wechseldatenträger Laufwerksbuchstabe F ist. Wenn Sie dem Laufwerk einen Laufwerksbuchstaben zuweisen möchten, müssen Sie hier mit der rechten Maustaste darauf klicken und Erweitert -> Laufwerksbuchstaben ändern auswählen.
Schritt 3. Wählen Sie dann einen Laufwerksbuchstaben für das Laufwerk aus.
Schritt 4. Klicken Sie auf Ausführen, um die Aufgabe zu senden.
Fazit
Wissen Sie nun, wie Sie den Laufwerksbuchstaben mit Diskpart zuordnen können? Wenn Sie ein Benutzer sind, der sich mit Computern auskennt, ist Diskpart vielleicht die schnellste Methode, um den Laufwerksbuchstaben zuzuweisen. Wenn Sie jedoch ein normaler Benutzer sind, ist AOMEI Partition Assistant Standard die richtige Wahl.
Wenn Sie auf AOMEI Partition Assistant Professional upgraden, stehen Ihnen erweiterte Funktionen zur Verfügung, z.B. freier Speicherplatz von einem Laufwerk nach C zuweisen und die installierte Anwendung von einem Laufwerk auf ein anderes verschieben.
☛Hinweis:
Obwohl der Laufwerksbuchstabe des Systemlaufwerks geändert werden kann, machen Sie das nicht, weil das System nicht starten wird.\
FAQs über die Verwendung von Diskpart zum Zuweisen von Laufwerksbuchstaben
Kann ich mit Diskpart Laufwerkbuchstabe entfernen?
Ja, Sie können einen zugewiesenen Laufwerksbuchstaben mit dem Befehl „remove“ entfernen. Zum Beispiel wird mit „remove letter=E“ der Laufwerksbuchstabe E vom ausgewählten Volume entfernt.
Gibt es irgendwelche Einschränkungen bei den Laufwerksbuchstaben, die ich mit Diskpart zuweisen kann?
Die Laufwerksbuchstaben A und B sind traditionell für Diskettenlaufwerke reserviert. Sie können einer Partition oder einem Volume jeden verfügbaren Laufwerksbuchstaben von C bis Z zuweisen, sofern er nicht bereits verwendet wird.
Muss ich bei der Verwendung von Diskpart vorsichtig sein, um Datenverluste zu vermeiden?
Ja, Sie sollten bei der Verwendung von Diskpart vorsichtig sein, insbesondere wenn Sie Partitionen löschen oder erhebliche Änderungen an der Festplattenkonfiguration vornehmen. Stellen Sie sicher, dass Sie das richtige Volume und den richtigen Laufwerksbuchstaben auswählen, um versehentlichen Datenverlust zu vermeiden.
Kann ich einem versteckten Laufwerk einen Laufwerksbuchstaben zuweisen?
Ja, das können Sie. Seien Sie sehr vorsichtig, wenn Sie einem versteckten Laufwerk oder Volume einen Laufwerksbuchstaben zuweisen, da es System- oder Wiederherstellungsdateien enthalten könnte.
Drücken Sie die Windows-Taste, geben Sie „cmd“ oder „Eingabeaufforderung“ ein, klicken Sie mit der rechten Maustaste darauf, und wählen Sie „Als Administrator ausführen“. Geben Sie im Fenster der Eingabeaufforderung „diskpart“ ein und drücken Sie die Eingabetaste. Dadurch wird das Dienstprogramm Diskpart geöffnet. Um eine Liste aller Datenträger, einschließlich der versteckten, anzuzeigen, geben Sie „list volume“ ein und drücken Sie die Eingabetaste. Verwenden Sie den Befehl „select volume“, um das versteckte Volume auszuwählen. Ersetzen Sie „X“ durch die Nummer oder den Buchstaben des Volumes. Weisen Sie dem ausgewählten versteckten Volume einen Laufwerksbuchstaben zu, indem Sie den Befehl „assign letter=Y“ mit einem Komma eingeben.