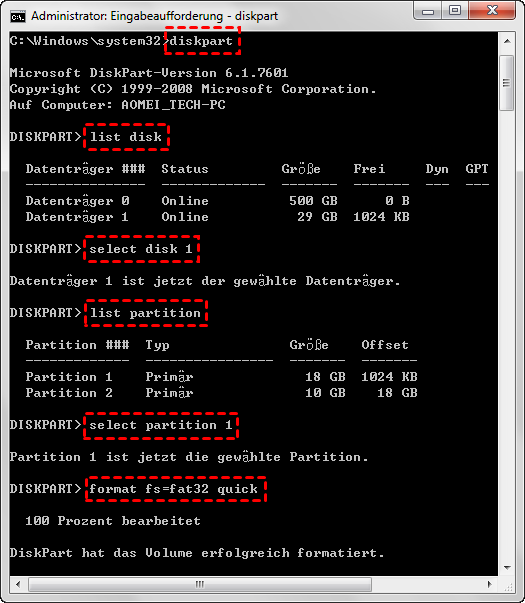Raw-Flash-Laufwerk mit CMD reparieren in Windows 11, 10, 8, 7
Hier ist eine umfassende Anleitung, wie man RAW-Flash-Laufwerk mit CMD reparieren kann. In diesem Abschnitt erfahren Sie, wie Sie eine RAW-Festplatte ohne Formatierung reparieren und verlorene Daten wiederherstellen können.
Es gibt viele Faktoren, die dazu führen können, dass ein USB-Stick RAW wird. Wenn ein Laufwerk defekte Sektoren, Partitionsschäden oder einen unsachgemäßen Gebrauch aufweist (zum Beispiel wenn er unsachgemäß entfernt wird), wird er plötzlich zu RAW. In diesem Fall bedeutet ein „RAW“ Laufwerk, dass Sie nicht auf die Informationen darauf zugreifen können. RAW bedeutet, dass das Laufwerk kein Dateisystem verwendet, das mit dem Computer funktioniert. Um dies zu beheben, müssen Sie es normalerweise in NTFS oder FAT32 ändern.
Dieser Artikel gibt Ihnen zwei gute Möglichkeiten, ein RAW-Flash-Laufwerk zu reparieren: die Verwendung von CMD und anderen Befehlen, die anstelle von CMD funktionieren. Es wird empfohlen, die Dateien auf einem RAW USB-Laufwerk zu speichern, bevor Sie CMD verwenden, um es zu reparieren. Auf der Warnung steht, dass Sie den USB-Stick formatieren und ein Backup erstellen sollten, bevor Sie ihn verwenden. Ihre Informationen werden nach dem Formatieren gelöscht.
Daten vor der Reparatur sichern
Wie oben erwähnt, erfordert die Reparatur eines RAW-USB-Laufwerks eine Formatierung, bei der Ihre Daten gelöscht werden. Verwenden Sie daher zuverlässige Datenwiederherstellungssoftware, um alle Daten wiederherzustellen, die aufgrund des RAW-Fehlers bereits verloren gegangen sein können, und sichern Sie dann die Daten in der Cloud oder an einem anderen sicheren Ort.
Es wird empfohlen, AOMEI Partition Assistant for Recovery zu verwenden, das die Wiederherstellung von Daten von HDDs, SSDs, USB-Laufwerken, SD-Karten usw. aufgrund von Festplattenfehlern wie RAW, versehentlichem Formatieren, Festplattenformatierung, Systemabsturz, Virusangriff usw. unterstützt.
Beste Software zum schnellen Scannen und Wiederherstellen von Daten
Folgen Sie nun den Schritten, um Dateien von einem RAW-USB-Laufwerk mit AOMEI Partition Assistant for Recovery wiederherzustellen.
Schritt 1. Installieren und starten Sie AOMEI Partition Assistant for Recovery. Wählen Sie die genaue Partition oder Festplatte aus, auf der Ihre Daten verloren gegangen sind, und klicken Sie auf Scannen.
Schritt 2. Dann beginnt das Wiederherstellungstool mit dem Scannen und Suchen. Es wird zuerst „Schnellscan“ durchführen, um Ihre gelöschten Daten schnell zu finden, und dann „Tiefenscan“ durchführen, um nach anderen verlorenen Daten zu suchen.
Schritt 3. Sobald der Scan abgeschlossen ist, werden alle gelöschten Dateien, Papierkörbe und andere fehlende Dateien angezeigt. Wählen Sie die Datei aus, die Sie wiederherstellen möchten, und klicken Sie dann auf X Dateien wiederherstellen.
Schritt 4. Wählen Sie dann einen Ordnerpfad, um Ihre wiederhergestellten Dateien zu speichern.
Schritt 5. Warten Sie geduldig, bis der Wiederherstellungsprozess abgeschlossen ist.
Wie kann man ein RAW-USB-Stick mit CMD reparieren?
Nachdem Sie die verlorenen Daten erfolgreich wiederhergestellt haben, ist es an der Zeit, das RAW-Flash-Laufwerk mit CMD zu reparieren. Um die RAW-Partition wieder verwendbar zu machen, müssen Sie sie einem geeigneten Dateisystem formatieren. In dieser Anleitung zeigen wir Ihnen den Prozess des Formatierens einer RAW-Partition mit dem Befehlsfenster in Windows.
Schritt 1. Klicken Sie auf die Schaltfläche Start, geben Sie cmd in das Suchfeld ein, klicken Sie mit der rechten Maustaste auf das angezeigte Symbol für die Eingabeaufforderung und wählen Sie Als Administrator ausführen.
Schritt 2. Geben Sie im Befehlsfenster Diskpart ein, um den Diskpart-Dienst zu öffnen, und geben Sie dann die unten aufgeführten Befehle nacheinander ein.
-
list disk
-
select disk n (n ist die spezifische Nummer der Festplatte)
-
list partition
-
select partition m (m ist die spezifische Nummer der RAW-Partition)
-
format fs=fat32 quick (Wenn Sie das RAW-Laufwerk in FAT32 oder exFAT wiederherstellen möchten, können Sie format fs=ntfs oder format fs=exfat eingeben.)
Nachdem DiskPart erfolgreich das Volume formatiert hat, können Sie exit eingeben und Enter drücken, um das Befehlsfenster zu schließen.
Kann man ein RAW-Laufwerk ohne Formatierung reparieren?
Ja, das ist möglich. Wenn Sie ein RAW-Laufwerk ohne Formatierung reparieren möchten, können Sie Diskpart verwenden, um das RAW-USB-Laufwerk zu reparieren. Diese Methode ist jedoch nicht immer zuverlässig, und Sie könnten Schwierigkeiten haben, das RAW-Laufwerk zu reparieren. Schlimmer noch, wenn Sie den falschen Befehl eingeben, könnte dies sogar zu einer Überschreibung der Daten führen, und die Daten auf dem USB-Laufwerk könnten dauerhaft verloren gehen.
- Öffnen Sie Ausführen, indem Sie Windows + R gedrückt halten.
- Geben Sie cmd ein und drücken Sie Enter, um zum Befehlsfenster zu gelangen.
- Geben Sie chkdsk G:/f/r ein und drücken Sie Enter.
Auf der anderen Seite schlägt das Formatieren einer großen RAW-Partition über 32 GB zu FAT32 fehl und es wird eine Fehlermeldung angezeigt: Die Größe des Volumes ist für FAT32 zu groß. Wenn Sie nach einer einfachen Lösung suchen, ist AOMEI Partition Assistant eine gute Option.
Es ist ein kostenloses Festplattenformatierungstool, das speziell für Windows-Benutzer entwickelt wurde. Es ermöglicht Ihnen das Formatieren von schreibgeschützten Laufwerken, beschädigten SD-Karten und einer FAT32-Festplatte über 32 GB.
Zusammenfassung
Dies ist eine Anleitung, wie man ein RAW-Flash-Laufwerk mit CMD reparieren kann. Wie Sie sehen können, kann die Reparatur eines RAW-USB-Laufwerks herausfordernd und riskant sein, ohne es zu formatieren.
Glücklicherweise ist es durch die Verwendung von AOMEI Partition Assistant for Recovery möglich, das Problem zu beheben, ohne dabei Daten zu verlieren. Zum Schutz Ihrer Daten ist es wichtig, Ihre Dateien zuerst von dem RAW-USB-Laufwerk wiederherzustellen, bevor Sie es reparieren, oder Sie können dieses Tool auch nach dem Reparaturprozess aufgrund seiner leistungsstarken Funktionen ausprobieren.