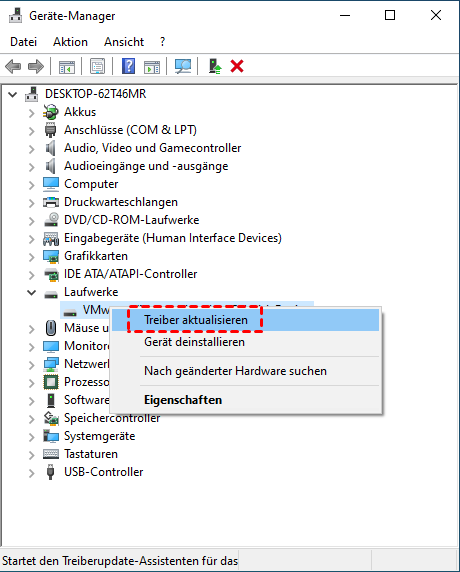Wie kann man Daten von einer Festplatte retten, die nicht erkannt wird?
In diesem Beitrag erfahren Sie, wie Sie Daten von einer Festplatte wiederherstellen, die nicht erkannt wird, und warum Ihre Festplatte auf Ihrem Windows-PC nicht erkannt wird.
Wenn Sie jemals Schwierigkeiten mit der Festplatte Ihres Computers hatten, sind Sie sich der Frustration bewusst, die auftreten kann, insbesondere beim Versuch, Dateien von einer externen Festplatte oder einem nicht erkannten Festplattenlaufwerk wiederherzustellen. Die Fehlermeldung „Festplatte nicht erkannt“ ist eines der bekannteren Probleme mit Festplatten. In diesem Beitrag zeigen wir, wie man Daten von einer nicht erkannten HDD wiederherstellt.
Schnelle Lösung: Daten retten von Festplatte wird nicht erkannt
Gelegentlich ist die externe Festplatte nicht im Datei-Explorer sichtbar, wird aber in der Datenträgerverwaltung aufgelistet, da es sich um ein RAW-formatiertes Laufwerk handelt und keine Partitionen enthält. Zunächst können Sie versuchen festzustellen, ob das Problem mit der USB-Schnittstelle zusammenhängt, indem Sie Ihre Festplatte an einen anderen Computer anschließen. Wenn sie dort einwandfrei funktioniert, sollte die USB-Schnittstelle repariert werden.
Wenn es jedoch nicht am USB-Anschluss liegt, ist die Wiederherstellung der Festplattendaten das erste, was Sie lösen müssen. Überlassen Sie dieses Problem einem professionellen Datenrettungstool - AOMEI Partition Assistant for Recovery, einem Datenrettungsexperten für HDD-, SSD- und portable Speichergeräte. Die Fähigkeiten dieser Software beschränken sich nicht nur auf nicht erkannte Laufwerke, sondern auch auf formatierte, korrupte oder beschädigte Laufwerke.
Beste Software zum schnellen Scannen und Wiederherstellen von Daten
Schritt 1. Installieren und starten Sie AOMEI Partition Assistant for Recovery. Wählen Sie die genaue Partition oder das Laufwerk aus, auf dem Ihre Daten verloren gegangen sind, und klicken Sie auf „Scannen“.
Schritt 2. Dann beginnt das Wiederherstellungstool mit dem Scannen und Suchen. Zuerst führt es eine „Schnellscan“ durch, um Ihre gelöschten Daten schnell zu finden, und anschließend eine „Tiefenscan“, um nach anderen verlorenen Daten zu suchen.
Schritt 3. Sobald der Scan abgeschlossen ist, werden alle gelöschten Dateien, Papierkörbe und anderen fehlenden Dateien angezeigt. Wählen Sie die Datei aus, die Sie wiederherstellen möchten, und klicken Sie dann auf „Wiederherstellen“.
Schritt 4. Wählen Sie anschließend einen Ordnerpfad, um Ihre wiederhergestellten Dateien zu speichern.
Schritt 5. Warten Sie geduldig, bis dieser Wiederherstellungsprozess abgeschlossen ist.
4 Methoden zur Behebung einer nicht erkannten HDD unter Windows-PC
Die in diesem Artikel beschriebenen Methoden können verwendet werden, um das Problem nach der erfolgreichen Wiederherstellung Ihrer Festplatte auf Ihrem Computer zu lösen.
Methode 1. Ein neuer Laufwerksbuchstabe zuweisen
Das Problem, dass die Festplatte auf dem Computer nicht sichtbar ist, kann durch Zuweisen eines neuen Laufwerksbuchstabens oder Hinzufügen eines neuen Laufwerksbuchstabens behoben werden.
Schritt 1. Klicken Sie mit der rechten Maustaste auf Ihre interne oder externe Festplatte und wählen Sie die Option „Laufwerksbuchstaben und -pfade ändern“.
Schritt 2. Wählen Sie dann die Option „Hinzufügen“, wenn die Festplatte keinen Laufwerksbuchstaben hat. Wählen Sie die Option „Ändern“, wenn Ihre Festplatte bereits einen Laufwerksbuchstaben hat und Sie ihn ändern möchten.
Schritt 3. Wählen Sie hier einen Buchstaben aus und klicken Sie auf „OK“.
Methode 2. RAW formatieren
Wenn die Festplatte als RAW-Laufwerk mit nicht zugeordnetem Speicherplatz angezeigt wird, ist es möglich, das RAW-Laufwerk im richtigen Dateisystem zu formatieren, um die Erkennung zu ermöglichen.
Schritt 1. Schließen Sie die externe Festplatte an den PC an > klicken Sie mit der rechten Maustaste auf „Dieser PC“ > „Verwalten“ > „Datenträgerverwaltung“.
Schritt 2. Suchen Sie und klicken Sie mit der rechten Maustaste auf die externe Festplatte > wählen Sie „Formatieren“.
Schritt 3. Setzen Sie den Laufwerksbuchstaben und das Systemdateisystem (NTFS) der externen Festplatte zurück und speichern Sie alle Änderungen.
Methode 3. Festplattentreiber aktualisieren
Wenn Ihre externe Festplatte weiterhin nicht erkannt wird, können Sie das Problem durch Aktualisieren des Treibers lösen.
Schritt 1. Klicken Sie auf die Start-Schaltfläche > geben Sie Geräte-Manager ein und drücken Sie Enter.
Schritt 2. Wählen Sie „Geräte-Manager“ aus, erweitern Sie die Kategorien, um den Namen Ihrer Festplatte zu finden, und klicken Sie mit der rechten Maustaste darauf.
Schritt 3. Wählen Sie „Treiber aktualisieren“ > Wählen Sie „Nach aktueller Treibersoftware suchen“.
Methode 4. Fehlerhafte Sektoren auf der Festplatte prüfen und beheben
Der Befehl „chkdsk :/f“ kann im Eingabeaufforderungsfenster ausgeführt werden, um den aktuellen Festplattenfehler zu überprüfen und zu beheben. Hier ist ein Beispiel, wie man Fehler auf dem G: Laufwerk erkennt und behebt.
Schritt 1. Drücken Sie gleichzeitig Win+R, geben Sie „cmd“ in das Ausführen-Fenster ein und drücken Sie Enter, um das Eingabeaufforderungsfenster zu öffnen.
Schritt 2. Geben Sie dann „chkdsk g: /f“ ein und drücken Sie Enter, um es auszuführen.
Häufige Probleme, wenn die Festplatte auf einem Windows-PC nicht erkannt wird
Das Betriebssystem und die Daten werden auf der internen Festplatte eines Computers gespeichert, die ein wesentlicher Bestandteil ist. Zusätzlich dient die externe Festplatte als unverzichtbares Instrument für die Datenübertragung und -speicherung. Es kann jedoch gelegentlich zu Problemen kommen, wenn die Festplatte vom Computer nicht erkannt oder nicht erkannt wird.
Sie können auf folgende Fehlermeldungen stoßen:
#1. Sie müssen den Datenträger in Laufwerk X: formatieren, bevor Sie ihn verwenden können. Möchten Sie ihn formatieren?
#2. Der Speicherort ist nicht verfügbar. X:\ ist nicht zugänglich. Zugriff verweigert.
#3. Datenträger 1 unbekannt nicht initialisiert.
- Es gibt mehrere wesentliche Gründe, warum Windows Ihre Festplatte nicht erkennt, wenn das Laufwerk aufgrund unsachgemäßer Verwendung oder übermäßiger Nutzung beschädigt ist.
- Eine Hardwarefehlfunktion mit der USB-Schnittstelle auf Ihrem Computer. Eine interne oder externe Festplatte mit einem veralteten oder beschädigten Treiber.
- Das Dateisystem der Festplatte ist entweder beschädigt oder beschädigt.
- Die Festplatte hat von externen Quellen irreparable physische Schäden erlitten.
Zusammenfassend
In diesem Beitrag haben Sie gelernt, wie Sie mithilfe eines professionellen Datenrettungstools Daten von einer nicht erkannten Festplatte wiederherstellen und wie Sie eine nicht erkannte Festplatte beheben können. Egal ob interne Festplatte oder externe Festplatte, folgen Sie der Anleitung, um das Problem einfach zu lösen.