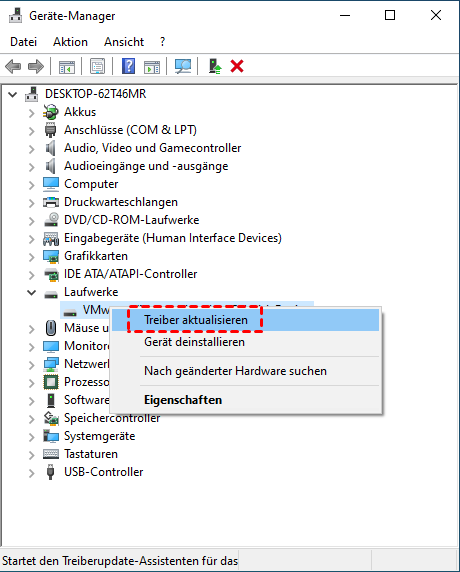Wie kann man von einer nicht erkannten externen Festplatte Daten retten?
Sie haben Daten auf einer externen Festplatte verloren, aber sie wird nicht erkannt? Dieser Artikel, der sich darauf konzentriert, wie man von einer externen Festplatte Daten retten kann, die nicht erkannt wird, wird Sie Schritt für Schritt anleiten, das Problem zu lösen.
„Meine Festplatte wird nicht im Windows Explorer angezeigt und es macht alle 2 Sekunden Piepgeräusche. Es handelt sich um eine Seagate 2TB Festplatte. Das Modell ist mir nicht bekannt. Gibt es eine Möglichkeit, meine Daten wiederherzustellen oder zumindest die Festplatte wieder zum Laufen zu bringen? Ich kann mir kein neues Laufwerk leisten und meine wichtigen Daten sind darauf gespeichert, für Backups habe ich auch kein Geld. Bitte helfen Sie mir.“
Warum wird eine externe Festplatte nicht in Windows 11/10 erkannt?
Die interne Festplatte spielt eine entscheidende Rolle beim Betriebssystem und der Speicherung von Daten auf einem Computer, während das externe Laufwerk für Backup und Datentransfer unerlässlich ist. Es treten jedoch Probleme auf, wenn der Computer das externe Laufwerk nicht erkennt. Häufige Ursachen für dieses Problem sind:
◤ Eine fehlerhafte USB-Schnittstelle an Ihrem Computer
◤ Veraltete oder beschädigte Treiber für das interne oder externe Laufwerk
◤ Ein beschädigtes oder korruptes Dateisystem auf der Festplatte
◤ Physische Beschädigungen an der Festplatte, die nicht repariert werden können
Wenn die externe Festplatte von Windows nicht erkannt wird, können Sie sich wegen eines Datenverlusts Sorgen machen. Aber keine Sorge, Sie können zuerst versuchen, das externe Laufwerk an einen anderen Computer anzuschließen. Wenn es funktioniert, sollten Sie sofort Ihre wichtigen Daten sichern. Wenn nicht, können Sie den unten aufgeführten Schritten folgen, um Schritt für Schritt zu erfahren, wie Sie Daten von einer nicht erkannten externen Festplatte wiederherstellen können.
Wie kann man Ihre von einer nicht erkannten externen Festplatte Daten retten können?
Wenn Ihre externe Festplatte von Ihrem Computer nicht erkannt wird, kann dies eine frustrierende Erfahrung sein, besonders wenn Sie wichtige Dateien darauf gespeichert haben. Sei es aufgrund von beschädigten Dateien, einem plötzlichen Stromausfall oder anderen technischen Problemen, dieses Problem kann zu Datenverlust oder Unzugänglichkeit führen. Zum Glück bietet AOMEI Partition Assistant for Recovery eine effektive Lösung zur Wiederherstellung von Daten von externen Festplatten, die vom System nicht erkannt werden.
AOMEI Partition Assistant for Recovery ist ein umfassendes Datenwiederherstellungstool, das Benutzern dabei hilft, verlorene oder unzugängliche Dateien von verschiedenen Speichergeräten, einschließlich externen Festplatten, USB-Laufwerken und Speicherkarten, wiederherzustellen. Mit seiner benutzerfreundlichen Oberfläche und leistungsstarken Scan-Algorithmen kann Ihnen AOMEI Partition Assistant for Recovery dabei helfen, verlorene Dateien wiederherzustellen, selbst wenn Ihre externe Festplatte auf Ihrem PC nicht angezeigt wird.
-
Schnell- und Tiefenscan: AOMEI Partition Assistant for Recovery bietet sowohl einen Schnell- als auch einen Tiefenscan-Modus, mit dem Sie Dateien wiederherstellen können, die nicht sofort sichtbar oder zugänglich sind.
-
Dateivorschau: Bevor Sie die Wiederherstellung durchführen, können Sie die Dateien anzeigen, die wiederhergestellt werden können, um sicherzustellen, dass Sie nur die benötigten Daten wiederherstellen.
-
Wiederherstellung von formatierten Laufwerken oder nicht erkannten Laufwerken: Auch wenn Ihre externe Festplatte nicht erkannt wird oder formatiert wurde, kann AOMEI Partition Assistant for Recovery Ihre Daten wiederherstellen.
-
Unterstützung einer Vielzahl von Dateiformaten: AOMEI Partition Assistant for Recovery unterstützt eine Vielzahl von Dateiformaten, sodass verschiedene Arten von Daten, von Dokumenten und Fotos bis hin zu Videos und Musik, wiederhergestellt werden können.
Schritt 1. Installieren und starten Sie AOMEI Partition Assistant for Recovery. Wählen Sie die genaue Partition oder das Laufwerk aus, auf dem Ihre Daten verloren gegangen sind, und klicken Sie auf Scannen.
Schritt 2. Das Wiederherstellungstool beginnt mit dem Scannen und Suchen. Zuerst wird der „Schnellscan“ ausgeführt, um Ihre gelöschten Daten schnell zu finden, und dann der „Tiefenscan“, um nach anderen verlorenen Daten zu suchen.
Schritt 3. Sobald der Scan abgeschlossen ist, werden alle gelöschten Dateien, Papierkörbe und andere fehlende Dateien angezeigt. Wählen Sie die Datei aus, die Sie wiederherstellen möchten, und klicken Sie dann auf Wiederherstellen.
Schritt 4. Wählen Sie anschließend einen Ordnerpfad aus, um Ihre wiederhergestellten Dateien zu speichern.
Schritt 5. Warten Sie geduldig, bis dieser Wiederherstellungsprozess abgeschlossen ist.
Externe Festplatte wird nicht mehr erkannt, Daten retten in Windows 11/10
Nachdem die Daten wiederhergestellt wurden, können Sie das Problem mit der nicht erkannten Festplatte beheben, ohne sich um Datenkorruption sorgen zu müssen.
Lösung 1. Ein neuer Laufwerkbuchstabe zuweisen
Das Zuweisen oder Hinzufügen eines neuen Laufwerkbuchstabens kann das Problem lösen, dass eine Festplatte auf Ihrem Computer nicht angezeigt wird. Befolgen Sie diese Schritte, um einen neuen Laufwerkbuchstaben zuzuweisen:
Schritt 1. Klicken Sie mit der rechten Maustaste auf die interne oder externe Festplatte und wählen Sie „Laufwerksbuchstaben und -pfade ändern“.
Schritt 2. Wenn dem Laufwerk kein Buchstabe zugewiesen ist, klicken Sie auf „Hinzufügen“. Wenn dem Laufwerk bereits ein Buchstabe zugewiesen ist, den Sie ändern möchten, klicken Sie auf„Ändern“.
Schritt 3. Wählen Sie einen neuen Laufwerkbuchstaben aus der Liste aus und klicken Sie auf „OK“.
Lösung 2. Das RAW-Format formatieren
Wenn Ihre Festplatte als RAW-Laufwerk mit nicht zugewiesenem Speicherplatz angezeigt wird, kann das Formatieren des Laufwerks im richtigen Dateisystem das Erkennungsproblem lösen.
Schritt 1. Schließen Sie die externe Festplatte an Ihren Computer an. Klicken Sie mit der rechten Maustaste auf „Dieser PC“, wählen Sie „Verwalten“ und dann „Datenträgerverwaltung“.
Schritt 2. Suchen Sie die externe Festplatte, klicken Sie mit der rechten Maustaste darauf und wählen Sie „Formatieren“.
Schritt 3. Wählen Sie ein Dateisystem (NTFS) und weisen Sie dem Laufwerk einen Laufwerkbuchstaben zu. Speichern Sie dann die Änderungen.
Nachdem Sie diese Schritte abgeschlossen haben, starten Sie Ihren Computer neu und schließen Sie die externe Festplatte erneut an. Sie sollte nun erkannt und einsatzbereit sein.
Lösung 3. Treiber der Festplatte aktualisieren
Wenn Ihre externe Festplatte weiterhin nicht erkannt wird, kann das Aktualisieren des Treibers das Problem möglicherweise beheben. So aktualisieren Sie die Festplattentreiber für den Speichercontroller Ihres Computers:
Schritt 1. Klicken Sie auf die Start-Schaltfläche, geben Sie Geräte-Manager ein und drücken Sie die Eingabetaste.
Schritt 2. Erweitern Sie im Geräte-Manager die Kategorien, um Ihre Festplatte zu finden. Klicken Sie mit der rechten Maustaste darauf.
Schritt 3. Wählen Sie „Treiber aktualisieren“ und dann „Nach aktueller Treibersoftware suchen“.
Lösung 4. Defekte Sektoren auf der Festplatte überprüfen und reparieren
Eine fehlerhafte Festplatte kann für jeden Computerbenutzer eine Herausforderung darstellen, aber sie kann repariert werden. Um den vorhandenen Festplattenfehler zu validieren und zu beheben, führen Sie den Befehl „chkdsk / f“ im Eingabeaufforderungsfenster aus. Hier ist ein Beispiel dafür, wie Sie Fehler auf dem Laufwerk G: finden und beheben können.
Schritt 1. Drücken Sie gleichzeitig Win+R, geben Sie „cmd“ in das Ausführen-Fenster ein und drücken Sie die Eingabetaste, um das Eingabeaufforderungsfenster zu öffnen.
Schritt 2. Geben Sie „chkdsk g: / f“ in das Fenster ein und klicken Sie auf „Enter“, um es auszuführen.
Fazit
In diesem Beitrag haben Sie gelernt, wie Sie mithilfe des professionellen Wiederherstellungstools AOMEI Partition Assistant for Recovery von einer nicht erkannten externe Festplatte Daten retten und reparieren können. Egal ob es sich um eine interne oder externe Festplatte handelt, mit dieser Anleitung können Sie das Problem leicht lösen.