[3 Methoden] Windows 10 Partition löschen - So einfach geht's!
Es kann sein, dass Sie aus verschiedenen Gründen eine Windows 10 Partition löschen müssen. Dann sind Sie hier richtig. In diesem Artikel stellen wir Ihnen 3 sichere und kostenlose Methoden vor, Ihre Windows 11, 10 Partition zu entfernen.
Ist es sicher, Windows 10 Partition zu löschen?
Windows 10-Benutzer möchten möglicherweise aus verschiedenen Gründen eine Windows 10 Partition entfernen, wie z.B. das Löschen von unnötigen Daten oder das Freigeben von nicht zugewiesenem Speicherplatz zur Erweiterung einer anderen Partition. Aber egal aus welchem Grund Sie eine Partition entfernen müssen, gibt es eine Frage, die Sie klären müssen, bevor Sie lernen, wie Sie eine Partition von Festplatte in Windows 10 löschen: Ist es sicher, Partitionen zu entfernen?
Tatsächlich kann das Löschen einer Partition in Windows 10 sicher sein, wenn es vorsichtig und mit einem guten Verständnis der Daten auf der Partition durchgeführt wird. Es ist jedoch wichtig zu beachten, dass das Löschen einer Partition alle Daten auf dieser Partition löschen wird.
Wie kann ich Windows 11, 10 Partition löschen?
In diesem Abschnitt werden drei verschiedene, aber effektive Methoden zur Löschung einer Windows 10-Partition angezeigt: die Datenträgerverwaltung, DiskPart und AOMEI Partition Assistant. Sie können aus den 3 Methoden je nach Bedarf wählen.
Methode 1. Windows 10 Partition entfernen mit Datenträgerverwaltung
Die Windows 10-Datenträgerverwaltung ist ein integriertes Tool, das von Windows entwickelt wurde, um Benutzern bei der Verwaltung von Partitionen und Festplatten zu helfen. Hier erfahren Sie, wie Sie eine Partition auf Festplatte in Windows 10 mithilfe der Datenträgerverwaltung löschen:
Schritt 1: Klicken Sie mit der rechten Maustaste auf die Starttaste und wählen Sie Datenträgerverwaltung, um eine umfassende Liste aller Partitionen auf Ihrem Computer anzuzeigen.
Schritt 2: Identifizieren Sie das bestimmte Laufwerk oder die Partition, die Sie löschen möchten, klicken Sie mit der rechten Maustaste darauf und navigieren Sie im erweiterten Menü zu Volume löschen.
Schritt 3: Wählen Sie Ja, um Ihre Absicht zu bestätigen. Auf diese Weise wird der Löschvorgang der Partition erfolgreich ausgeführt.
Methode 2. Windows 10 Partition löschen mit DiskPart
Für Benutzer, die die Funktionen der Befehlszeile nutzen, ist DiskPart ein unverzichtbares Werkzeug in Windows und kann das bevorzugte Tool für Aufgaben wie Partitionserstellung, -löschung und Festplattenformatierung sein. Sie können die folgenden Schritte ausführen, um Partition auf Festplatte in Windows 10 zu entfernen:
Schritt 1: Drücken Sie die Tasten Windows + R gleichzeitig. Geben Sie diskpart ein und klicken Sie dann auf OK, um die Befehlskonsole zu starten.
Schritt 2: Führen Sie anschließend den folgenden Befehl aus, geben Sie nach der Eingabe jedes Befehls Enter ein.
• diskpart
• list disk (Alle Festplatten auf Ihrem Computer werden angezeigt.)
• select disk n („n“ steht für die Nummer der Festplatte, die die zu löschende Partition enthält.)
• list volume (Alle Partitionen auf der ausgewählten Festplatte werden aufgelistet.)
• select volume n („n“ ist die Nummer der Partition, die Sie löschen möchten.)
• delete volume
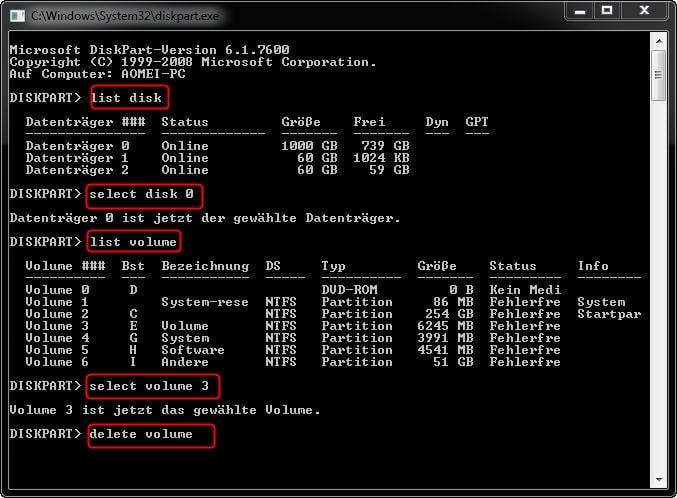
Methode 3. Windows 11, 10 Partition löschen mit einer Drittanbieter-Freeware
AOMEI Partition Assistant Standard ist eine kostenlose und zuverlässige Alternative, wenn die Datenträgerverwaltung und DiskPart in bestimmten Situationen weniger geeignet sind. Dieser Drittanbieter-Partition-Manager bietet eine benutzerfreundliche, intuitive Benutzeroberfläche, die auch von Personen mit begrenzten Computerkenntnissen verwendet werden kann.
Darüber hinaus bietet er die folgenden Vorteile bei der Partition-Verwaltung:
✔ Es erleichtert das Löschen verschiedener Partitionen, sei es eine Datenpartition oder eine Systempartition, und bietet die Möglichkeit, alle Partitionen gleichzeitig durch das Löschen der Festplatte zu löschen.
✔ Kompatibel mit allen Versionen von Windows, einschließlich Windows 11/10/8.1/8/7, XP und Vista.
✔ Bietet eine Reihe von Funktionen zur Partition-Verwaltung, einschließlich Ändern/verschieben von Partitionen, Klonen von Partitionen, Formatieren von Partitionen, Erstellen von Partitionen und Zusammenführen von Partitionen.
Um eine nahtlose Erfahrung beim Löschen von Partitionen zu erzielen, können Sie diese kostenlose Software herunterladen und der Anleitung folgen, um zu sehen, wie Sie eine Windows 11, 10 Partition löschen können:
Schritt 1: Installieren und öffnen Sie die Freeware. Im Hauptfenster sehen Sie alle Festplatten und Partitionen auf Ihrem Computer. Klicken Sie mit der rechten Maustaste auf die Partition, die Sie entfernen möchten, und wählen Sie Partition löschen.
Schritt 2: In dem kleinen Popup-Fenster empfehlen wir Ihnen, Partition schnell löschen (Partition löschen, ohne Daten auszulöschen) zu wählen und auf OK zu klicken.
★ Partition schnell löschen: Die gelöschten Daten können wiederhergestellt werden, wenn Sie sie eines Tages zurückfinden möchten.
★ Löschen Sie die Partition und löschen Sie die Daten darauf aus: Die gelöschten Daten können in der Regel nicht von einer Datenwiederherstellungssoftware wiederhergestellt werden. Verwenden Sie diese Option daher mit Vorsicht.
Schritt 3: Gehen Sie zurück zum Hauptfenster und klicken Sie auf Ausführen > Weiter, um die Operation zu bestätigen.
Fazit
Wie kann ich eine Windows 11, 10 Partition löschen? Auf dieser Seite stehen 3 Methoden zur Verfügung. Im Vergleich zur Datenträgerverwaltung oder DiskPart ist AOMEI Partition Assistant Standard für Benutzerfälle besser geeignet.
Wenn Sie auf die Professional-Edition aufrüsten, können Sie zusätzliche leistungsstarke Funktionen wie das Verschieben von Ordnern von Laufwerk C auf Laufwerk D, die Zuweisung von freiem Speicherplatz, die Wiederherstellung verlorener Daten und mehr nutzen.

