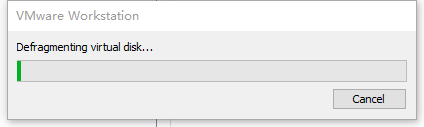2 Methoden: VMware virtuelle Festplatte defragmentieren
In diesem Artikel erfahren Sie, wie Sie die virtuelle Festplatte Schritt für Schritt defragmentieren und die VMware-Leistung durch die Defragmentierung bei virtuellen Maschinen verbessern.
Warum soll ich eine virtuelle Festplatte defragmentieren?
Schon heute spielt VMware eine unersetzliche Rolle in unserer Arbeit. Es ist ein Softwareunternehmen für „virtuelle PCs“, das Server- und Desktop-Virtualisierungslösungen anbietet. Benutzer können eine VMware-Maschine installieren, um alle Systeme hinzuzufügen, die sie benötigen, um ihre Programme in einem Testlauf zu überprüfen.
Genau wie der Host-PC muss auch eine virtuelle Festplatte als Host-Festplatte verwaltet werden. Die Host-Festplatte kann ein langsames Leistungsproblem haben, ebenso wie Ihre virtuelle Festplatte.
Wenn Ihre VMware-Maschine langsamer als je zuvor startet oder träge reagiert, kann dies durch eine Fragmentierung der Festplatte der virtuellen Maschine verursacht werden. Was noch schlimmer ist, wenn Ihre virtuelle Festplatte so eingestellt ist, dass sie sich mit der Zeit vergrößert, können die Fragmente ein lästiges Problem sein, insbesondere wenn die Kapazität der Festplatte knapp wird.
VMware kann Sie sogar informieren, wenn Ihr virtuelles Laufwerk übermäßig fragmentiert ist.
Daher ist die regelmäßige Defragmentierung der virtuellen VMware-Festplatte sowohl für die Host-Festplatte als auch für die virtuelle Festplatte von großem Vorteil.
2 Methoden: VMware virtuelle Festplatte defragmentieren
Weil die Festplattendefragmentierung für die Wartung der Festplatte einer virtuellen Maschine so vorteilhaft ist, wie kann man die virtuelle VMware-Festplatte defragmentieren? In diesem Teil stellen wir Ihnen zwei Methoden vor, die Festplatte auf einer virtuellen Maschine zu defragmentieren.
Methode 1. In die VMware-Einstellungen VMware defragmentieren
Sie können die VMware-Einstellungen verwenden, um die virtuelle Festplatte zu defragmentieren.
Schritt 1. Klicken Sie auf Ihre VMware Workstation und wählen Sie „Open a Virtual Machine“.
Schritt 2. Wählen Sie ein virtuelles System aus und starten Sie nicht das System. Wir müssen VMware defragmentieren, während es nicht ausgeführt wird.
Schritt 3. Klicken Sie im linken Gerätemenü auf „Hard Disk“, um die Einstellungen von der virtuellen Maschine zu öffnen.
Schritt 4. Sie können rechts in den „Disk utilities“ eine Schaltfläche Defragment sehen, klicken Sie darauf, dann beginnt die VMware Workstation mit der Defragmentierung der virtuellen Festplatte. Bitte warte eine Weile.
Schritt 5. Dann erscheint ein Pop-up-Fenster, das Sie darüber informiert, dass die Defragmentierung bei der virtuellen Maschine abgeschlossen ist. Klicken Sie auf OK, um den Vorgang abzuschließen.
Methode 2. AOMEI Partition Assistant verbessert die virtuelle Festplatte und die Host-Festplatte
Wenn Sie nur die virtuelle Festplatte defragmentieren, verbessert dies möglicherweise nicht unbedingt die Leistung der virtuellen Maschine. Weil VMware nur ein allgemeines Programm auf Ihrer physischen Festplatte ist, müssen Sie auch Ihre Host-Festplatte defragmentieren, um die Leistung der virtuellen VMware-Maschine zu verbessern.
Daher empfehlen wir Ihnen ein hervorragendes Tool für Defragmentierung sowohl der virtuellen Festplatte als auch der Host-Festplatte. AOMEI Partition Assistant Professional ist ein professioneller Festplatten- und Partition-Manager für Windows 7/8/10/11/XP/Vista-Benutzer, und seine Server-Edition wurde speziell für Windows Server-Benutzer entwickelt.
Mit der Funktion „Festplatte defragmentieren“ dieser praktischen Software können Sie das Ziellaufwerk analysieren und alle Details dieses Laufwerks anzeigen und es dann bewerten, damit Benutzer entscheiden können, ob es defragmentiert werden soll oder nicht.
Hinweis: Wenn die Partition auf Ihrer Festplatte keine NTFS-Partition ist, können Sie die bitte in NTFS-Partition konvertieren, bevor wir mit der Defragmentierung beginnen.
Schritt 1. Installieren und starten Sie AOMEI Partition Assistant, klicken Sie im rechten Menü auf Festplatte defragmentieren oder klicken Sie einfach mit der rechten Maustaste auf die Festplatte und wählen Sie die Funktion Festplatte defragmentieren.
Schritt 2. Wählen Sie die Partition, die auf Ihrer VMware installiert ist, und klicken Sie auf Analysieren. Diese Funktion unterstützt derzeit nur NTFS-Partitionen, sodass nur NTFS-Partitionen auf SSD-, HDD- und USB-Laufwerken aufgelistet werden.
Hinweis: Sie können auf Anhalten klicken, um den Prozess anzuhalten und später fortzusetzen, oder auf Stoppen, um den Analyseprozess vollständig zu beenden.
Schritt 3: Wenn die Analyse abgeschlossen ist, bewertet das Programm die Partition basierend auf der Fragmentierungsrate.
- Je nach Punktzahl gibt es 3 Status:
- Normal: Punktzahl ≥ 90. Die Partition ist in gutem Zustand, eine Defragmentierung ist nicht erforderlich.
- Defragmentierung vorschlagen: 60 ≤ Punktzahl<90. Die aktuelle Partition enthält einige Fragmente, die eine Defragmentierung vermuten lassen.
- Sofort defragmentieren: Punktzahl<60. Es gibt viele Fragmente in der aktuellen Partition, schlagen Sie vor, die Defragmentierung sofort auszuführen.
Schritt 4. Nachdem die Analyse abgeschlossen ist, können Sie auf Details klicken, um weitere Informationen zu den Analyseergebnissen anzuzeigen:
♦ Totale Dateien und Ordner ♦ Fragmentierte Dateien ♦ Fragmente ♦ Fragmentierungsrate
Schritt 5. Klicken Sie auf die Schaltfläche Defragmentieren, um den Vorgang zu starten.
Schritt 6. Nachdem die Defragmentierung abgeschlossen ist, wird die Partition entsprechend dem Ergebnis von der Defragmentierung bewertet.
Hinweis: Wenn die Fragmentdateien verwendet werden, können sie nicht defragmentiert werden.
Letzte Worte
Um die Leistung von der Festplatte zu verbessern, ist es wirklich einen hilfreichen Weg, die Festplatte zu defragmentieren. Diese praktische Software kann Ihnen helfen, die Host-Festplatte und die virtuelle Festplatte defragmentieren. Außerdem kann die Software auch die Festplatte klonen, bereinigen, formatieren und partitionieren.
AOMEI Partition Assistant ist ein leistungsstarker Partition-Manager. Wenn Sie die Programme von SSD auf HDD verschieben oder OS auf SSD migrieren möchten, ist diese Software noch nützlich. Versuchen Sie die jetzt.