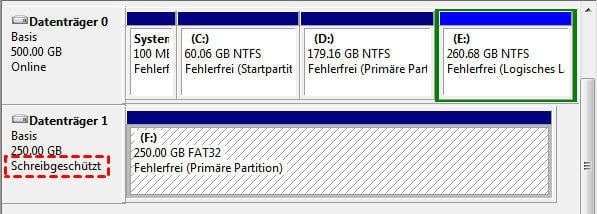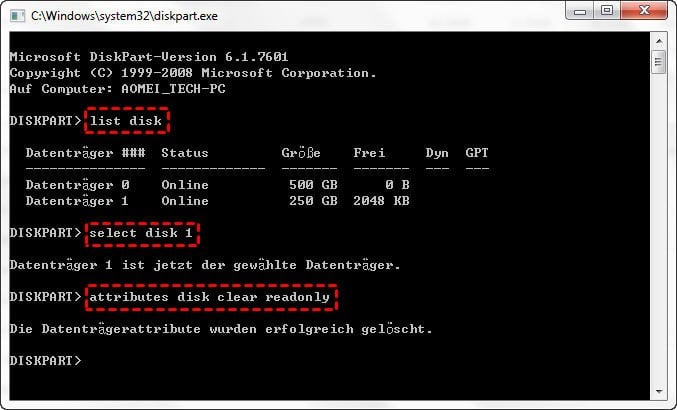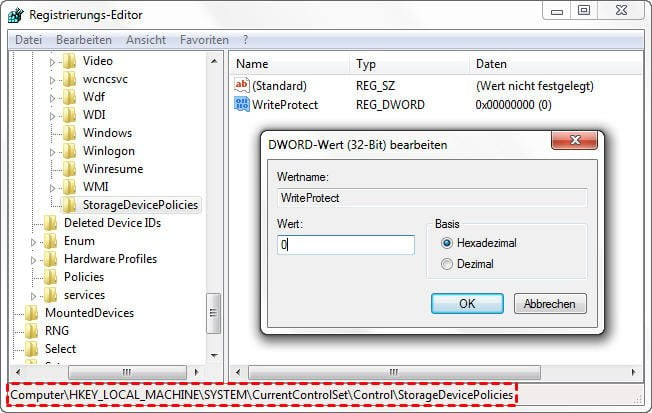Gelöst: SSD ist schreibgeschützt in Windows 10/8/7 (4 Wege inkl.)
Ist Ihre SSD schreibgeschützt und nicht zugreifbar? Hier erfahren Sie, wie Sie einfach SSD Schreibschutz aufheben und die SSD in Ihrem Computer wieder verfügbar machen.
Hilfe, meine Samsung SSD ist im Read-Only-Modus!
„Vor kurzem habe ich eine Samsung 850EVO 250GB SSD gekauft, um alle meine Spiele zu speichern. Sie läuft gut für vielleicht 2-5 Tage und dann scheint die SSD-Festplatte im schreibgeschützten Modus zu hängen. Ich kann diese SSD im Windows-Explorer und in der Datenträgerverwaltung sehen, aber ich kann keine Spiele darauf herunterladen, und die Festplatte selbst gibt an, dass sie in der Datenträgerverwaltung schreibgeschützt ist! Ich habe versucht, sie in den Eigenschaften zu ändern, habe jedoch kein Glück. Was kann ich sonst noch tun? Bitte hilf mir!“
Wie entfernt man das Attribut „Schreibgeschützt“ von SSD?
Im Allgemeinen können Sie den Inhalt einer Datei nicht ändern oder neue Dateien darin speichern, wenn SSD im schreibgeschützten Modus steht. Wenn Sie einer schreibgeschützten SSD-Festplatte neue Daten hinzufügen/schreiben möchten, müssen Sie zuerst das Attribut „Schreibgeschützt“ entfernen. Als Nächstes erfahren Sie, wie Sie auf dem Windows-Computer den schreibgeschützten Status von SSD-Laufwerken löschen.
Methode 1. Schreibschutz von SSD über Diskpart aufheben
DiskPart ist ein Festplatten Partitionieren Programm, das über Befehlszeilen Partitionen von Festplatten verwaltet, z.B. Partitionen erstellen, Partitionen löschen, Partitionen formatieren usw. Im Folgenden erfahren Sie, wie Sie in Diskpart den Schreibschutz von SSD entfernen.
Schritt 1. Öffnen Sie cmd und starten Sie den Diskpart-Dienst: Drücken Sie gleichzeitig die Tasten Win + R, geben Sie cmd ein und drücken Sie die Eingabetaste. Geben Sie im cmd-Fenster diskpart ein und drücken Sie die Eingabetaste.
Schritt 2. Geben Sie list disk ein und drücken Sie die Eingabetaste, um spezifische Informationen über jede Festplatte auf Ihrem Windows-Computer zu erhalten.
Schritt 3. Geben Sie select Disk # ein und drücken Sie die Eingabetaste: # ist Ihre Laufwerksnummer (0,1,2,3 ...). Hier wählen wir Disk 1 aus.
Schritt 4. Geben Sie attributes disk clear readonly ein und drücken Sie die Eingabetaste, um vom SSD-Laufwerk den Schreibschutz zu entfernen.
Dann werden die Attribute „Schreibgeschützt“ erfolgreich gelöscht. Danach können Sie „clean“ → „create partition primary“ → „format fs=ntfs“ eingeben, um die schreibgeschützte SSD zu einem kompatiblen Dateisystem zu formatieren. Anschließend können Sie auf die darin gespeicherten Daten zugreifen.
Methode 2. Registrierungsschlüssel bearbeiten
Eine weitere Methode ist, Registrierungsschlüssel zu bearbeiten, sodass Sie auf der SSD-Festplatte den Schreibschutz aufheben können.
Schritt 1. Drücken Sie die Tasten Win + R, um das Ausführen-Fenster zu öffnen, und geben Sie regedit ein.
Schritt 2. Navigieren Sie zum folgenden Pfad:
Computer\HKEY_LOCAL_MACHINE\SYSTEM\CurrentControlSet\Control\StorageDevicePolicies
Schritt 3. Doppelklicken Sie auf die Option WriteProtect und ändern Sie den Wert von 1 auf 0.
Hinweis
Wenn Sie „StorageDevicePolicies“ nicht unter „Control“ finden, gehen Sie wie folgt vor:
1. Klicken Sie mit der rechten Maustaste auf „Control“ und wählen Sie „Neu“ → „Schlüssel“. Benennen Sie es dann mit StorageDevicePolicies.
2. Klicken Sie mit der rechten Maustaste auf die rechte Leerstelle und wählen Sie „Neu“ → „DWORD-Wert (32-Bit)“. Benennen Sie es mit WriteProtect, rechtsklicken Sie darauf und wählen Sie „Ändern...“, um den Wert auf 0 zu setzen.
Methode 3. Schreibgeschützte SSD mit CHKDSK reparieren
Chkdsk ist ein integriertes Dienstprogramm zum Überprüfen von Festplatten für Windows-PCs, mit dem Sie Festplattenfehler beheben können. Um einen schreibgeschützten Festplattenfehler zu korrigieren, müssen Sie nur „chkdsk f: /f“ in das cmd-Fenster eingeben (das erste f ist der Laufwerksbuchstabe der schreibgeschützten Festplatte).
In einigen Fällen werden Sie jedoch vielleicht die Fehlermeldung „Die Datenträgerprüfung kann auf diesem Volume nicht ausführt werden, da es schreibgeschützt ist“ erhalten. Wenn dies der Fall ist, können Sie einen anderen Befehl „chkdsk f: /f /r /x“ versuchen, um den Schreibschutz auf dem SSD-Laufwerk zu entfernen.
Methode 4. Das Attribut „Schreibgeschützt“ durch Formatieren entfernen
Wenn alle Methoden das Problem nicht lösen, dass die SSD schreibgeschützt ist, können Sie versuchen, sie direkt zu formatieren. Möglicherweise haben Sie dies in der Datenträgerverwaltung und im Datei-Explorer versucht, sind jedoch fehlgeschlagen, richtig? In der Datenträgerverwaltung ist die Option „Formatieren…“ für schreibgeschützte Festplatte ausgegraut, während im Datei-Explorer der Formatierungsfehler „Der Datenträger ist schreibgeschützt“ auftritt.
Daher empfehlen wir hier das leistungsstarke Festplatte Formatieren Tool AOMEI Partition Assistant. Es ist eine Software für Sie, um Festplatten/Partitionen in 32-Bit- oder 64-Bit-Versionen von Windows 10, Windows 8.1/8, Windows 7 zu verwalten. Damit können Sie die schreibgeschützte SSD erfolgreich in FAT32, NTFS, exFAT, Ext2/3/4 formatieren.
Hinweis: Beim Formatieren wird alles auf der SSD-Festplatte gelöscht. Daher sollen Sie zuerst wichtige Daten wiederherstellen und sichern.
Der beste Windows-Festplattenpartitionsmanager und PC-Optimierer
Schritt 1. Downloaden Sie die Software, installieren und starten Sie sie auf Ihrem Windows-Computer. Klicken Sie mit der rechten Maustaste auf die Partition der schreibgeschützten SSD-Festplatte und wählen Sie Partition formatieren.
Schritt 2. Im Mini-Fenster können Sie ein kompatibles Dateisystem aus den angegebenen Optionen wählen. Hier wählen wir FAT32 aus.
Schritt 3. Klicken Sie in der Hauptoberfläche von AOMEI Partition Assistant auf Ausführen → Weiter, um die ausstehenden Operationen auszuführen.
Zusammenfassung
Hier geht es darum, wie Sie das Problem, dass SSD schreibgeschützt ist, in Windows beheben können. AOMEI Partition Assistant bietet die einfachste und effektivste Möglichkeit, vom SSD-Laufwerk den Schreibschutz zu entfernen. Außerdem können andere schwierige Aufgaben zur Verwaltung von Festplatten/Partitionen ausgeführt werden, z.B. das RAW-Laufwerk reparieren, SSD auf SSD klonen, und große Festplatte (über 32GB) auf FAT32 formatieren.
Und diese Software bietet auch mehr erweiterte Funktionen an, z.B. das Betriebssystem auf SSD migrieren, Datenträger zwischen MBR und GPT ohne Datenverlust konvertieren, freien Speicherplatz von einer Partition auf eine andere Partition verteilen, eine große Partition in kleinere Partitionen aufteilen, und verlorene Partition wiederherstellen.