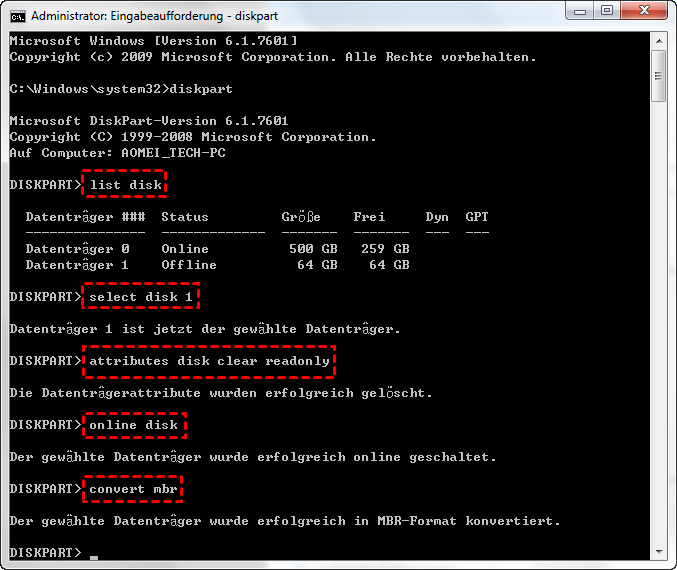[3 Methoden] SSD initialisieren unter Windows 11, 10, 8, 7
Hier erfahren Sie, wie Sie auf Windows 11, 10, 8, 7-Computern SSD initialisieren. Wenn Sie die SSD-Festplatte nicht wie erwartet initialisieren können, finden Sie in diesem Artikel auch effektive Methoden, die Ihnen helfen.
Warum muss man SSD initialisieren?
Eine SSD (Solid-State-Drive) ist eine moderne Speichermediumsoption, die durch Geschwindigkeit und Langlebigkeit besticht. Bevor jedoch Daten darauf gespeichert werden können, muss die SSD initialisiert werden.
- ★ Hier sind einige der wichtigsten Gründe für die Initialisierung einer SSD.
- Erstellung einer Partitionstabelle: Ohne Initialisierung gibt es keine Partitionstabelle, die das Dateisystem organisiert. Diese Tabelle ist notwendig, damit das Betriebssystem weiß, wie Daten auf der SSD zu speichern und abzurufen sind.
- Vorbereitung für die Formatierung: Die Initialisierung ist ein notwendiger Schritt vor der SSD-Formatierung. Erst nach der Initialisierung kann die SSD in ein bestimmtes Dateisystem formatiert werden, was die Grundlage für die Nutzung und Verwaltung von Dateien bildet.
- Erkennung durch das Betriebssystem: Eine nicht initialisierte SSD wird vom Betriebssystem nicht erkannt. Durch die Initialisierung wird die SSD so vorbereitet, dass das Betriebssystem sie als verwendbares Laufwerk erkennt und darauf zugreifen kann.
- Vermeidung von Datenfehlern: Eine ordnungsgemäße Initialisierung hilft, potenzielle Fehler und Datenkorruption zu vermeiden, die auftreten könnten, wenn Daten auf einer nicht richtig eingerichteten SSD gespeichert werden.
Soll SSD mit MBR oder GPT initialisiert werden?
Wenn Sie die SSD initialisieren wollen, sollten Sie sich zunächst darüber klar werden, ob Sie nach MBR oder GPT initialisieren wollen.
MBR (Master Boot Record) ist eine ältere Partitionstabelle, die am Anfang des Laufwerks liegt und Informationen über Partitionen sowie den Bootcode enthält. Es unterstützt maximal 2 TB große Laufwerke und vier primäre Partitionen. MBR ist kompatibel mit älteren BIOS-basierten Systemen.
GPT (GUID Partition Table) ist ein moderner Partitionierungsstandard, der universell eindeutige Bezeichner (GUIDs) nutzt. Es unterstützt Laufwerke größer als 2 TB und ermöglicht eine nahezu unbegrenzte Anzahl von Partitionen. GPT ist erforderlich für UEFI-Systeme und bietet erweiterte Sicherheits- und Wiederherstellungsfunktionen.
Die folgende Tabelle zeigt die Unterschiede einfach und deutlich.
Wie kann man SSD in Windows 11/10/8/7 initialisieren?
Um neue SSD in den Betriebssystemen Windows 11, 10, 8 und 7 zu initialisieren, können Sie die CMD und die Datenträgerverwaltung verwenden. Sie können auch ein Tool eines Drittanbieters verwenden, um die SSD zu initialisieren. Wir werden Ihnen im Folgenden jede dieser 3 Methoden vorstellen.
◆ Methode 1. SSD initialisieren mit der Windows-Datenträgerverwaltung
Sie können zunächst versuchen, die SSD mit Datenträgerverwaltung zu initialisieren. Hier sind die detaillierten Schritte.
Schritt 1. Verbinden Sie Ihre SSD/HDD mit Ihrem Windows 10/8/7.
Schritt 2. Öffnen Sie die Datenträgerverwaltung, indem Sie mit der rechten Maustaste auf Dieser PC -> Verwalten -> Datenspeicher -> Datenträgerverwaltung klicken. Und Sie können Ihre SSD/HDD hier sehen.
Schritt 3. Rechtsklicken Sie auf die SSD/HDD und wählen Sie Datenträgerinitialisierung.
Schritt 4. Sie können in dem Fenster die SSD in MBR oder GPT initialisieren und klicken Sie auf OK.
Hier können jedoch Probleme wie oben erwähnte Fällen auftreten, z.B. SSD lässt sich nicht initialisieren. Keine Sorge, wir haben noch bessere Methoden für die Initialisierung von SSDs vorbereitet.
◆ Methode 2. SSD initialisieren mit Diskpart-Befehlen
Diskpart.exe ist ein leistungsfähigeres Tool als die Datenträgerverwaltung, mit dem Sie einige Probleme lösen können, die die Datenträgerverwaltung nicht lösen kann. Hier können Sie den folgenden Befehlen folgen, um SSD zu initialisieren.
Schritt 1. Drücken Sie WIN + R und geben Sie cmd ein, um die Eingabeaufforderung zu öffnen.
Schritt 2. Geben Sie dann diskpart in die Eingabeaufforderung ein und drücken Sie die Eingabetaste.
Schritt 3. Geben Sie nacheinander die folgenden Befehle ein:
• list disk (Alle Festplatten werden in Ihrem Windows aufgelistet.)
• select disk (Wählen Sie eine Festplatte aus, die Sie initialisieren möchten.)
• attributes disk clear readonly (Es stellt sicher, dass der nächste Schritt reibungslos ausgeführt wird).
• online disk (wenn der Datenträger „offline“ ist, müssen Sie diesen Befehl ausführen, um den Datenträger online zu schalten.)
• convert mbr (oder „convert gpt“, um die ausgewählte Festplatte gemäß Ihren Anforderungen in MBR oder GPT zu konvertieren.)
Nachdem Sie die SSD/HDD initialisiert und die Festplatte in MBR oder GPT konvertiert haben, können Sie die Festplatte wiederverwenden.
◆ Methoden 3. SSD initialisieren mit AOMEI Partition Assistant
Wenn die Initialisierung der SSD mit dem Windows integrierten Tool fehlgeschlagen ist, können Sie AOMEI Partition Assistant ausprobieren. Es ist eine professionelle Software, mit der man einfacher und effektiv SSD/HDD initialisieren kann.
Hier erfahren Sie, wie Sie mit den folgenden Schritten die SSD initialisieren:
Der beste Windows-Festplattenpartitionsmanager und PC-Optimierer
Schritt 1. Starten Sie AOMEI Partition Assistant. Wählen Sie die zu initialisierende Festplatte, und rechtsklicken Sie darauf. Wählen Sie dann im Pop-up-Menü die Option Festplatte initialisieren.
Schritt 2. Wählen Sie eine Option, um die Festplatte auf MBR/GPT zu initialisieren. Klicken Sie auf OK.
Schritt 3. Klicken Sie in der Symbolleiste auf Ausführen, um die Operationen zu bestätigen.
Nach der Initialisierung der SSD können Sie die Festplatte normal verwenden.
Fazit
Dieser Artikel zeigt Ihnen, wie Sie eine SSD mit 3 Methoden initialisieren können. Wenn mit Datenträgerverwaltung und Diskpart die SSD nicht initialisiert werden kann, empfehlen wir Ihnen AOMEI Partition Assistant, eine einfach zu bedienende und effektive Software.
Außerdem verfügt es über viele leistungsstarke Funktionen wie SSD sicher löschen, GPT in MBR ohne Datenverlust umwandeln, SSD/HDD klonen und vieles mehr.
Wenn Sie Server-Benutzer sind, können Sie die Server-Version ausprobieren.
FAQ
Was bedeutet „SSD initialisieren“?
Die Initialisierung einer SSD bedeutet, eine Partitionstabelle zu erstellen, damit das Betriebssystem das Laufwerk erkennen und nutzen kann. Ohne diese Struktur kann das System die SSD nicht verwenden.
Wie überprüfe ich, ob meine SSD MBR oder GPT verwendet?
Öffnen Sie „Datenträgerverwaltung“, klicken Sie mit der rechten Maustaste auf SSD und wählen Sie „Eigenschaften“. Unter dem Reiter „Volumes“ sehen Sie den Partitionsstil, der entweder MBR oder GPT anzeigt.
Warum wird eine SSD manchmal nicht im BIOS oder im Betriebssystem erkannt?
Dies kann an veralteter Firmware, falschen BIOS-Einstellungen oder Problemen mit den Kabelverbindungen liegen. Überprüfen Sie die Hardware-Verbindungen, aktualisieren Sie die Firmware und stellen Sie sicher, dass die SSD korrekt angeschlossen ist.