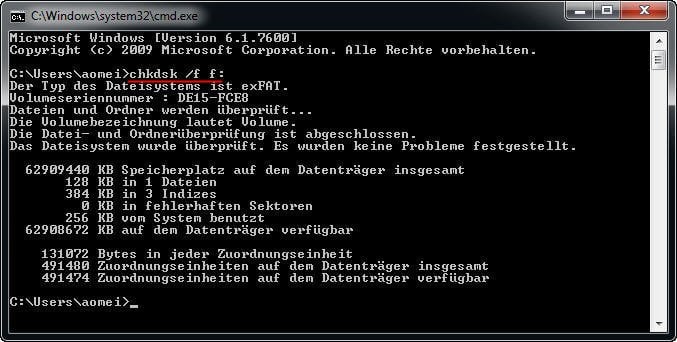exFAT SD-Karte Schreibschutz aufheben in Windows - So geht's
Ist Ihre exFAT SD-Karte plötzlich schreibgeschützt? Dieses Tutorial zeigt, wie Sie in Windows 10/8/7 mit einfachen Lösungen den exFAT SD-Karte Schreibschutz aufheben.
exFAT SD-Karte schreibgeschützt nach dem Systemabsturz
„Ich habe vor einigen Wochen die Samsung SD-Karte auf exFAT formatiert, weil ich gehört habe, dass dieses Dateisystem am besten ist, große Mengen kleiner Dateien zu verarbeiten. Heute verbinde ich die SD-Karte über den SD-Kartenadapter mit meinem Windows 10, aber stelle ich dann fest, dass sie schreibgeschützt ist. Es lautet: Der Datenträger ist schreibgeschützt. Heben Sie den Schreibschutz auf oder verwenden Sie einen anderen Datenträger.
Vorgestern hatte ich diese SD-Karte verbunden und aber auf einen Systemabsturz gestoßen. Ich denke, dass dieser Unfall zur aktuellen Situation führen könnte. Ich bin hilflos, da ich keine neuen Dateien auf die SD-Karte schreiben kann. Irgendwelche Vorschläge, wie Sie den exFAT SD-Karte Schreibschutz entfernen können, sind willkommen.“
Sind Sie auf eine solche Situation gestoßen, dass eine exFAT-formatierte Partition auf SD-Karte, USB-Stick oder externer Festplatte auf mysteriöse Weise schreibgeschützt wird? Tatsächlich ist der Schreibschutz ein häufiges Phänomen für besonders entfernbare Geräte, nicht nur für das exFAT-Dateisystem. Lasst uns genauer hinschauen.
Warum wird die exFAT SD-Karte schreibgeschützt?
Bevor Sie lernen, wie Sie den Schreibschutz von einer Micro-SD-Karte oder SD-Karte aufzuheben, sollten Sie wissen, was Schreibschutz ist. Der Schreibschutz ist eine Fähigkeit eines Hardwaregeräts oder Softwareprogramms, um zu vermeiden, neue Daten geschrieben oder alte Dateien modifiziert zu werden. Mit anderen Worten, Sie können schreibgeschützte Daten lesen, aber nicht schreiben. In einigen Fällen können die Dateien gelesen und kopiert werden.
Was verursacht den Schreibschutz der exFAT SD-Karte? Manchmal werden Festplatten und Flash-Laufwerke, die auf exFAT formatiert werden, nach einem Computerabsturz nur noch schreibgeschützt. Was das exFAT-Dateisystem betrifft, müssen Sie möglicherweise auch Dirty Bit von exFAT entfernen, da diese Art von Dateisystemen einen automatischen Schutz vor Beschädigung hat. Indem Sie einem Volume einen Dirty Status hinzufügen, lesen Sie allen Dateien nur Attribute.
In einigen Fällen kann eine einzelne beschädigte Datei auf einem exFAT-Laufwerk dazu führen, dass das Laufwerk schreibgeschützt ist. Sie können Probleme, die durch verschiedene Gründe verursacht werden, nicht mit nur einer Lösung lösen. Daher müssen Sie lernen, wie Sie den Schreibschutz vom exFAT-Laufwerk entfernen.
Wie kann man entsprechend den exFAT-Schreibschutz aufheben?
Es gibt einige häufige Fixes zum Entfernen des Schreibschutzes. Überprüfen Sie zuerst, ob es einen Sperrschieber auf dem SD-Kartenadapter gibt. Wenn ja, schalten Sie den aus, um den Schutz zu entsperren. Wenn nein, diskutieren die folgenden Teilen darüber, wie man ohne Schalter den Schreibschutz der exFAT SD-Karte aufheben kann.
Die empfohlene Lösung ist, die SD-Karteneigenschaften im Registrierungs-Editor zu ändern. Obwohl nach der Rückmeldung nicht alle Benutzer gute Ergebnisse mit der Methode erhalten können, ist es einen Versuch wert. Um detaillierte Schritte für diese Methode zu erfahren, finden Sie unter: Der Speicher ist schreibgeschützt auf Samsung SD-Karten.
Was in diesem Artikel dargestellt wird, sind das Löschen von Attributen, das Beheben von Fehlern und das Formatieren von Partitionen. Beheben Sie den vorhandenen Fehler auf der SD-Karte und setzen Sie ihn zurück. Oder formatieren Sie die SD-Karte vollständig und ändern Sie sie bei Bedarf in ein neues Dateisystem.
Über Diskpart den SD-Karte Schreibschutz aufheben
1. Drücken Sie gleichzeitig Windows+R, um Ausführen zu öffnen. Geben Sie diskpart ein und führen Sie ihn als Administrator aus.
2. Geben Sie diese Syntaxen in folgender Reihenfolge ein: list disk > select disk n > attrib disk clear readonly > exit.
Tipps: Sie müssen vielleicht die Partition auf Ihre Samsung SD-Karte nach dem Modifizieren formatieren, bevor Sie die SD-Karte schreiben können. Als eine Erinnerung, das wird alle Daten auf Ihrer SD-Karte löschen. Sichern Sie die SD-Karte vor der Formatierung, wenn es nötig ist.
Mit CMD den exFAT SD-Karte Schreibschutz entfernen
1. Öffnen Sie Ausführen. Geben Sie cmd ein und drücken Sie die Eingabetaste. Führen Sie als Administrator aus.
2. Geben Sie chkdsk /f f: ein und drücken Sie die Eingabetaste. f: ist der Laufwerksbuchstabe von der exFAT-Partition der SD-Karte. Es wird den Fehler auf SD-Karte finden und beheben.
Hinweis: Wenn Sie die folgende Fehlermeldung erhalten: "Der Vorgang konnte nicht abgeschlossen werden, da das Volume fehlerhaft ist.", versuchen Sie diesen Befehl: chkdsk f: /f /r /x und drücken Sie die Eingabetaste. Der wird Dirty Bit und das schreibschützte Attribut auf dem schreibgeschützten exFAT-Laufwerk entfernen.
Mit Software den Schreibschutz von der SD-Karte entfernen
Sie können die Formatierung der SD-Karte in der von Windows bereitgestellten Datenträgerverwaltung und Eingabeaufforderung durchführen. Dennoch könnten Sie manchmal dieses Ergebnis erhalten: Windows konnte die Formatierung nicht abschließen. Wenn dies der Fall ist, versuchen Sie dieses Tool.
AOMEI Partition Assistant ist eine allumfassende Software zum Entfernen des Schreibschutzes von SD-Karten, die durch beschädigte Dateien und falsche Dateisysteme verursachte Probleme lösen kann. Sie können nicht nur die gesamte SD-Karte gründlich löschen, sondern auch die SD-Karte in ein beliebiges Dateisystem wie FAT32, NTFS, Ext2, Ext3 umformatieren. Downloaden Sie diese Software und versuchen Sie sie.
Der beste Windows-Festplattenpartitionsmanager und PC-Optimierer
Entfernen Sie beispielsweise exFAT SD-Karte Schreibschutz in Windows 10.
1. Schließen Sie die SD-Karte über den SD-Kartenadapter an Windows 10 an (stellen Sie sicher, dass die Schalterleiste ausgeschaltet ist, falls vorhanden) und vergewissern Sie sich, dass sie erkannt wird. Installieren und starten Sie AOMEI Partition Assistant.
2. Auf der Hauptoberfläche klicken Sie mit der rechten Maustaste auf die SD-Karte und wählen Sie Partition formatieren.
3. Im kleinen Popup-Fenster spezifizieren Sie die Partitionsinformationen wie Sie möchten, d.h. Volumenname bearbeiten, Dateisystem einstellen und Clustergröße wählen.
4. Bestätigen Sie das Ergebnis, klicken Sie auf Ausführen und dann auf Weiter, um den Vorgang auszuführen.
Tipps: Es ist besser, das gesamte Laufwerk in einer Partition zu haben, wenn es auf exFAT formatiert wird. Dann wird es weniger Möglichkeiten haben, schreibgeschützt zu werden.
Fazit
SD-Karte wird normalerweise als erweiterbarer Speicher verwendet und auf exFAT für Android Smartphones, 3DS oder PS4 formatiert. Wenn sie schreibgeschützt ist und die Verwendung beeinträchtigt, muss der Schreibschutz von der exFAT SD-Karte entfernt werden, um sie nutzbar zu werden.
Zusätzlich zum Entfernen des Schreibschutzes von der exFAT SD-Karte ist AOMEI Partition Assistant auch ein Partitionierungstool für SD-Karten. Sie können nach der Formatierung Partition aufteilen oder Partitionsgröße ändern. AOMEI Partition Assistant unterstützt mehr leistungsfähigere Funktionen, z.B. durch Befehlszeilen partitionieren, schnell partitionieren, Partition ausrichten usw.