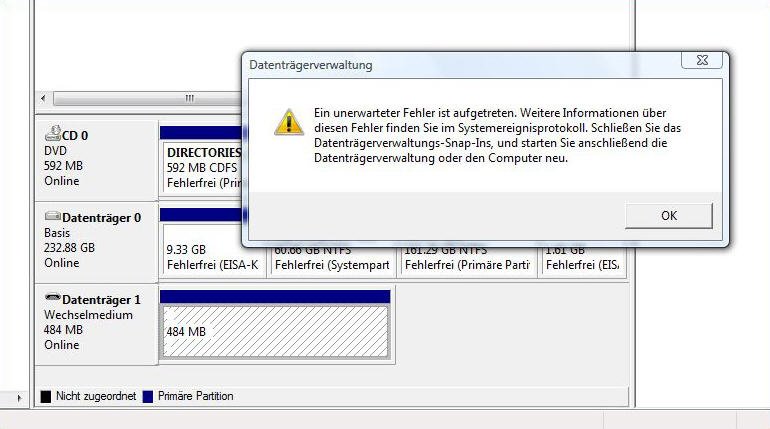Effektives und Freies Samsung SD-Karte Formatieren Tool
Es ist ratsam, das Samsung SD-Karte Formatieren Tool - AOMEI Partition Assistant anzuwenden, wenn Sie Ihre Samsung SD-Karte in Windows 10/8/7 für ein korrektes Dateisystem oder etwas anderes formatieren müssen.
Muss man Samsung SD-Karte formatieren
Die Samsung SD-Karte ist eine Art Speichergerät, und kann für Smartphones zum Erweitern des Speichers oder als Medium zum Übertragen von Daten zwischen verschiedenen Geräten oder zum Sichern wichtiger Dateien verwendet werden. Sie können beispielsweise die Samsung EVO Micro SD-Karte verwenden, um Filme von einem Windows-PC auf einen Mac-PC zu übertragen. Im Allgemeinen müssen Sie in den beiden folgenden Situationen die Samsung SD-Karte formatieren:
▶ Ihre Samsung SD-Karte ist ohne Dateisystem. Um Daten zu speichern, müssen Sie zuerst die Samsung SD-Karte mit einem bestimmten Dateisystem formatieren.
▶ Das Standard-Dateisystem Ihrer Samsung SD-Karte ist nicht mit dem Gerät kompatibel, das von der SD-Karte angewendet wird oder nicht für große Dateien geeignet ist. Sie müssen die SD-Karte mit einem geeigneten Dateisystem formatieren. Z.B. Sie können keine einzelne Datei mit mehr als 4GB auf die FAT32 formatierte Festplatte speichern.
SD-Karte kann nicht über die Datenträgerverwaltung formatiert werden
Normalerweise kann die Samsung SD-Karte mit der Datenträgerverwaltung formatiert werden: Öffnen Sie die Datenträgerverwaltung, indem Sie auf Computer rechtsklicken und auf Datenträgerverwaltung unter Datenspeicher klicken -> finden Sie die Samsung SD-Karte -> rechtsklicken Sie auf die Partition darauf -> wählen Sie Formatieren... -> stellen Sie das Dateisystem ein und klicken Sie auf OK.
Windows erlaubt jedoch nicht, eine Partition über 32GB mit dem FAT32-Dateisystem zu formatieren. Wenn die Partition größer als 32GB ist, werden Sie finden, dass es beim Formatieren keine „FAT32“-Option gibt. Und Sie können nicht die zweite Partition auf der SD-Karte über die Datenträgerverwaltung formatieren, da Windows nur die erste primäre Partition auf einem Wechseldatenträger (z.B. SD-Karte) erkennt. Wenn Sie versuchen, die SD-Karte in der Datenträgerverwaltung zu formatieren, wird die folgende Meldung angezeigt: „Ein unerwarteter Fehler ist aufgetreten. Weitere Informationen über diesen Fehler finden Sie im Systemereignisprotokoll…“
Samsung SD-Karte Formatieren Tool
Wie oben erwähnt, kann die Windows-Datenträgerverwaltung manchmal die SD-Karte nicht formatieren. In diesem Fall können Sie das zuverlässige und kostenlose Samsung SD-Karte Formatieren Programm - AOMEI Partition Assistant Standard um Hilfe bitten, das über leistungsstarke Funktionen verfügt. Es bietet Ihnen verschiedene Dateisysteme zur Auswahl und Sie können die Festplatte in NTFS, FAT32, exFAT, Ext2 und Ext3 formatieren. Es wurde speziell für Windows-Systeme entwickelt und kann Ihnen helfen, Samsung Micro SD-Karten, SDHC und SDXC mit unterschiedlicher Speicherkapazität schnell und sicher in Windows 10/8.1/8/7, XP und Vista zu formatieren.
Für Windows Server-Benutzer können Sie AOMEI Partition Assistant Standard auf die Server-Edition aktualisieren. Darüber hinaus ist es mit einer übersichtlichen und benutzerfreundlichen Oberfläche ausgestattet, so dass es auch für Personen, die nicht mit dem Computer vertraut sind, verwendet werden kann.
Wie kann man in Windows die Samsung SD-Karte formatieren?
Um dieses Samsung SD-Karte Formatierungstool ordnungsgemäß zu verwenden, sehen Sie sich die detaillierten Schritte an, die nachfolgend aufgelistet sind:
(Nehmen wir das Formatieren der Samsung Evo micro SD-Karte in Windows 7 als Beispiel.)
Was Sie vor dem Formatieren Ihrer SD-Karte tun sollten:
◈ Schließen Sie Ihre SD-Karte an einen funktionierenden Computer an und stellen Sie sicher, dass sie erkannt werden kann.
◈ Da durch die Formatierung alle Daten auf der Partition der Samsung SD-Karte gelöscht werden, sollten Sie zuerst Ihre wichtigen Daten sichern.
◈ Downloaden Sie AOMEI Partition Assistant kostenlos. Installieren Sie es dann gemäß den Anweisungen Schritt für Schritt.
Schritt 1. Starten Sie AOMEI Partition Assistant, finden Sie die zu formatierende Partition auf der Samsung SD-Karte, klicken Sie mit der rechten Maustaste darauf und wählen Sie Partition formatieren.
Schritt 2. In diesem kleinen Fenster können Sie das Dateisystem auswählen, das mit dem Gerät kompatibel ist, mit dem Ihre SD-Karte arbeitet. Wenn Sie beispielsweise eine Samsung SD-Karte für die Kamera verwenden möchten, können Sie sie in FAT32 oder exFAT formatieren. (Hier wird exFAT ausgewählt.)
Schritt 3. Hier können Sie ausstehende Operationen überprüfen. Klicken Sie nach der Bestätigung auf Ausführen -> Weiter, um die Formatierung durchzuführen.
✍ Hinweise:
-
In Schritt 2 können Sie dieser Partition eine Partitionsbezeichnung hinzufügen, sodass Sie sie in vielen Partitionen problemlos von anderen Partitionen unterscheiden können.
-
Die Clustergröße bezieht sich auf den kleinsten Speicherplatz, der zum Speichern einer Datei verwendet werden kann. In Schritt 2 können Sie basierend auf Ihren eigenen Anforderungen die Clustergröße Ihrer Partition ändern.
-
Neben der Samsung SD-Karte kann AOMEI Partition auch externe Festplatten oder USB-Sticks formatieren.
Fazit
In nur drei Schritten können Sie mit diesem großartigen Samsung SD Formatter - AOMEI Partition Assistant erfolgreich die Samsung SD-Karte formatieren. Tatsächlich verfügt AOMEI Partition Assistant auch über andere leistungsstarke Funktionen. Zum Beispiel, Sie können damit HDD auf kleinere SSD klonen, sodass Sie Ihre HDD ohne Neuinstallation durch SSD ersetzen können; Es ist in der Lage, SSD sicher zu löschen, sodass Sie die SSD weiterverkaufen oder sie jemandem geben können, ohne sich um die Informationen zum Datenschutz auf der SSD zu kümmern. Kurz gesagt, AOMEI Partition Assistant kann Ihnen helfen, die Festplattenpartition bequem und effektiv zu verwalten.