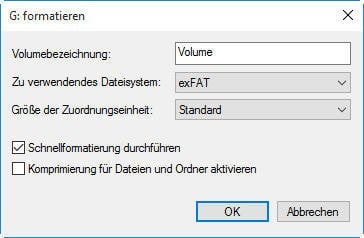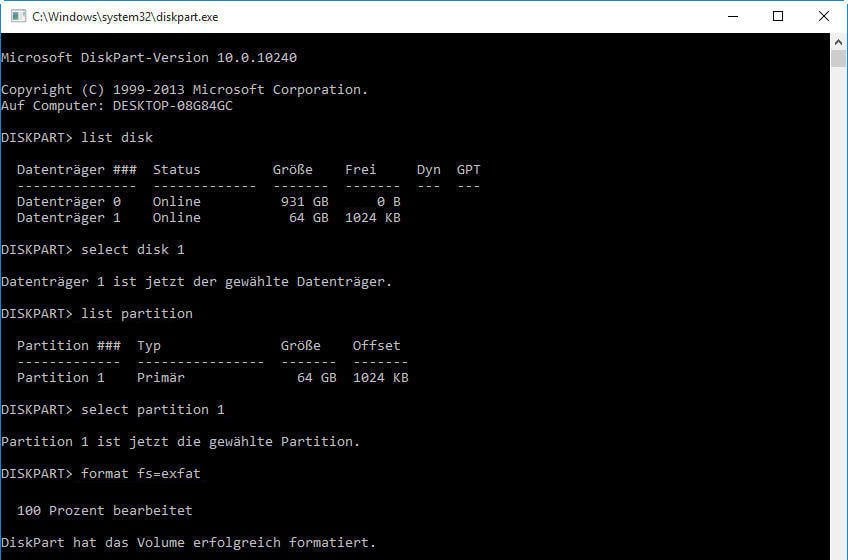Beste Freeware: NTFS in exFat konvertieren
Wenn Sie für externe Festplatte wie USB-Stick, SD-Karte oder interne Festplatte NTFS in exFAT konvertieren, können Sie die in Windows integrierten Tools oder den Partition-Manager eines Drittanbieters verwenden.
Überblick über NTFS und exFAT
NTFS und exFAT sind zwei Arten von Dateisystemen, die festlegen, wie Daten auf ein Speichergerät wie USB-Sticks, externe Festplatten und SD-Karten gespeichert werden.
NTFS (New Technology File System) wurde 1993 veröffentlicht und bricht die Beschränkung der Dateigröße von 4GB und die Beschränkung der FAT32-Partition von 32GB. Dieses Dateisystem wird normalerweise auf der internen Festplatte verwendet. Es ist kompatibel mit Windows und Microsoft Xbox One. Es kann jedoch nur von Mac OS X und einigen Linux-Systemen gelesen werden.
exFAT (Extended File Allocation Table) wurde 2006 eingeführt und ermöglicht, Dateien größer als 4GB zu speichern. Es kann mit Windows, Mac OS X 10.6.5 oder neuer, PlayStation 4 und Xbox One arbeiten. Es ist ein speziell für Flash-Speicher entwickeltes Dateisystem, und es ist das Standarddateisystem für SDXC-Karten mit mehr als 32 GB.
Warum müssen Sie NTFS in exFAT konvertieren?
Heutzutage ist es üblich, dass die Menschen mehr als einen Computer besitzen. Möglicherweise möchten Sie eine externe Festplatte, einen USB-Stick oder eine SD-Karte zwischen Mac- und Windows-Computern verwenden. Wenn die Festplatte auf NTFS formatiert ist, ist es unter Mac OS X schreibgeschützt. FAT32 ist für Windows und Mac OS X geeignet, hat jedoch eine Beschränkung der Dateigröße von 4 GB. An diesem Punkt ist es die beste Wahl, für externes Laufwerk NTFS in exFAT umzuwandeln, sodass Sie Ihr externe Festplatte auf Windows und Mac OS X anwenden können.
Externe Festplatte von NTFS zu exFAT konvertieren
Im Allgemeinen bietet Windows zwei Möglichkeiten, NTFS in exFAT zu konvertieren. Weitere Informationen können Sie im nächsten Teil erhalten.
✍ Vorbereitungen:
◈ Nach dem Formatieren auf exFAT werden alle Daten gelöscht, deshalb wird es dringend empfohlen, die wichtigen Daten zu sichern.
◈ Schließen Sie Ihre externe Festplatte an Ihren funktionierenden PC an und stellen Sie sicher, dass sie von Windows erkannt werden kann.
◉ Festplatte auf exFAT formatieren mit der Datenträgerverwaltung
Wenn Sie ein externes Laufwerk wie einen USB-Stick oder eine SD-Karte formatieren wollen, ist die erste und üblichste Methode, es über Datenträgerverwaltung in exFAT zu formatieren. Nimm das Formatieren eines USB-Sticks von NTFS auf exFAT in Windows 10 als Beispiel.
Schritt 1. Drücken Sie gleichzeitig „Win + R“ und geben Sie „diskmgmt.msc“ ein, um die Datenträgerverwaltung zu öffnen.
Schritt 2. Rechtsklicken Sie auf den USB-Stick oder die SD-Karte, der/die in der Datenträgerverwaltung aufgelistet wird, und wählen Sie „Formatieren“.
Schritt 3. In diesem Fenster können Sie exFAT aus dem Dropdown-Menü der Dateisysteme auswählen. Sie können dem externen Laufwerk eine Volumebezeichnung hinzufügen. Klicken Sie anschließend auf „OK“, um den Vorgang auszuführen.
Schritt 4. Sie werden festgestellt, dass durch das Format alle Daten auf dem Gerät verloren gehen. Klicken Sie auf „Ja“.
◉ Festplatte auf exFAT formatieren mit der Eingabeaufforderung
Wenn Sie beabsichtigen, die interne Festplatte in exFAT zu formatieren, können Sie keine Option in der Datenträgerverwaltung erhalten, um sie auf exFAT zu formatieren. In diesem Fall können Sie die Eingabeaufforderung ausprobieren.
Schritt 1. Führen Sie Diskpart als Administrator aus.
Schritt 2. Geben Sie die Befehle unten ein und drücken Sie nach jedem Befehl die Eingabetaste.
list disk → select disk n („n“ ist die Nummer Ihrer Zielfestplatte) → list partition → select partition x („x“ ist die Nummer Ihrer Zielpartition) → format fs=exfat → exit
Effektiver NTFS zu exFAT Konverter
Wenn Sie mit dem Diskpart-Befehl nicht vertraut sind, machen Sie wahrscheinlich Fehler beim Konvertieren der internen Festplatte auf exFAT. Wenn Sie versuchen, einen USB-Stick oder eine SD-Karte über die Datenträgerverwaltung zu formatieren, werden Sie möglicherweise aufgefordert, dass das Gerät schreibgeschützt ist.
An diesem Punkt kann ein effektiver NTFS zu exFAT Konverter wie AOMEI Partition Assistant die beste Wahl sein. AOMEI Partition Assistant wurde speziell für Windows-Systeme entwickelt und kann mit allen Windows-Versionen, einschließlich Windows 10/8.1/8/7, XP und Vista, ausgeführt werden. Es verfügt über eine prägnante Benutzeroberfläche und leistungsstarke Funktionen. Sie können weitere Funktionen nutzen, z.B. dynamischen Datenträger in Basis konvertieren, Partition von NTFS zu FAT32 konvertieren, indem Sie ein Upgrade auf Professional durchführen.
Um NTFS in exFAT zu formatieren, müssen Sie die externe Festplatte an den Computer mit Windows anschließen und AOMEI Partition Assistant herunterladen. Dann können Sie die folgende Anweisung Schritt für Schritt ausführen.
Schritt 1. Starten Sie AOMEI Partition Assistant. Klicken Sie mit der rechten Maustaste auf die externe Festplatte, und wählen Sie „Partition formatieren“. (Nimm das Konvertieren von NTFS in exFAT in Windows 10 als Beispiel).
Schritt 2. Wählen Sie exFAT im Dropdown-Menü des Dateisystems. In diesem Fenster können Sie „Partitionsbezeichnung“ und „Clustergröße“ beliebig festlegen. Klicken Sie dann auf „OK“.
Schritt 3. Überprüfen Sie „Ausstehende Operationen“ in der Hauptoberfläche und klicken Sie auf „Ausführen“ > „Weiter“, um den Vorgang durchzuführen.
Notizen:
◆ Das am besten geeignete Gerät für die Verwendung von exFAT ist ein Flash-Speicher wie USB-Stick. Seien Sie vorsichtig, wenn Sie eine interne Festplatte oder eine externe Festplatte in exFAT umwandeln.
◆ AOMEI Partition Assistant erlaubt, in Windows 10/8/7 Festplatte von exFAT auf NTFS oder FAT32 zu formatieren.