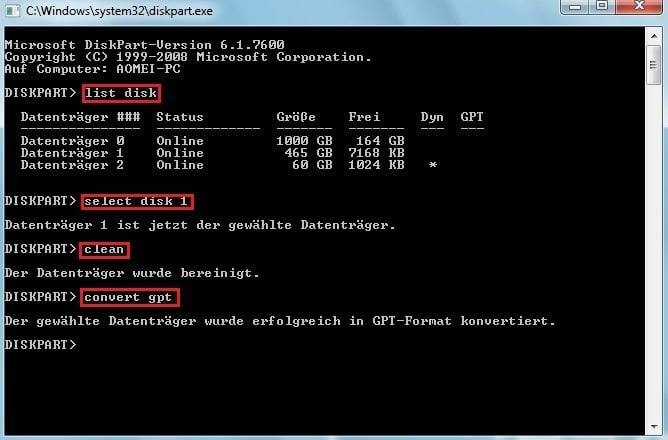MBR oder GPT für SSD wählen? Welches ist besser?
Ist MBR oder GPT für SSD besser? In diesem Artikel finden Sie eine Erläuterung zur MBR- und GPT-Partitionstabelle, eine Anleitung zum Initialisieren von SSD als MBR oder GPT sowie Lösungen für die Partitionstabelle mit Laufwerksinitialisierungsfehlern.
Szenario: Was ist besser MBR oder GPT?
Weil der Preis für SSDs sinkt, möchten viele Leute HDD durch SSD ersetzen, um bessere Experimente durchführen zu können. SSDs bieten eine stabile Laufleistung, die für die Ausführung eines Spiels, einer Reihe von Programmen und Befehlen wichtig ist. Ich stelle jedoch fest, dass viele Benutzer fragen werden, ob sie eine SSD in vielen Foren wie Reddit als MBR oder GPT initialisieren sollen.
In diesem Artikel finden Sie eine kurze Erläuterung der MBR- und GPT-Partitionsstile sowie eine Anleitung zum Initialisieren als MBR oder GPT in Windows 10, 8, 7. Außerdem erhalten Sie eine Lösung, wenn Sie einen falschen SSD-Partitionsstil festlegen.
MBR vs GPT für SSD
MBR und GPT sind 2 Arten von Partitionstabellen, die häufig in Windows-Systemen verwendet werden. Und eine Partitionstabelle ist eine Tabelle, die verwendet wird, um die Partition auf einer HDD oder SSD zu beschreiben und der Festplatte zu helfen, eine Datei zu finden, damit das Betriebssystem Daten auf dem Laufwerk lesen kann. Was ist also der Unterschied zwischen den beiden?
MBR steht für Master Boot Record und ist die ältere Partitionstabelle. Sie unterstützt die Erstellung von Partitionen bis zu 2 TB. Sie können 4 primäre Partitionen oder 3 primäre Partitionen und einige logische Partitionen einrichten. MBR ist mit dem BIOS-Boot-Modus kompatibel.
GPT steht für GUID Partition Table, Sie können eine Partition erstellen, die größer ist als MBR, und Sie können 128 primäre Partitionen darauf erstellen. Er unterstützt den UEFI-Boot-Modus.
Im Allgemeinen ist GPT neuer als die MBR-Partitionstabelle und hat mehr Vorteile als ein MBR-Laufwerk. Außerdem sind GPT-Festplatten viel sicherer. GPT-Festplatten speichern Boot-Informationen am Anfang und am Ende des Headers einer Festplatte. Die Festplatte kann leichter wiederhergestellt werden, wenn die Boot-Daten in unerwarteten Situationen verloren gehen.
Wählen Sie GPT oder MBR für SSD?
Im Allgemeinen ist GPT neuer als die MBR-Partitionstabelle und bietet mehr Vorteile als das MBR-Laufwerk. MBR unterstützt nur Partitionsgrößen von bis zu 2 TB und erstellt nur vier primäre Partitionen, während eine GPT-Festplatte das Erstellen von viel mehr Partitionen mit größerer Kapazität ohne praktische Begrenzung unterstützen kann.
Darüber hinaus sind GPT-Festplatten widerstandsfähiger zu Fehlern und haben eine höhere Sicherheit. GPT-Datenträger speichern Startinformationen am Anfang und am Ende der Header eines Datenträgers. Die Festplatte kann einfacher wiederhergestellt werden, wenn sie in unerwarteten Situationen verloren geht. Und Microsoft hat angekündigt, dass Windows 11 nur den UEFI-Boot-Modus unterstützen wird.
Dies bedeutet jedoch nicht, dass die GPT für alle SSDs besser ist. Wenn Sie möchten, dass Ihr PC von der SSD startet, sind der Startmodus und das Betriebssystem wichtige Faktoren bei der Auswahl. MBR-Datenträger + Legacy-BIOS oder GPT-Datenträger + UEFI sind für viele Systeme obligatorisch. Möglicherweise müssen Sie zuerst den Startmodus (BIOS oder UEFI) überprüfen. Glücklicherweise unterstützen die heutigen PCs normalerweise das Ändern des BIOS in UEFI oder UEFI in BIOS, wenn Sie dies benötigen.
Und wie gesagt, GPT ist neu, daher werden einige alte Betriebssysteme nicht unterstützt, insbesondere für Betriebssysteme, die älter als Windows 7 sind. Hier finden Sie eine Tabelle mit Unterschieden zwischen MBR und GPT. In der folgenden Tabelle können Sie je nach Ihren Anforderungen und Ihrer Situation MBR oder GPT für SSD auswählen.
Aus dieser Tabelle können wir erkennen, dass GPT zwar viele Vorteile bietet, jedoch nicht immer auf alle Bedingungen angewendet wird. MBR wird weltweit immer noch häufig eingesetzt. Außerdem können wir wissen, dass MBR BIOS und alte Systeme unterstützt, während GPT UEFI und neue Systeme unterstützt. Diese beiden Faktoren sind sehr wichtig.
Wie können Sie den SSD-Partitionsstil einstellen?
Jetzt wissen Sie bereits, ob MBR oder GPT für Ihre SSD geeignet sind. Im folgenden Text geben wir Ihnen zwei Methoden zum Festlegen der SSD als MBR- oder GPT-Partitionsstil.
Methode 1. Partitionsstilen mit der Datenträgerverwaltung festlegen
Wenn Sie eine neue SSD haben, legen Sie sie in Ihren Computer ein und Sie finden eine unbekannte Festplatte auf Ihrem Computer. Die SSD muss als MBR oder GPT initialisiert werden.
Schritt 1. Klicken Sie mit der rechten Maustaste auf das Symbol Dieser PC auf dem Desktop und wählen Sie Verwalten. Klicken Sie im Fenster „Verwalten“ auf Dateispeicher und dann Datenträgerverwaltung.
Schritt 2. Klicken Sie mit der rechten Maustaste auf die unbekannte Festplatte, die Ihre SSD ist, und wählen Sie Datenträgerinitialisierung.
Schritt 3. Wählen Sie im Fenster MBR oder GPT für SSD und klicken Sie auf OK.
✍Hinweis:
Wenn Sie die Festplatte aufgrund eines E/A-Gerätefehlers nicht initialisieren können, versuchen Sie es mit einem anderen Kabel, um die SSD anzuschließen, oder stecken Sie sie in einen anderen Computer.
Methode 2. SSD mit AOMEI Partition Assistant initialisieren in Windows 11, 10, 8, 7
Manchmal funktioniert die Datenträgerverwaltung nicht. Sie können sich an das alternative Tool - AOMEI Partition Assistant Professional wenden, mit dem eine Festplatte, SD-Karte, SSD als MBR- oder GPT-Laufwerk in Windows 11, 10, 8, 7 effektiv initialisiert werden kann. Außerdem können Festplatten von MBR in GPT konvertiert werden oder GPT zu MBR in Windows, falls Sie einen falschen Partitionsstil initialisieren.
Laden Sie jetzt die Demo-Edition herunter und befolgen Sie die nachstehende Kurzanleitung, um zu sehen, wie Sie dieses Tool verwenden.
Schritt 1. Starten Sie AOMEI Partition Assistant, klicken Sie mit der rechten Maustaste auf die SSD und klicken Sie auf der Hauptoberfläche auf Festplatte initialisieren.
Schritt 2. Wählen Sie im Popup-Fenster für das ausgewählte Laufwerk MBR oder GPT und klicken Sie auf OK.
Schritt 3. Klicken Sie zuletzt in der oberen Ecke der Hauptoberfläche auf Ausführen und dann auf Weiter, um den Vorgang festzuschreiben.
Wie können Sie MBR in GPT umwandeln?
Wie oben erwähnt, unterscheiden sich GPT und MBR in der Unterstützung der Festplattengröße, der Partitionsnummer und des Startmodus. Wenn sich auf Ihrem Computer eine SSD befindet, müssen Sie in einigen Situationen möglicherweise eine Konvertierung zwischen MBR und GPT durchführen.
Wenn Sie beispielsweise ein 4-TB-Laufwerk als MBR-Partitionstabelle festlegen, werden in 4 TB nur 2 TB angezeigt. Wenn Sie das Windows-Betriebssystem auf Ihrem Computer installieren und „Windows kann auf dem Datenträger nicht installiert werden“ ausführen. „Der ausgewählte Datenträger entspricht dem MBR-Partitionsstil“ oder „Der ausgewählte Datenträger entspricht dem GPT-Partitionsstil“. Sie müssen ihren Partitionsstil konvertieren.
Hier bieten wir zwei Wege, dies durchzuführen.
Methode 1. MBR in GPT umwandeln mit Diskpart
Das in Windows integrierte Tool Diskpart bietet Benutzern die Möglichkeit, Festplatten von MBR in GPT zu konvertieren. Diskpart kann jedoch nur eine leeren MBR-Festplatte in GPT konvertieren. Wenn sich also wichtige Daten auf Ihrer Festplatte befinden, sollen Sie besser Ihre Festplatte sichern im Voraus und die folgenden Schritte aus führen.
Schritt 1. Drücken Sie WIN + R, geben Sie cmd ein und drücken Sie die Eingabetaste, um die Eingabeaufforderung zu öffnen. Geben Sie dann diskpart ein und drücken Sie die Eingabetaste.
Schritt 2. Geben Sie list disk ein und drücken Sie die Eingabetaste. Daraufhin werden alle Festplatten auf Ihrem Computer angezeigt. Notieren Sie sich Ihre SSD-Nummer.
Schritt 3. Geben Sie select disk X ein (X ist die Nummer Ihrer SSD) und drücken Sie die Eingabetaste. Anschließend wird Ihnen mitgeteilt, dass die SSD ausgewählt wird.
Schritt 4. Geben Sie clean ein und drücken Sie die Eingabetaste, um die SSD vollständig zu reinigen.
Schritt 5. Geben Sie convert gpt ein und drücken Sie die Eingabetaste. Nach einer Weile wird die SSD in GPT konvertiert.
Methode 2. MBR und GPT konvertieren mit der Datenträgerverwaltung
Neben DiskPart ist auch die Datenträgerverwaltung ein praktikables Werkzeug für die Konvertierung zwischen den beiden Partitionstabellen.
1. Klicken Sie mit der rechten Maustaste auf „Dieser PC“ auf dem Desktop und wählen Sie „Verwalten“.
2. Wählen Sie „Datenträgerverwaltung“ unter der Registerkarte „Speicher“.
3. Klicken Sie mit der rechten Maustaste auf die Festplatte, die Sie konvertieren möchten, und wählen Sie „Zu GPT-Datenträger konvertieren“. Wenn auf der Festplatte Partitionen vorhanden sind, ist die Option „Zu GPT-Datenträger konvertieren“ ausgegraut. Daher müssen Sie, wie bei DiskPart, alle Partitionen vorher löschen.
Methode 3. MBR zu GPT konvertieren ohne Datenverlust in Windows 10
Wie Sie oben sehen können, fordern sowohl DiskPart als auch die Datenträgerverwaltung zum Löschen der Partition auf, sobald Sie versuchen, zwischen MBR und GPT zu konvertieren. In diesem Fall müssen Sie alles Wichtige im Voraus sichern. Außerdem kann Diskpart nicht zurückgenommen werden. Es könnte zu schweren Systemabstürzen auf Ihrem PC kommen, wenn Sie einen falschen Schritt machen.
AOMEI Partition Assistant ist auch in der Lage, System- und Nicht-System-Festplatten von MBR nach GPT oder GPT nach MBR für SSD in Windows zu konvertieren, ohne bestehende Partitionen zu löschen. Und mit seiner benutzerfreundlichen Oberfläche werden alle Prozesse einfacher sein als die erste Methode.
☞ Schritt 1. Installieren und öffnen Sie AOMEI Partition Assistant Professional. Klicken Sie mit der rechten Maustaste auf die Festplatte, die Sie konvertieren möchten, und wählen Sie In GPT konvertieren.
☞ Schritt 2. Klicken Sie dann auf OK.
☞ Schritt 3. Klicken Sie oben links auf Ausführen, um den Vorgang abzuschließen.
Warten Sie dann einfach, bis die Konvertierung abgeschlossen ist, und schließen Sie das Programm.
◀ Zusätzlicher Inhalt: GPT in MBR umwandeln ohne Datenverlust in Windows 10
AOMEI Partition kann Ihnen auch dabei helfen, GPT ohne Datenverlust in MBR zu konvertieren. Die Schritte sind vergleichbar mit der Änderung von MBR zu GPT. Klicken Sie einfach mit der rechten Maustaste auf eine GPT-Festplatte, wählen Sie In MBR konvertieren und befolgen Sie die Anweisungen, um die Konversation abzuschließen.
Fazit
Ist MBR oder GPT für SSD besser? Ich glaube, Sie haben jetzt die Antwort. Sie wissen auch, wie kann man MBR zu GPT in Windows 10 konvertieren. Wenn Sie feststellen, dass die Partitionstabelle für Ihren PC nicht gut funktioniert, können Sie sich an AOMEI Partition Assistant wenden, um sie zu konvertieren. Darüber hinaus bietet AOMEI Partition Assistant auch andere erweiterte Funktionen. So können Sie damit beispielsweise die Partition aufteilen, freien Speicherplatz von einer Partition auf eine andere Partition verteilen, das Betriebssystem von der MBR-Festplatte auf eine GPT-SSD oder -HDD migrieren, das SSD-Laufwerk löschen usw.
Und AOMEI Partition Assistant unterstützt Serverbetriebssysteme. Wenn Sie Windows Server verwenden, können Sie AOMEI Partition Assistant Server Edition ausprobieren, die für Windows Server Benutzer entwickelt wurde. Und es gibt eine Unlimited Edition für Unternehmen, die eine unbegrenzte Nutzung innerhalb eines Unternehmens ermöglicht, wodurch viel Geld gespart werden kann.