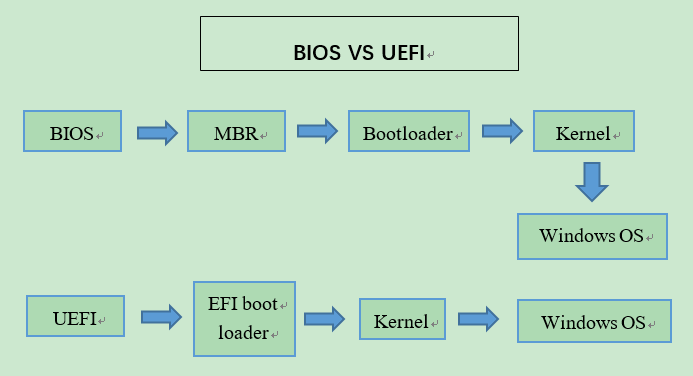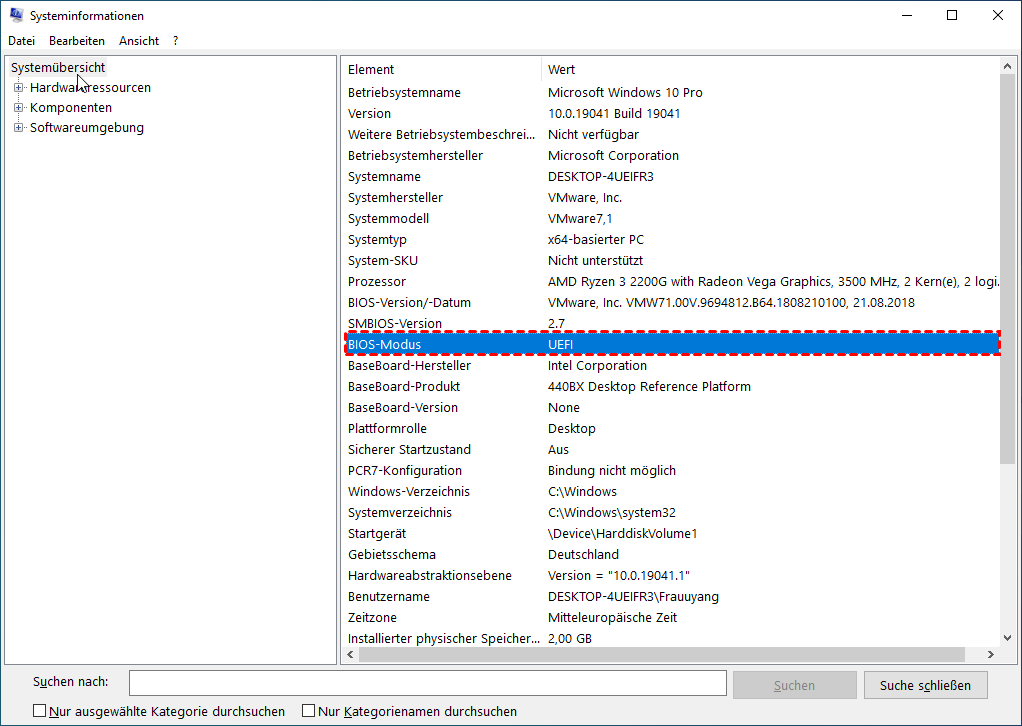Wie kann man in Windows 11,10,8,7 MBR zu UEFI konvertieren?
In diesem Artikel werden grundlegende Informationen zu MBR, GPT, Legacy und UEFI bereitgestellt und demonstriert, wie Sie MBR in GPT umwandeln und BIOS zu UEFI konvertieren.
Kann ich MBR auf UEFI umstellen?
Genau genommen können Sie MBR nicht in UEFI ändern, da MBR eine Partitionstabelle und UEFI ein Startmodus ist.
MBR ist die Abkürzung für Master Boot Record, mit der beschrieben wird, wie und wo der Festplatteninformationsspeicher gespeichert wird. Wenn der MBR beschädigt ist, kann das Betriebssystem von Ihrem Computer nicht abgerufen werden. Die andere Partitionstabelle ist die GUID-Partitionstabelle (GPT), die unter vielen Umständen neuer und besser ist.
✍ Hinweis:
Auf dieser Seite erfahren Sie mehr über MBR und GPT: Was ist der Unterschied zwischen MBR-Festplatte und GPT-Festplatte?
Das UEFI (Unified Extensible Firmware Interface) ist eine Spezifikation, die eine Softwareschnittstelle zwischen einem Betriebssystem und einer Plattform-Firmware definiert. Kurz gesagt, UEFI ist ein neuer Startmodus zum Starten eines Computers, z.B. Microsoft hat angekündigt, dass Windows 11 nur UEFI unterstützen wird.
In der Regel sind MBR-Datenträger + BIOS-Startmodus und GPT-Datenträger + UEFI-Startmodus die am häufigsten verwendeten Kombinationen. Als Nächstes geben wir Ihnen weitere Informationen zu MBR und GPT, BIOS und UEFI und zeigen, wie Sie MBR in GPT konvertieren und das BIOS in UEFI ändern.
Legacy-BIOS und UEFI
Das Legacy-BIOS ist eine sehr wichtige Firmware, mit der die Hardware auf Ihrem PC während des Startvorgangs initialisiert wird. Ein Computer wird erst erfolgreich gestartet, wenn das BIOS alle zum Booten erforderlichen Komponenten aktiviert hat.
Nach jahrzehntelangem Service wird das Legacy-BIOS schrittweise durch die neue Firmware-UEFI (Unified Extensible Firmware Interface) ersetzt, die einfacher zu verwenden ist. UEFI ist in vielen Attributen viel besser als Legacy-BIOS.
● Bessere Kompatibilität: UEFI funktioniert gut mit der neueren Partitionstabelle GPT, während das BIOS das Booten von Windows von einer GPT-Festplatte nicht unterstützt.
● Unterstützung für größere Kapazitäten: Im UEFI-Modus können Sie eine Festplatte mit großer Kapazität verwenden, während das BIOS eine Festplatte mit mehr als 2 TB nicht unterstützen kann.
● Schnellere Geschwindigkeit: Der UEFI-Startvorgang ist schneller als das BIOS. UEFI startet das Betriebssystem direkt und speichert den BIOS-Testprozess. Das BIOS aktiviert zuerst die Hardware und lädt dann den Bootloader, um Windows zu initialisieren.
Warum muss man MBR zu UEFI konvertieren?
Sie kennen den Unterschied zwischen BIOS und UEFI. Es gibt kurze Einführungen zu MBR und GPT. Es handelt sich um verschiedene Partitionstabellenformate, und GPT ist der Nachfolger des MBR, sodass es gegenüber dem MBR viele Vorteile bietet:
● GPT unterstützt eine Festplatte mit einer Größe von mehr als 2 TB, MBR jedoch nicht.
● Eine GPT-Festplatte unterstützt Volumes mit bis zu 18 Exabyte und 128 Partitionen pro Festplatte, während die MBR-Festplatte eine Größe von 2 Terabyte und höchstens 4 primäre Partitionen unterstützt.
● GPT-partitionierte Festplatten verfügen über redundante Primär- und Sicherungspartitionstabellen für eine verbesserte Integrität der Partitionsdatenstruktur.
● Laut den offiziellen Nachrichten von Microsoft unterstützt Windows 11 nur den UEFI-Boot-Modus. Wenn Sie also Ihren Windows 10 auf Windows 11 aktualisieren möchten, sollten Sie Ihre MBR-Systemfestplatte in eine GPT-Festplatte umwandeln.
Obwohl UEFI MBR-Festplatte, MBR plus BIOS unterstützt, funktioniert GPT mit UEFI besser für Sie, wenn Sie die Festplatte besser nutzen und die Grenze von 2TB überschreiten möchten. Als Nächstes zeigen wir Ihnen, wie Sie MBR in GPT und das ältere BIOS in UEFI konvertieren.
✍ Hinweis:
Klicken Sie auf diesen Link, um weitere Informationen zu MBR und GPT zu erhalten: MBR vs GPT: Welcher Partitionsstil ist besser für Sie?
Wie kann man MBR in GPT konvertieren (Kostenlos)?
Bevor Sie MBR (Legacy) in GPT (UEFI) konvertieren, müssen Sie überprüfen, ob Ihr PC Lagacy BIOS und UEFI unterstützt:
1. Stellen Sie sicher, dass Ihr Computer mit den Betriebssystemen Windows 64-Bit 7, Windows 8/8.1 oder Windows 11/10 ausgeführt wird
2. Stellen Sie sicher, dass Ihr Computer sowohl BIOS als auch UEFI unterstützt. Wenn Sie es nicht wissen, können Sie „Win + R“ drücken, um „Ausführen“ zu öffnen, und „msinfo32“ eingeben, um die Systeminformationen zu öffnen. Klicken Sie links auf „Systemübersicht“, suchen Sie im BIOS-Modus nach, ob Ihr Computer den gewünschten Startmodus unterstützt.
Um das ältere BIOS in Windows 11, 10, 8, 7 in UEFI zu konvertieren oder Windows 11 zu installieren, müssen Sie zunächst MBR in GPT konvertieren. Folgen Sie dem Kontext, es gibt zwei Methoden, mit denen Sie MBR für Sie in GPT konvertieren können.
| 💿Windows-Installations-CD | Öffnen Sie zunächst CMD. Dann tippen Sie list disk , geben Sie disk 1, clean, convert gpt nacheinander ein. |
| 💡AOMEI Partition Assistant | Klicken Sie mit der rechten Maustaste auf den Zieldatenträger und wählen Sie „In GPT konvertieren“. Klicken Sie dann auf „OK“, um die Konvertierung zu starten. |
▶ MBR mit einer Installations-CD in GPT konvertieren (Datenverlust)
Wenn Sie eine Installations-CD haben, können Sie mit Diskpart MBR in GPT umwandeln.
1. Legen Sie die Installations-CD in Ihren Computer ein und starten Sie den Computer von der CD
2. Drücken Sie dann „Shift + 10“, um die Eingabeaufforderung zu öffnen.
Geben Sie im Diskpart-Fenster die folgenden Befehle ein und führen Sie sie nacheinander aus.
● list disk
● select disk 1 (Die Nummer Ihres Systemdatenträgers, normalerweise ist es Datenträger 1).
● clean
● convert gpt
Diskpart ist eine gute Möglichkeit, ein Dateisystem für Computerexperten zu konvertieren. Möglicherweise haben Sie jedoch keine Installations-CD. Darüber hinaus werden alle Daten auf der Festplatte gelöscht, und es ist für Anfänger kompliziert. Ein unerwarteter Fehler würde wahrscheinlich einige Probleme verursachen, da der Vorgang nicht widerrufen werden kann.
▶ MBR in GPT konvertieren ohne Datenverlust
Glücklicherweise gibt es ein großartiges Tool - AOMEI Partition Assistant Professional für Sie. Mit dieser Software können Sie MBR in GPT konvertieren, ohne das Windows-System neu zu installieren und Partitionen/Datenverlust zu löschen. Sehen wir uns die spezifischen Schritte an. Sie können die Demoversion herunterladen, um es zu versuchen.
Schritt 1. Installieren und öffnen Sie AOMEI Partition Assistant. Klicken Sie mit der rechten Maustaste auf die Systemfestplatte und wählen Sie „In GPT konvertieren“.
Schritt 2. Stellen Sie sicher, dass Sie das Legacy-BIOS in UEFI konvertiert haben, und klicken Sie zur Bestätigung auf „OK“.
Schritt 3. Klicken Sie in der Hauptoberfläche von AOMEI Partition Assistant auf „Ausführen“, um die Konvertierung zu starten.
Warten Sie, bis der Vorgang abgeschlossen ist. Danach können Sie zu „Dieser PC“ gehen und die „Eigenschaften“ öffnen, und Sie werden sehen, dass die Partitionstabelle zu GPT geworden ist.
Wie kann man ein altes BIOS in UEFI konvertieren?
Befolgen Sie nach der Konvertierung von MBR in GPT die Schritte, um das BIOS in UEFI zu ändern.
1. Starten Sie Ihren Computer und drücken Sie die Funktionstaste (im Allgemeinen F1, F2, F3, F10 oder F12, ESC), um die Firmware-Oberfläche aufzurufen, wenn Sie den ersten Bildschirm sehen. Der Funktionsschlüssel unterscheidet sich von Computer zu Computer. Wenn Sie es nicht finden können, können Sie es in der Bedienungsanleitung oder bei Google nachlesen.
2. Wählen Sie auf der Registerkarte BOOT den UEFI/BIOS-Startmodus und ändern Sie das Legacy in UEFI. Speichern und beenden Sie dann die Firmware-Oberfläche.
Zusammenfassung
Hier erfahren Sie, wie Sie MBR (Legacy) in GPT (UEFI) konvertieren. Ich hoffe, Sie haben eine großartige Erfahrung mit GPT-Festplatten und UEFI-Firmware. Darüber hinaus können Sie mit AOMEI Partition Assistant das Dateisystem auch ohne Formatierung von FAT nach NTFS konvertieren, die Festplatte mit zufälligen Daten füllen, das Betriebssystem von MBR-Festplatte auf GPT oder GPT auf MBR migrieren.
Wenn Sie ein Windows Server-Benutzer sind, müssen Sie die AOMEI Partition Assistant Server Edition verwenden, um MBR in GPT zu konvertieren.
FAQs über die Konvertierung von MBR zu UEFI nach Abschluss
Es gibt einige häufig gestellte Fragen zur Konvertierung von MBR zu UEFI, die Sie hier nachlesen können:
F: Kann ich auf jedem Computer von MBR zu UEFI konvertieren?
Nicht alle Computer unterstützen UEFI. Sie müssen sich vor der Konvertierung vergewissern, dass die Hauptplatine und die Firmware Ihres Computers UEFI unterstützen, indem Sie entweder die technischen Daten Ihres Systems überprüfen oder die Dokumentation des Herstellers zurate ziehen. Wenn der Computer in den letzten Jahren hergestellt wurde, unterstützt er normalerweise UEFI.
F: Kann ich von MBR zu UEFI konvertieren, wenn ich eine virtuelle Maschine verwende?
Ja, es ist möglich, in einer virtuellen Maschine von MBR zu UEFI zu konvertieren. Der Prozess ist ähnlich wie bei einer physischen Maschine, aber Sie müssen sicherstellen, dass Ihre Virtualisierungsplattform UEFI unterstützt.
F: Welche Risiken sind mit der Konvertierung von MBR zu UEFI verbunden?
Obwohl es sicher ist, MBR mit AOMEI Partition Assistant Professional in UEFI zu konvertieren, um das Risiko eines Datenverlustes zu vermeiden. Es ist immer wichtig, wichtige Dateien zu sichern, bevor Sie offiziell beginnen.
F: Kann ich zu MBR zurückkehren, wenn ich nach der Konvertierung auf Probleme stoße?
Ja, es ist möglich, wieder in den MBR zu konvertieren. Genauso wie bei der Konvertierung von MBR zu GPT können Sie auch UEFI zu MBR konvertieren, ohne Daten zu verlieren.