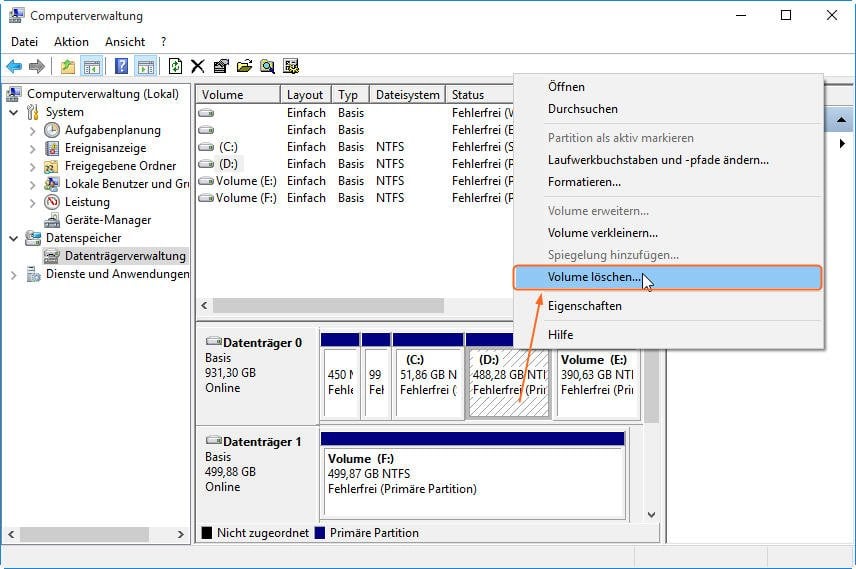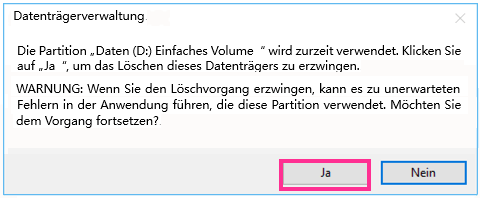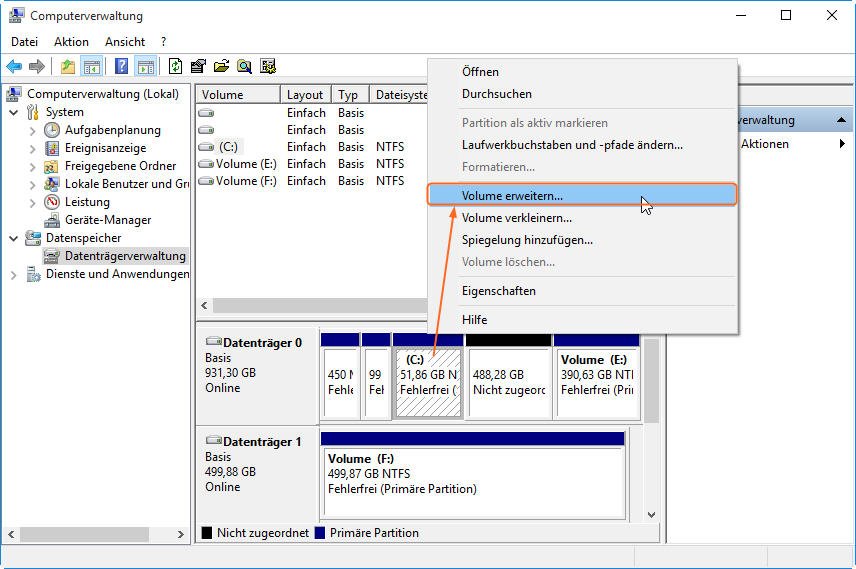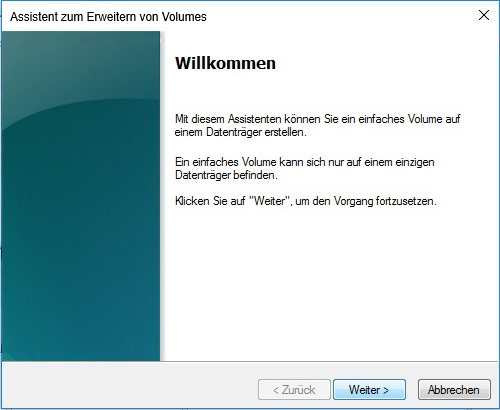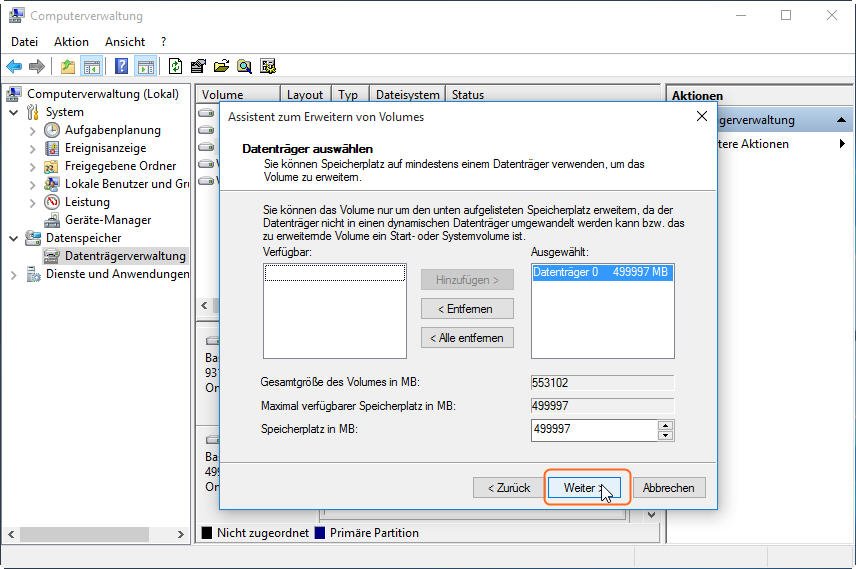Laufwerk C voll, Laufwerk D leer - Was ist zu tun?
Wenn Ihr Laufwerk C voll, Laufwerk D leer ist, können Sie Laufwerk D löschen und Laufwerk C erweitern. Wenn Ihr Laufwerk C voll, aber D fast leer ist, können Sie den freien Speicherplatz von Laufwerk D auf Laufwerk C übertragen oder Apps von C auf D verschieben. In diesem Artikel finden Sie die vollständigen Einzelheiten.
Von Hannah / Aktualisiert am 28.08.2024
Das Laufwerk C ist aus verschiedenen Gründen voll, z. B. wegen unangemessener Zuweisung der Partitionsgröße, Installation zu vieler Programme usw. Das Laufwerk C ist der Ort, an dem das Betriebssystem installiert ist. Daher muss dem Laufwerk C im Allgemeinen genügend Platz zugewiesen werden, und es sollten keine anderen Programme von Drittanbietern darauf installiert werden. Andernfalls wird Ihr C-Laufwerk schnell voll sein und Ihr System wird langsam laufen. Hier ist ein typischer Fall aus der Microsoft-Community:
Hilfe! Mein Laufwerk C ist voll, aber Laufwerk D ist leer!
Mein Laufwerk C: (29,2 GB) hat nur noch wenig Speicherplatz. Auf meinem C-Laufwerk ist nicht genug Platz, um neue Programme herunterzuladen. Und ich habe festgestellt, dass mein Laufwerk D leer ist. Also verkleinere ich das Laufwerk D, um freien Speicherplatz zu erhalten. Aber wenn ich versuche, das Laufwerk C damit zu erweitern, ist die Option „Volume erweitern“ ausgegraut. Wie kann ich mein Laufwerk C erweitern?
- Frage von Martin
Was ist zu tun, wenn Laufwerk C voll und Laufwerk D leer ist? Machen Sie sich keine Sorgen. In dieser Anleitung finden Sie 3 effiziente Lösungen, um das Problem zu beheben und erfahren, wie Sie das Laufwerk D vollständig nutzen können.
Laufwerk C voll, Laufwerk D leer - Wie zu beheben?
Was ist, wenn Ihr D-Laufwerk viel Speicherplatz hat und dennoch einige wichtige Daten enthält? Indem Sie die wichtigen Inhalte des Laufwerks C auf das Laufwerk D verschieben, können Sie Speicherplatz auf dem Laufwerk C freigeben und das Laufwerk D vollständig nutzen.
▶ Methode 1. Freien Speicherplatz von D nach C zuweisen
AOMEI Partition Assistant ist ein umfassendes Festplatten- und Partitionsverwaltungsprogramm. Es bietet mehrere Optionen zur Behebung von Speicherplatzproblemen, darunter das Erweitern von Partitionen, das Löschen von Partitionen und vieles mehr. Mit der Funktion „Freien Speicherplatz verteilen“ können Sie ungenutzten oder freien Speicherplatz von Laufwerk D auf Laufwerk C zuweisen, ohne ihn zu löschen.
Mit einer einfachen Schnittstelle kann jeder die bessere Leistung seines Computers genießen. Sie können die Demoversion herunterladen, um zu sehen, wie es funktioniert:
Der beste Windows-Festplattenpartitionsmanager und PC-Optimierer
Schritt 1. Installieren und öffnen Sie AOMEI Partition Assistant. Der Zustand der Festplatte wird auf der Benutzeroberfläche angezeigt. Klicken Sie mit der rechten Maustaste auf das Laufwerk D oder andere Partitionen, die Sie zuweisen möchten, und wählen Sie „Freien Speicherplatz verteilen“.
Schritt 2. Im Pop-up-Fenster können Sie den zuzuweisenden freien Speicherplatz angeben und auswählen, welche Partition Sie erweitern möchten.
Schritt 3. Klicken Sie anschließend auf „Ausführen“, um den Vorgang auszuführen.
Methode 2. APP von C auf D verschieben in Windows 11, 10, 8, 7
Wenn Sie die Größe des Laufwerks C nicht ändern möchten, können Sie die Funktion „App Mover“ in AOMEI Partition Assistant verwenden, um Apps vom Laufwerk C auf ein anderes Laufwerk derselben Festplatte oder auf eine andere Festplatte zu verschieben. Hier sind die detaillierten Schritte:
Schritt 1. Installieren und starten Sie AOMEI Partition Assistant und klicken Sie dann auf „Freigeben“ und „App Mover“.
Schritt 2. Alle Ihre Partitionen werden im Fenster aufgelistet, die Anzahl und Größe der installierten Apps auf jeder Partition wird ebenfalls angezeigt. Wählen Sie eine Partition aus, von der Sie Anwendungen verschieben möchten, und klicken Sie auf „Weiter“.
Schritt 3. Alle beweglichen Apps in der ausgewählten Partition werden aufgelistet, wählen Sie die Anwendungen aus, die Sie verschieben möchten, und wählen Sie den Zielort aus, dann klicken Sie auf „Verschieben“ (Nehmen wir D als Beispiel).
Schritt 4. Sie sehen eine Popup-Meldung, um zu bestätigen, dass laufende Anwendungen zwangsweise geschlossen werden, wenn das Verschieben beginnt. Klicken Sie auf „OK“, um den Vorgang zu starten.
Nachdem Sie die obigen Vorgänge abgeschlossen haben, werden Sie feststellen, dass die ausgewählte Anwendung erfolgreich auf Laufwerk D verschoben wurde, wodurch der Speicherplatz von Laufwerk C freigegeben wird. Sie können die verschobenen Apps sogar an ihrem ursprünglichen Speicherort wiederherstellen.
Methode 3. Laufwerk D löschen und Laufwerk C erweitern
Wenn sich auf Laufwerk D keine Daten befinden, können Sie es löschen, um einen angrenzenden nicht zugewiesenen Speicherplatz zu erhalten und Laufwerk C damit zu erweitern. Manche Benutzer verwenden daher die Datenträgerverwaltung, um das Laufwerk D zu verkleinern, um einen nicht zugeordneten Speicherplatz zu erhalten und das Laufwerk C damit zu erweitern. Der nicht zugeordnete Speicherplatz, den Sie dem Laufwerk C hinzufügen, muss jedoch neben und hinter dem Laufwerk C liegen.
Wenn das Laufwerk D völlig leer ist, ohne dass eine Datei gespeichert ist, können Sie es direkt löschen, um zusammenhängenden nicht zugeordneten Speicherplatz hinter dem Laufwerk C zu erhalten. Im folgenden Abschnitt erfahren Sie, wie Sie das Laufwerk D löschen und das Laufwerk C erweitern können.
Schritt 1. Klicken Sie mit der rechten Maustaste auf „Dieser PC“, wählen Sie „Verwalten“ > „Datenspeicher“ > „Datenträgerverwaltung“. Die aktuellen Partitionen werden im Fenster angezeigt. Klicken Sie mit der rechten Maustaste auf Partition D und wählen Sie „Volume löschen“.
Schritt 2. Klicken Sie auf „Ja“ zum Ausführen. Alle Daten und Dateien auf dem Laufwerk D werden gelöscht.
✍Hinweis: Wenn das Laufwerk D einige Dateien enthält und derzeit verwendet wird, werden Sie darüber informiert. Sie können auf „Ja“ klicken, um das Löschen von Partition D zu erzwingen. Dies kann jedoch zu unerwarteten Fehlern führen. Fahren bitte Sie mit Vorsicht fort.
Schritt 3. Wenn der Vorgang abgeschlossen ist, können Sie sehen, dass der Speicherplatz des D-Volumes zu einem nicht zugeordneten Speicherplatz wird.
Schritt 4. Klicken Sie mit der rechten Maustaste auf Laufwerk C und wählen Sie „Volume erweitern“.
Schritt 5. Der Assistent zum Erweitern des Volumes wird angezeigt. Befolgen Sie die Anweisungen und klicken Sie auf „Weiter“.
Schritt 6. Wählen Sie in diesem Fenster die Festplatte(n) aus, von der wir freien Speicherplatz erhalten möchten. Hier befindet sich sowohl Partition C als auch Partition D auf Datenträger 0, sodass Datenträger 0 automatisch für uns ausgewählt wird. Außerdem können Sie angeben, wie viel freier Speicherplatz dem Laufwerk C hinzugefügt werden soll. Und klicken Sie auf „Weiter“.
Schritt 7. Überprüfen Sie die Einstellung. Und klicken Sie auf „Fertig“.
Wenn der Vorgang abgeschlossen ist, wird Ihr Laufwerk C erweitert und D wird gelöscht.
Warum ist Laufwerk C voll und Laufwerk D leer?
Nachdem Sie Ihr Problem mit den oben genannten Methoden gelöst haben, können wir nun untersuchen, warum das Problem „Laufwerk C ist voll, Laufwerk D ist leer“ auftritt, und verhindern, dass es wieder auftritt. Zuallererst müssen wir den Unterschied zwischen Laufwerk C und Laufwerk D kennen:
- Das Laufwerk C dient als Speichermedium für Gerätetreiber und Anwendungssoftware und ist außerdem der Standardspeicherort für das Betriebssystem und Systemdateien.
- Das Laufwerk D ist flexibler und wird hauptsächlich zum Speichern verschiedener Daten und zur Lösung des Problems des Platzmangels verwendet.
Wenn Sie also viele Programme und Spiele herunterladen, werden die Daten möglicherweise standardmäßig auf dem Laufwerk C gespeichert. Außerdem beanspruchen viele temporäre Dateien den verfügbaren Platz auf Laufwerk C. Und das Laufwerk D muss manuell angepasst werden. Daher ist es notwendig, die Speicherkapazität von Laufwerk C regelmäßig zu überwachen und den Speicherplatz von Laufwerk C zu vergrößern.
Zusammenfassung
Auf diese Weise können Sie das Problem „Laufwerk C voll, Laufwerk D leer“ in Windows 11, 10, 8, 7. Sie können das Laufwerk D löschen und das Laufwerk C mit zusammenhängendem, nicht zugeordneter Speicherplatz in der Datenträgerverwaltung erweitern. Wenn Sie jedoch keine Daten verlieren möchten, ist AOMEI Partition Assistant eine gute Wahl.
Darüber hinaus verfügt AOMEI Partition Assistant über weitere Funktionen, z. B. die Migration des Betriebssystems auf ein anderes Laufwerk, die Wiederherstellung von Partitionen, die Konvertierung der Betriebssystemfestplatte von MBR in GPT usw.
Es gibt auch eine AOMEI Partition Assistant Server Version. Wenn Ihr PC mit einem Serversystem ausgeführt wird, können Sie Ihr Problem damit lösen.
Folgende Artikel könnten Sie auch interessieren
[Beantwortet] Festplatte C ist voll, was kann ich löschen?
Möchten Sie die Antwort auf die Frage „Festplatte C ist voll, was kann ich löschen?“ wissen? Lesen Sie diesen Artikel, um zu erfahren, welche Dateien Sie gefahrlos von Laufwerk C löschen können, und um zu lernen, wie Sie Dateien von Laufwerk C auf Laufwerk D verschieben, wenn Sie keine Daten verlieren möchten.
[2 Methoden] Laufwerk C defragmentieren - So einfach!
Wissen Sie, wie Sie Ihr Laufwerk C defragmentieren können? Machen Sie sich keine Sorge! Dieser Artikel stellt Ihnen 2 bequeme und schnelle Methoden vor.
Laufwerk D wiederherstellen in Windows 11, 10, 8, 7
Hier ist eine umfassende Anleitung, wie man das Windows 10, 11 Laufwerk D wiederherstellen kann. Sie können auch 3 Methoden kennenlernen, um Daten wiederherzustellen, die durch den Verlust des Laufwerks D verloren gegangen sind.
Testen Sie die Festplattenleistung auf Ihrem Windows-Computer!
Möchten Sie die Festplattenleistung testen? Wenn Sie kein praktisches Tool zur Festplattenprüfung haben, können Sie AOMEI Partition Assistant ausprobieren.