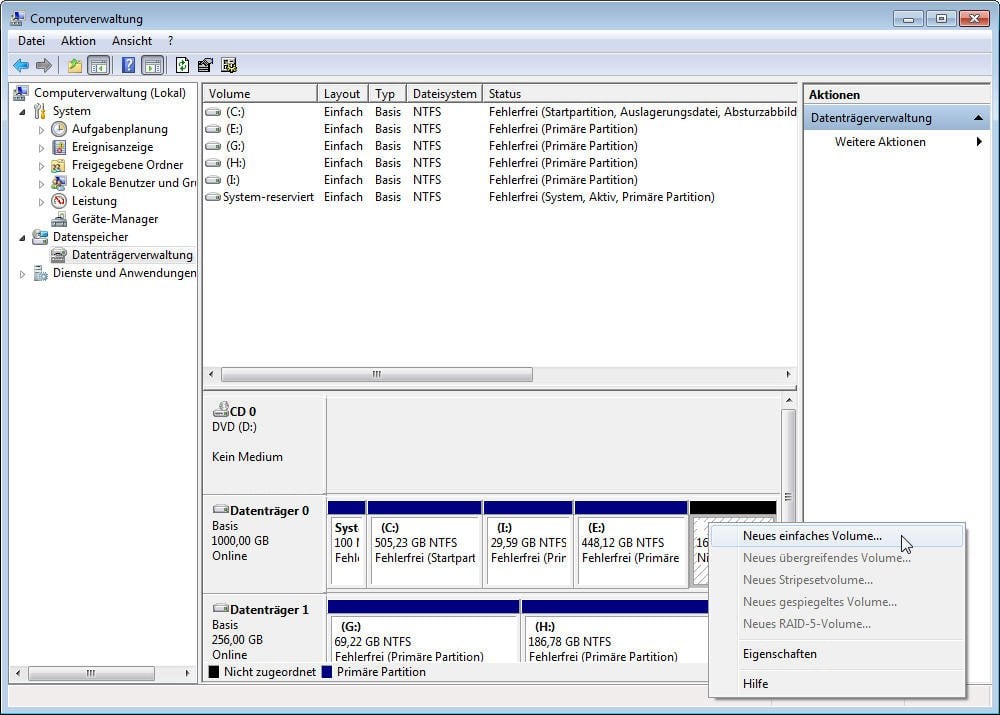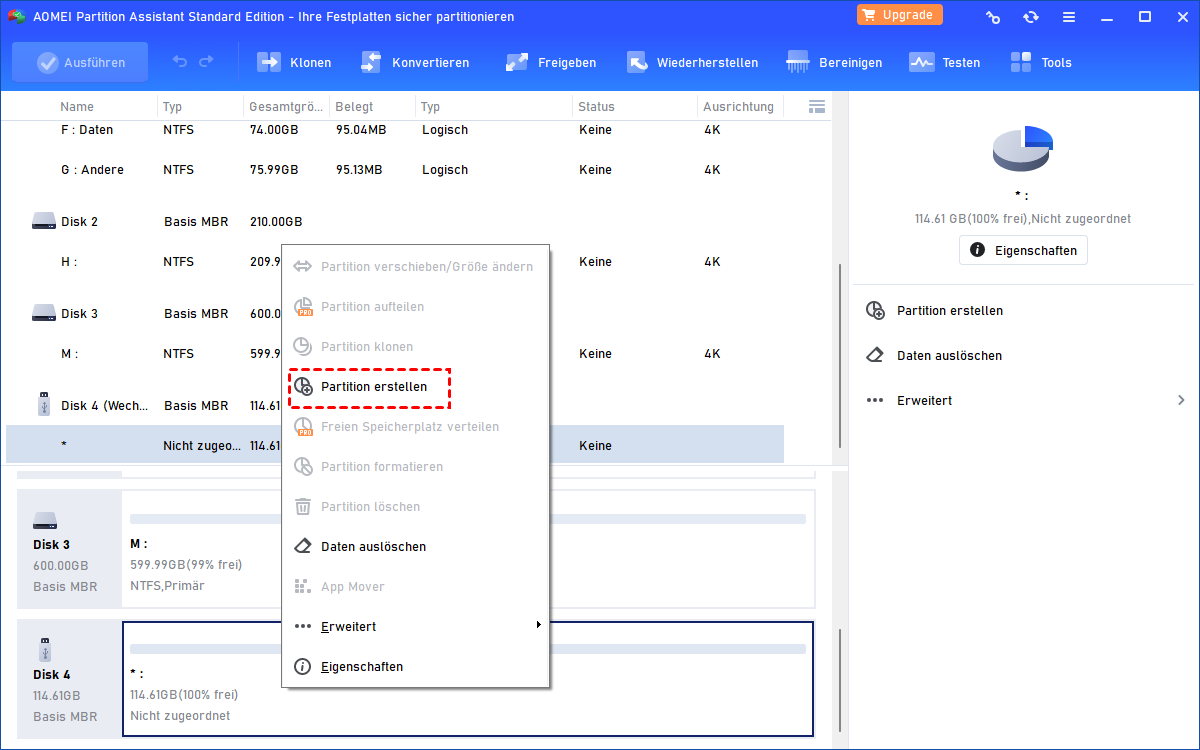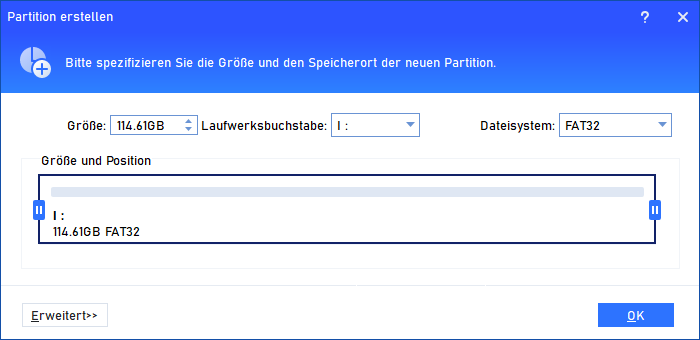Beste Lösung: Geklonte Festplatten zeigt falsche Größe an
Wenn die geklonte Festplatte falsche Größe angezeigt, kann AOMEI Partition Assistant der effizienteste Weg sein, um dieses Problem zu lösen.
Der Fall: Meine Festplatte zeigt falsche Kapazität
„Ich habe meine Windows-Festplatte aktualisiert. Beim Upgrade bin ich auf ein Platzproblem gestoßen. Ich habe eine größere neue SSD in meinen Computer eingelegt und meine alte SSD auf diese neue geklont, die SATA-Kabel gewechselt und den Computer eingeschaltet. Mit der neuen SSD funktioniert alles einwandfrei, aber aus irgendeinem Grund wird im Windows Explorer der Speicherplatz der alten Festplatte angezeigt, während in der Datenträgerverwaltung der richtige Speicherplatz angezeigt wird.
Ich habe meinen Computer neu gestartet und es war das gleiche. Weiß jemand, warum die geklonte Festplatte falsche Größe anzeigt?“
Warum denn? Die geklonte Festplatte zeigt falsche Größe an
Wenn Sie eine Festplatte klonen, klonen Sie alles auf Ihrer Festplatte. Ihre Partition, Daten, sogar die Größe Ihres alten Laufwerks, alle werden auf Ihre neue SSD geklont. Sie haben jedoch Speicherplatz, der nicht in Ihrer SSD verwendet wird. Der Windows Explorer zeigt nur den geklonten Speicherplatz der alten Festplatte an, der kleiner als die richtige Kapazität der SSD ist.
Warum zeigt die geklonte Festplatten falsche Größe an oder Festplatte zeigt falsche Kapazität? Denn wenn wir die Festplatte auf eine SSD klonen, haben wir alles geklont, einschließlich der Größe der Festplatte. Daher wird der größte Teil der SSD-Kapazität zum nicht zugewiesenen Speicherplatz. Die allgemeine Ursache für diese Situation ist, dass Sie Ihre SSD vor dem Klonvorgang nicht formatiert haben.
Was ist nicht zugeordneter Speicherplatz? Ein Computer beschreibt jeden physischen Speicherplatz auf einer Festplatte, der nicht zu einer Partition gehört, als nicht zugeordnet. Dies bedeutet, dass keine Programme in den nicht zugewiesenen Speicherplatz schreiben können.
Die Lösung für geklonte Festplatten zeigt eine falsche Größe an
Wir haben den Grund gefunden, warum die geklonte Festplatte eine falsche Größe angezeigt. Nachdem wir herausgefunden haben, wo das Problem liegt, müssen wir uns überlegen, wie wir das Problem lösen können.
Wie gehe ich mit dem nicht zugewiesenen Platz um? Wir haben einige gängige Methoden, um mit nicht zugeordnetem Raum umzugehen. Die erste besteht darin, eine neue Partition mit nicht zugewiesenem Speicherplatz zu erstellen. Zweitens können Sie den nicht zugewiesenen Speicherplatz auch in einer vorhandenen Partition zusammenführen.
Wie realisiere ich das Erstellen einer Partition oder füge nicht zugewiesenen Speicherplatz zu einer vorhandenen Partition zusammen? Windows Disk Management ist die erste Lösung, die Ihnen in den Sinn kommt. Außerdem gibt es einige Festplattenpartitionstools, die diese Aufgaben ebenfalls ausführen können. Nach dem Vergleich mehrerer Festplattenpartitionstools ist AOMEI Partition Assistant das am besten geeignete Tool.
Um die beste Lösung für geklonte Festplatten mit falscher Größe auszuwählen, müssen wir beide ausprobieren, um ihre Vor- und Nachteile zu vergleichen. Und wir erstellen eine neue Partition mit nicht zugewiesenem Speicherplatz als Instanz.
Neue Partition mit nicht zugewiesenem Speicherplatz über Windows-Datenträgerverwaltung erstellen
Schritt 1. Rechtsklicken Sie auf „Computer“ -> „Verwalten“ -> „Datenträgerverwaltung“.
Schritt 2. Klicken Sie mit der rechten Maustaste auf den nicht zugewiesenen Speicherplatz und wählen Sie „Neues einfaches Volume“.
Schritt 3. Und das Programm öffnet einen Assistenten für neue einfache Volumes. Geben Sie die Volume-Größe an und weisen Sie den Laufwerksbuchstaben oder -pfad gemäß den Eingabeaufforderungen zu.
Schritt 4. Auf der Seite Partition formatieren können Sie festlegen, ob und wie das Volume formatiert werden soll.
Schritt 5. Klicken Sie auf „Weiter“ und bestätigen Sie Ihre Optionen. Klicken Sie dann auf „Fertig“.
✍ Hinweis:
Möglicherweise müssen Sie die grundlegenden Informationen der neuen Partition Schritt für Schritt einrichten. Und der Prozess ist zeitaufwändig.
Die neue Partition mit AOMEI Partition Assistant erstellen
Wenn dies auf Ihrem Computer angezeigt wird - die Problem „Festplatte zeigt falsche speicher Kapazität“. Mit dieser Methode lösen Sie Ihr Problem perfekt.
Schritt 1. Downloaden Sie den AOMEI Partition Assistant, installieren Sie ihn und starten Sie ihn. Klicken Sie mit der rechten Maustaste auf den nicht zugewiesenen Speicherplatz und wählen Sie im Popup-Menü die Option „Partition erstellen“.
Schritt 2. Geben Sie im Popup-Fenster die Größe der neuen Partition an, indem Sie die Leiste verschieben. Klicken Sie auf „Erweitert“, um die Details der neuen Partition einzurichten, einschließlich Partitionsbezeichnung, Dateisystem und Partitionstyp. Wählen Sie das NTFS-Dateisystem und erstellen Sie es als logische Partition.
Schritt 3. Sie können eine Vorschau der Auswirkungen des Vorgangs anzeigen, bestätigen, dass alle Einstellungen für Sie richtig sind, und in der Symbolleiste auf „Ausführen“ klicken.
Zusammenfassung
Nachdem Sie zwei Lösungen mit geklonten Festplatten verglichen haben, die eine falsche Größe anzeigen, ist AOMEI Partition Assistant offensichtlich die beste Wahl, um dieses Problem zu lösen. AOMEI Partition Assistant ist eine gut gestaltete Festplattenpartitionssoftware, sowohl in Bezug auf die Funktion als auch auf die Benutzeroberfläche. Es ist eine einfach zu bedienende Software für sein filigranes Design.
Darüber hinaus handelt es sich um eine Freeware, die die Arbeitsbelastung erheblich verringert und Zeit und Energie spart. Neben dieser kostenlosen Edition können Sie auch die AOMEI Partition Assistant Professional Edition versuchen, da sie mehr erweiterte Funktionen hat.