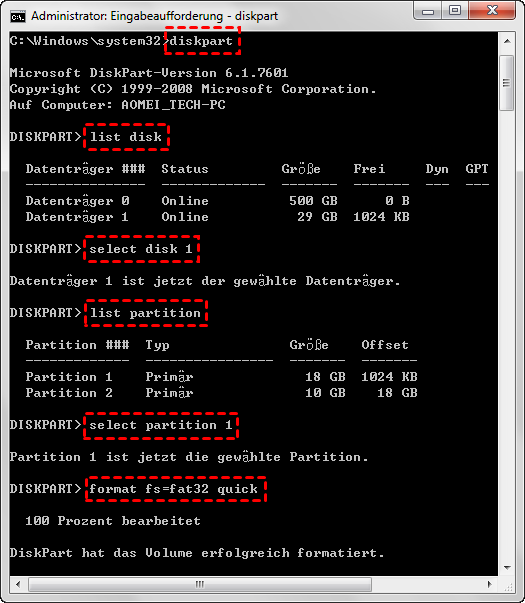[2025] Beste Festplatte Formatieren Tool in Windows 10, 11
In diesem Artikel möchten wir Ihnen 4 beste und dennoch effektive Festplatte Formatieren Tool für Windows 11, 10, 8 und 7 vorstellen, mit denen Sie eine Festplatte ganz einfach für Ihre eigenen Anforderungen formatieren können.
Wann sollte man die Festplatte formatieren?
Unter Formatieren versteht man das Erstellen eines Dateisystems auf einem Volume/Partition, damit das Betriebssystem Daten auf diesem Volume speichern und abrufen kann. Ein Dateisystem bietet eine Möglichkeit, die auf eine Festplatte oder ein anderes Speichermedium geschriebenen Informationen zu organisieren und abzurufen. Es wird erstellt, wenn der Datenträger formatiert wird.
In den folgenden Fällen ist ein professionelles Festplatte Formatieren Tool erforderlich, um eine Partition zu formatieren:
- Wenn Sie eine neue Festplatte in Ihren Computer einbauen, müssen Sie die Festplatte initialisieren, partitionieren und formatieren, bevor Sie sie zur Datenspeicherung verwenden können.
- Oder wenn Ihr Datenträger aufgrund des beschädigten Dateisystems schreibgeschützt wird und Sie keine Daten hinzufügen können, ist das Formatieren des Datenträgers eine der effektivsten Methoden, um den Schreibschutz aufzuheben.
- Wenn die Festplatte mit Malware oder Viren infiziert ist, müssen Sie sie für eine normale Wiederverwendung formatieren.
- Wenn das aktuelle Dateisystem des Datenträgers nicht mit Ihrem aktuellen Gerät oder Betriebssystem kompatibel ist, können Sie ihn in ein anderes Dateisystem umformatieren.
- Wenn Sie die Festplatte säubern oder Speicherplatz auf dem Laufwerk freimachen wollen, ist die Formatierung der Festplatte immer die beste Methode.
Hier stellen wir Ihnen vor, wie Sie den Job einfach und effektiv erledigen können!
4 beste Festplatte Formatieren Programme in Windows 11/10/8/7
Unabhängig davon, warum Sie eine Festplatte in Windows 11/10/8/7 formatieren müssen, können Sie die folgenden 4 Festplattenformatierungstools ausprobieren. Da alle auf der Festplatte gespeicherten Daten bei der Formatierung gelöscht werden, sollten Sie die notwendigen Dateien sichern, um die Datensicherheit zu gewährleisten, bevor Sie weitermachen.
Die ersten 3 Festplattenformatierungstools (Datenträgerverwaltung, Datei-Explorer und Eingabeaufforderung) sind in Windows integrierte Tools. Das letzte ist ein Festplatte Formatieren Tool. Im Folgenden stellen wir sie nacheinander vor. Dann können Sie je nach Situation und Bedarf ein Tool auswählen.
Option 1. Datenträgerverwaltung
Datenträgerverwaltung ist ein Dienstprogramm von Microsoft Windows, das erstmals in Windows XP als Ersatz für den Befehl fdisk eingeführt wurde. Es ermöglicht den Benutzern, die in ihrem Computer installierten Laufwerke anzuzeigen und zu verwalten. Und die Schritte sind sehr einfach.
Bewertungen der Verwendung von Datenträgerverwaltung zum Formatieren der Festplatte:
✔ Kostenlos und einfach zu benutzen.
✔ Es ist freundlich für Computerneulinge.
✔ Es ist für alle Windows-Betriebssysteme verfügbar.
✔ Es unterstützt NTFS, exFAT, und FAT32.
✘ Es kann keine Festplatte, die größer als 32GB ist, auf FAT32 formatieren.
Schritt 1. Klicken Sie mit der rechten Maustaste auf Dieser PC > Verwalten und wählen Sie unter Datenspeicher die Option Datenträgerverwaltung.
Schritt 2. Klicken Sie mit der rechten Maustaste auf das Ziellaufwerk und wählen Sie Formatieren.
Schritt 3. Wählen Sie im nächsten Fenster das gewünschte Dateisystem aus und klicken Sie auf OK.
Option 2. Datei-Explorer
Datei explore ist ein Festplatte Formatieren Programm für Computerneulinge. Im Folgenden finden Sie die Vor- und Nachteile sowie detaillierte Formatierungsschritte.
Bewertungen zur Verwendung des Datei-Explorers zur Formatierung der Festplatte:
✔ Es ist kostenlos und einfach zu befolgen.
✔ Es ist für Windows-Anfänger geeignet.
✔ Es funktioniert auf allen Windows-Computern.
✔ Es unterstützt NTFS, exFAT und FAT32.
✘ Funktioniert nicht, wenn die Festplatte nicht angezeigt wird.
✘ Kann keine Festplatte formatieren, die größer als 32GB ist, in das FAT32-Dateisystem.
Schritt 1. Klicken Sie auf Dieser PC, um den Datei-Explorer zu öffnen.
Schritt 2. Klicken Sie dann mit der rechten Maustaste auf die Festplatte, die Sie formatieren möchten, wählen Sie Formatieren und wählen Sie ein geeignetes Dateisystem aus und klicken Sie auf Starten.
Option 3. Eingabeaufforderung
Das SSD/HDD Formatieren Tool - Eingabeaufforderung ist eine Befehlszeileninterpreter-Anwendung, die in den meisten Windows-Betriebssystemen verfügbar ist. Sie kann eingegebene Befehle ausführen, um erweiterte Verwaltungsfunktionen auszuführen und einige Windows-Probleme zu beheben. Aufgrund ihrer Komplexität ist sie eher für erfahrene Benutzer und Experten geeignet.
Bewertungen zur Verwendung der Eingabeaufforderung zur Formatierung der Festplatte:
✔ Es ist kostenlos und funktioniert auf allen Windows-Systemen.
✔ Es unterstützt NTFS, FAT16, FAT32, EXT2, EXT3 und EXT4.
✘ Es ist eher für erfahrene Benutzer geeignet.
✘ Falsche Befehlszeilen können zu Problemen mit der Festplatte oder Systemabstürzen führen.
✘ Es kann nur eine Festplatte formatieren, die kleiner als 32GB ist, in das FAT32-Dateisystem.
Schritt 1. Geben Sie cmd in das Suchefeld ein, klicken Sie mit der rechten Maustaste auf Eingabeaufforderung und wählen Sie Als Administrator ausführen aus.
Schritt 2. Geben Sie im erhöhten Eingabeaufforderungsfenster zunächst diskpart ein und drücken Sie Enter, um das Tool „diskpart.exe“ zu starten.
Schritt 3. Führen Sie dann den folgenden Befehl aus:
• list disk: Erhalten Sie eine detaillierte Liste aller Festplatten auf Ihrem Computer.
• select disk #: Die Festplatte, die Sie formatieren möchten, wird ausgewählt.
• list partition: Alle Partitionen werden angezeigt.
• select partition #: Die Partition, die Sie formatieren möchten, wird ausgewählt.
• format fs=fat32 quick oder anderes gewünschtes Dateisystem.
Dann wird die Festplatte formatiert.
Die drei oben genannten allgemeinen Einschränkungen des Windows-Dienstprogramms zum Formatieren von Festplatten:
● Sie können eine große Festplatte (größer als 32 GB) nicht im FAT32-Dateisystem formatieren.
● Sie können eine interne Festplatte nicht auf das exFAT-Dateisystem formatieren, während exFAT im Allgemeinen ideal für Flash-Laufwerke ist.
● Sie können eine Festplatte nicht erfolgreich formatieren, wenn seine Dateisystem beschädigt ist und zum RAW-Dateisystem oder schreibgeschützt wird.
Option 4. AOMEI Partition Assistant (Empfohlen)
Wie oben erwähnt funktionieren die integrierten Formatierungstools von Windows manchmal nicht optimal. Wenn Sie die Fehlermeldung „Windows konnte die Formatierung nicht abschließen“ erhalten oder „Das Volume ist für FAT32 zu groß“, oder wenn die Option „Formatieren“ ausgegraut ist und nicht anklickbar ist, müssen Sie sich an ein Festplattenformatierungstool eines Drittanbieters wenden.
Hier teilen wir ein professionelles Festplatte Formatieren Tool namens AOMEI Partition Assistant. Es ist jedoch leistungsfähiger und vielseitiger als die nativen Formatierungstools von Windows. Zum Beispiel:
✔ Es ist in der Lage, Festplatten größer als 32GB in FAT32 zu formatieren.
✔ Es kann sowohl interne als auch externe Festplatten ohne Probleme in das exFAT-Dateisystem formatieren.
✔ Es kann unter Windows Ext4/Ext3/Ext2 Linux-Dateisystem auf der Festplatte formatieren.
✔ Es kann RAW- oder schreibgeschützte Volumes erfolgreich erzwingen formatieren.
Der beste Windows-Festplattenpartitionsmanager und PC-Optimierer
Schritt 1. Installieren Sie AOMEI Partition Assistant und führen Sie es aus. Klicken Sie mit der rechten Maustaste auf eine Partition auf der Festplatte, die Sie formatieren möchten, und wählen Sie Partition formatieren.
Schritt 2. Stellen Sie die Partitionsbezeichnung, die Clustergröße und das Dateisystem wie gewünscht ein und klicken Sie auf OK.
Schritt 3. Beginnen Sie, die Festplatte zu formatieren, indem Sie auf Ausführen auf der Hauptoberfläche klicken.
Nur mit drei Schritten können Sie die Festplattenpartition erfolgreich formatieren, auch wenn die Partition schreibgeschützt ist.
✪✪✪Zusätzliche Funktion: FAT32 zu NTFS konvertieren ohne Datenverlust und umgekehrt
Wie oben erwähnt, werden bei der Formatierung alle auf der zu formatierenden Festplatte vorhandenen Daten gelöscht. AOMEI Partition Assistant bietet jedoch eine erstaunliche Funktion: Zu NTFS/FAT32 konvertieren. Sie kann Ihnen helfen, das Dateisystem zwischen FAT32 und NTFS zu konvertieren, ohne Daten zu verlieren. Unten ist das Tutorial.
Schritt 1. Öffnen Sie AOMEI Partition Assistant. Wählen Sie Zu NTFS/FAT32 konvertieren unter Konvertieren.
Schritt 2. Im Pop-up-Fenster kreuzen Sie FAT32 zu NTFS oder NTFS zu FAT32 an, klicken Sie auf Weiter und befolgen Sie die Anweisung, um die Konvertierung abzuschließen.
FAQ: Wird alles beim Formatieren einer Festplatte gelöscht?
Wenn Sie sich von Ihrer aktuellen Festplatte trennen und eine neue kaufen möchten, müssen Sie sicherstellen, dass alles auf der Festplatte gelöscht wurde, bevor Sie die alte wegwerfen. Für diese Aufgabe entscheiden sich die meisten Benutzer eher für die Formatierung der Festplatte. Aber löscht das Formatieren einer Festplatte alles vollständig?
Die Antwort lautet „Nein“. Beim Formatieren werden nicht die Daten auf dem Datenträger gelöscht, sondern nur die Adresstabellen. Die gelöschten Dateien befinden sich immer noch auf der Festplatte, und mit einem Datenwiederherstellungsprogramm kann jeder diese Daten wiederherstellen. Glücklicherweise gibt es eine sicherere Methode, um alle Daten dauerhaft von der Festplatte zu entfernen: Festplatte bereinigen.
Es über die Funktion „Festplatte bereinigen“ verfügt, die Ihnen helfen kann, Ihre Festplattendaten dauerhaft zu löschen, ohne sie wiederherzustellen.
Zusammenfassung
Dieses Festplatte Formatieren Tool - AOMEI Partition Assistant kann einige schwierige Aufgaben zur Partitions-/Festplattenverwaltung bewältigen, wenn die Windows integrierten Formatierungstools fehlschlagen.
Darüber hinaus verfügt AOMEI Partition Assistant über weitere Funktionen wie das Wiederherstellen verlorener Partitionen, das Ausrichten von Partitionen und das Migrieren des Betriebssystems auf eine SSD.
Wenn Sie Windows Server 2003, 2008 (R2), 2012 (R2), 2016, 2019, 2022 ausführen, ist die Server-Edition eine gute Wahl.