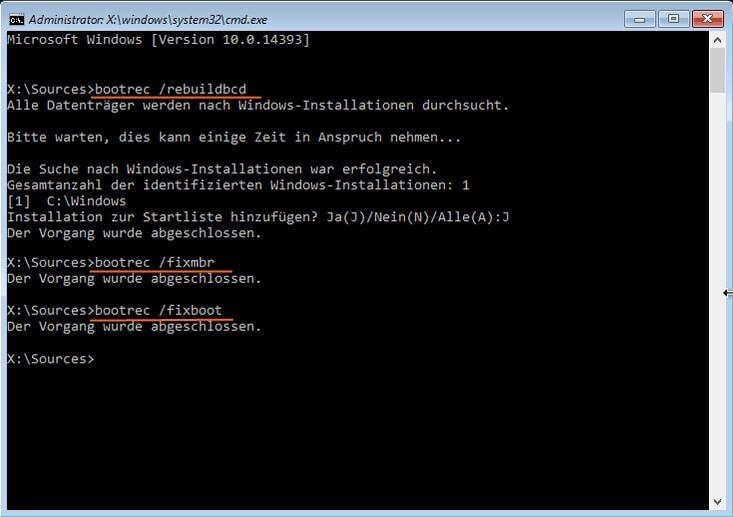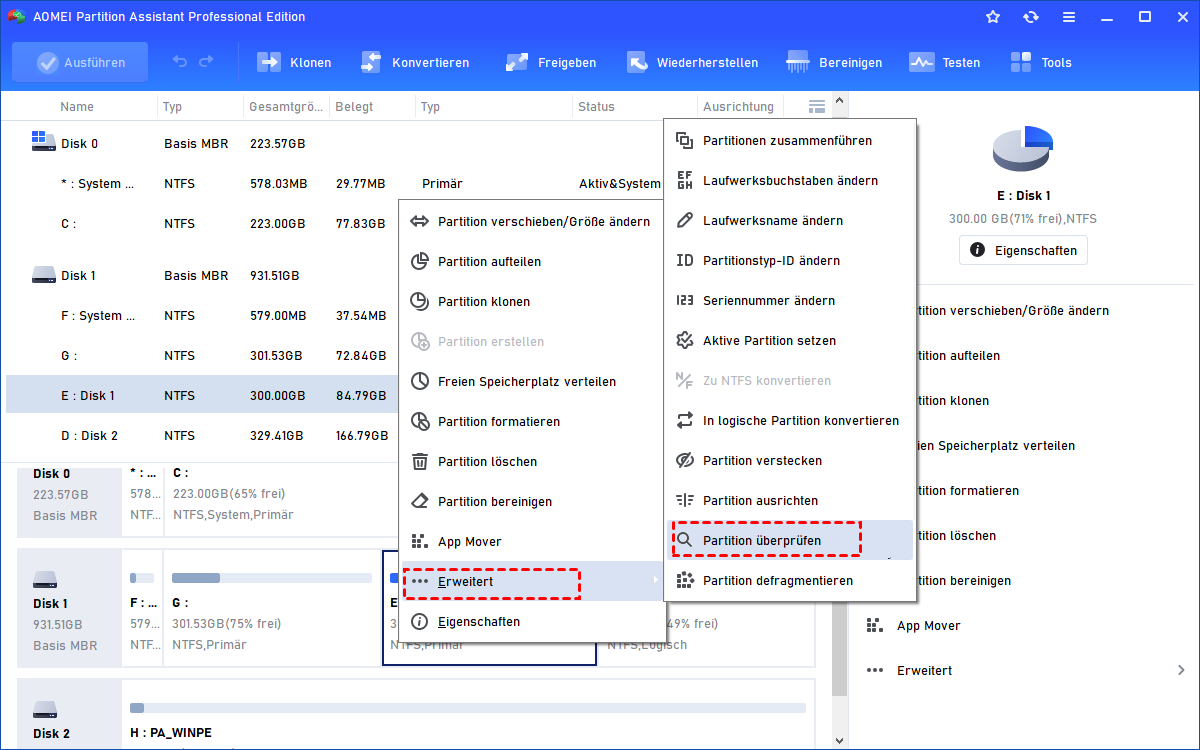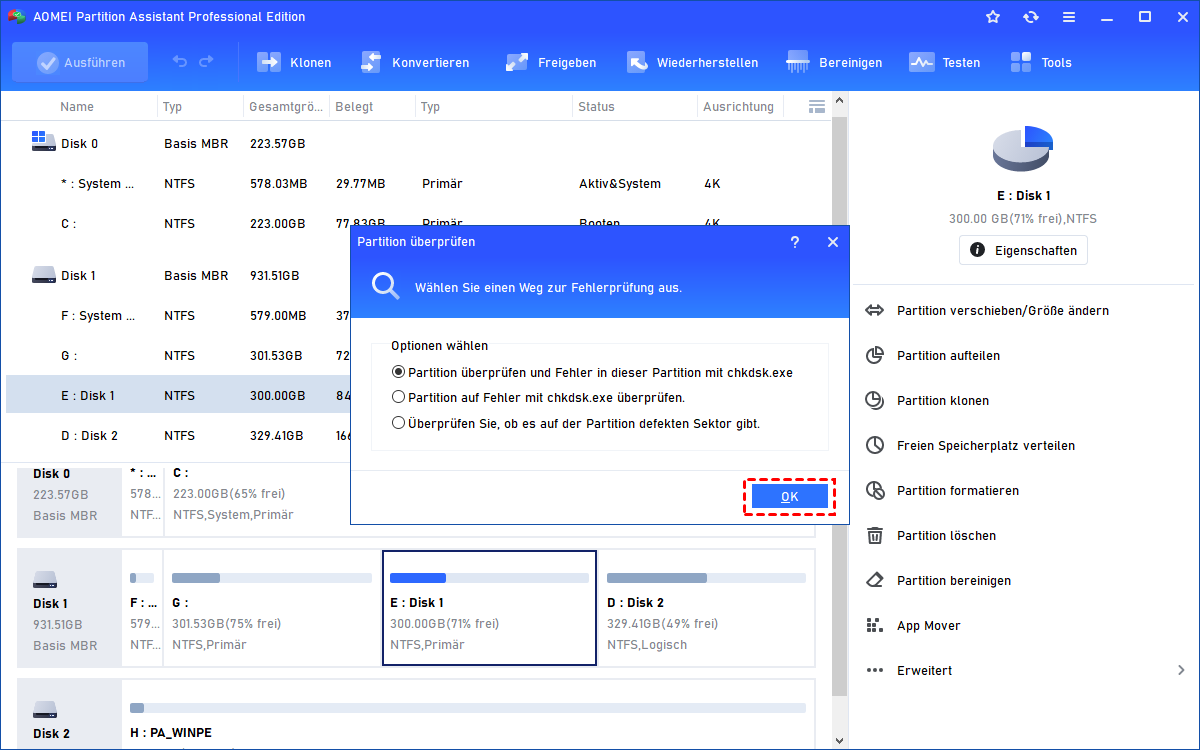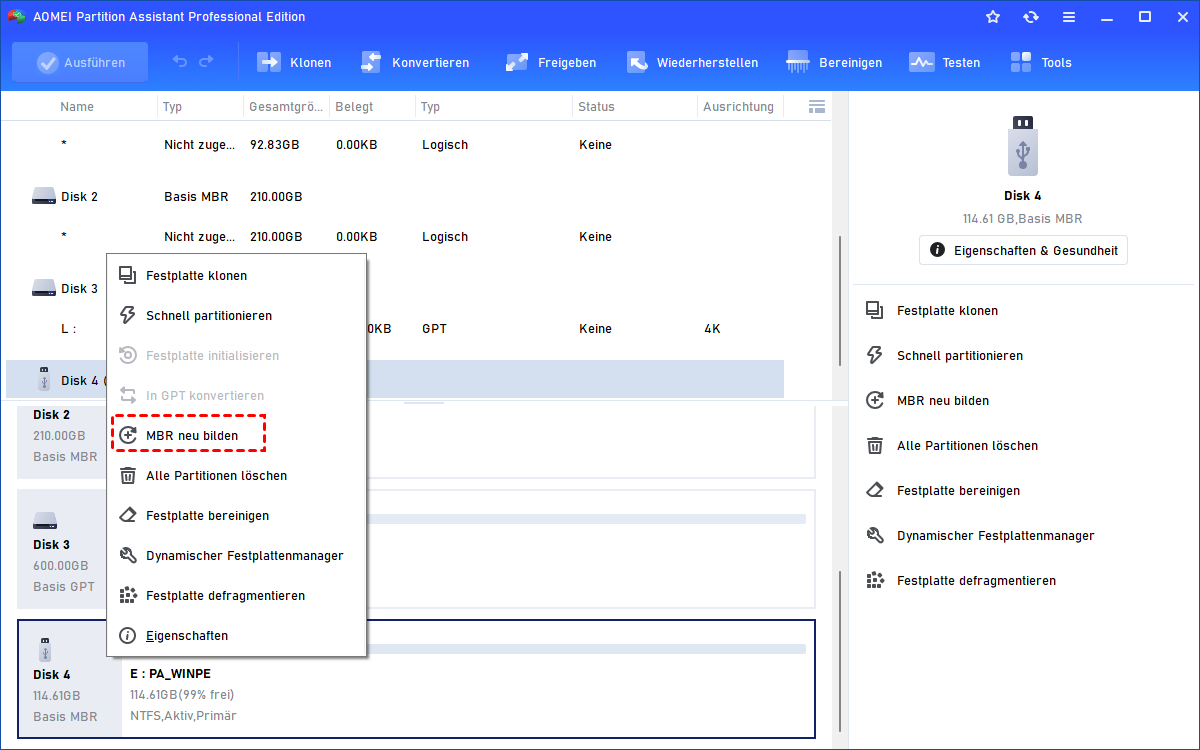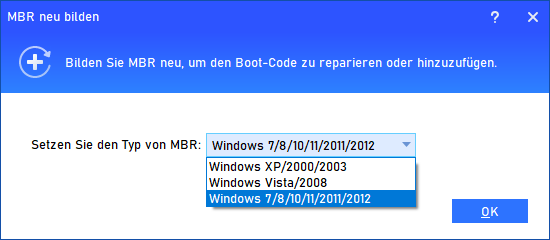5 Lösungen für Windows Fehlercode 0xc00000e9
In diesem Beitrag wird erläutert, was der Windows Fehlercode 0xc00000e9 bedeutet, warum er auftritt und wie dieser Startfehlercode in Windows 10/8/7 effektiv behoben werden kann.
Fehlercode 0xc00000e9 auf dem Windows-PC
„Ich habe diesen Fehler in der letzten Woche erhalten und das System wurde allmählich unzuverlässiger. Bei Systemaufhängen erhielt ich die Fehlermeldung, dass ein USB-Gerät dieses Problem verursacht hat. Ich habe alle angeschlossenen USB-Geräte entfernt und die Hälfte der Zeit würde es richtig booten. Aber heute Abend wird Windows nicht gestartet, und es wird ständig der folgende Fehler angezeigt: 0xc00000e9. Jede Hilfe ist willkommen.“
Der Windows-Fehler 0xc00000e9 ist ein bestimmter Startfehlercode, der möglicherweise angezeigt wird, wenn Ihr Computer Probleme beim erfolgreichen Start hat. Wenn Sie versuchen, Ihr Betriebssystem zu starten, wird ein blauer Bildschirm angezeigt, der nicht gestartet werden kann.
Wie kommt der Fehlercode 0xc00000e9?
Bevor Sie mit der Behebung des Windows-Fehlercode 0xc00000e9 in Windows 10/8/7 fortfahren, können Sie einige Zeit in Anspruch nehmen, um herauszufinden, warum dieser Fehler auftritt. Im Folgenden sind einige häufige Ursachen aufgeführt, die wir festgestellt haben:
• Viren oder Malware beschädigen die Registrierungsdateien oder -daten, die für den erfolgreichen Start des Betriebssystems verantwortlich sind.
• Verbinden oder trennen Sie ein Wechseldatenträgergerät nicht ordnungsgemäß.
• Der Treiber ist veraltet oder nicht kompatibel.
• Die Festplatte funktioniert nicht richtig oder es besteht kein Kontakt zwischen der Festplatte und dem System.
• Die ständige Installation, Deinstallation und Neuinstallation von Programmen führt zum Verlust von Systemdateien.
• Die Integrität der Systemdateien ist beschädigt.
5 Lösungen für Windows Fehlercode 0xc00000e9
Nachdem Sie erfahren haben, was den Fehler verursacht, können Sie mit der eigentlichen Fehlerbehebung beginnen. Es gibt mehr als eine Lösung. Sie können sie einzeln ausprobieren, bis der Fehler behoben ist.
Methode 1. Alle Peripheriegeräte/externen Geräte trennen
Wie bereits erwähnt, ist einer der häufigsten Gründe für das Auftreten des Windows-Boot-BCD-Fehlers die Fehlfunktion oder Inkompatibilität der Festplatte. Wir empfehlen daher, den Computer auszuschalten und alle Peripheriegeräte/externen Geräte wie USB-Laufwerk und drahtlose Maus zu trennen, externe Festplatte, Tastatur usw., und starten Sie Ihren Computer neu.
Wenn der Fehler nicht mehr auftritt, können Sie Ihre Peripheriegeräte/externen Geräte einzeln wieder einsetzen. Dann können Sie herausfinden, welches Gerät das Problem verursacht. Nachdem Sie das fehlerhafte Gerät identifiziert haben, können Sie es entweder durch ein gutes ersetzen oder den Treiber auf die neueste vom Hersteller empfohlene Version aktualisieren.
Methode 2. Das Festplattenproblem überprüfen
Wenn der Datenträger Fehler oder fehlerhafte Sektoren aufweist, wird 0xc00000e9 in Windows 10/8/7 angezeigt. Es wird daher dringend empfohlen, die Festplatte auf Fehler zu testen.
Schritt 1. Schalten Sie Ihren PC ein, legen Sie die Windows-Installations-DVD ein und starten Sie Ihren Computer neu.
Schritt 2. Wählen Sie die Sprache und Region aus und klicken Sie dann auf Computer reparieren.
Schritt 3. Wählen Sie auf einem Installationsmedium für Windows 10 (oder Windows 8.1, Windows 8) „Fehlerbehebung“> „Eingabeaufforderung“. Wählen Sie auf einem Windows 7-Installationsmedium unter „Wiederherstellungsoptionen“ des Systems das erste Element und Windows 7 als Betriebssystem aus und klicken Sie auf „Weiter“> „Eingabeaufforderung“.
Schritt 4. Geben Sie in der Eingabeaufforderung „chkdsk /f /r“ ein und drücken Sie die Eingabetaste.
Schritt 5. Drücken Sie „Y“ auf Ihrer Tastatur.
Methode 3. Die Systemdateien überprüfen
In dem Eingabeaufforderungsfenster, das Sie in der letzten Methode geöffnet haben, können Sie auch „sfc /scannow /offbootdir=d:\ /offwindir=d:\windows“ eingeben, um die Integrität von Windows-Dateisystemen zu überprüfen.
Methode 4. Windows BCD-Dateien reparieren/neu erstellen
In einigen Fällen hilft die Reparatur der Bootloader-Konfiguration (BCD). Dazu müssen Sie die folgenden Befehle im Eingabeaufforderungsfenster ausführen und den Computer neu starten:
• bootrec.exe /fixmbr
• bootrec /fixboot
• bootrec /scanos
• bootrec /rebuildbcd
Methode 5. 0xc00000e9 ohne Festplatte beheben
Wie Sie sehen, erfordern die meisten Methoden eine Windows-Installations-CD. Was ist, wenn Sie keine in der Hand haben? In diesem Fall können Sie sich an eine Software eines Drittanbieters wenden: AOMEI Partition Assistant Professional. Mit ihm können Sie einen bootfähigen USB-Stick erstellen, Ihren Computer von dort booten und dann fehlerhafte Sektoren überprüfen und MBR unter Windows PE-Umgebung neu erstellen.
Detaillierte Anleitung:
> Erstellen Sie einen bootfähigen USB-Stick: Schließen Sie einen leeren USB-Stick an einen funktionierenden Windows-Computer an, laden Sie den AOMEI Partition Assistant kostenlos herunter, installieren Sie ihn und führen Sie ihn auf dem Windows-Computer aus. Klicken Sie oben in der Spalte „Tools“ auf „Bootfähiges Medium erstellen“ und folgen Sie dem Assistenten, um den Vorgang abzuschließen.
> Starten Sie den Computer mit dem Windows-Fehler 0x00000e9 vom bootfähigen USB-Laufwerk: Geben Sie das BIOS ein, um die Startreihenfolge zu ändern und Ihren Computer vom bootfähigen USB-Laufwerk zu starten. Sobald Sie sich angemeldet haben, wird AOMEI Partition Assistant ausgeführt.
Fehlerhafte Sektoren auf der Partition überprüfen:
Schritt 1. Wählen Sie in der Hauptoberfläche von AOMEI Partition Assistant die Systempartition aus und wählen Sie „Erweitert“> „Partition überprüfen“.
Schritt 2. Wählen Sie den ersten Weg, um Fehler zu überprüfen und zu beheben, indem Sie Chkdsk.exe ausführen, und klicken Sie auf „OK“, um zu warten, bis der Überprüfungsprozess abgeschlossen ist.
MBR neu erstellen:
Schritt 1. Wählen Sie die Systemfestplatte aus, klicken Sie mit der rechten Maustaste darauf und wählen Sie „MBR neu bilden“.
Schritt 2. Legen Sie im Pop-up-Fenster den MBR-Typ für Fenster 10 fest. (Wählen Sie einen geeigneten MBR-Typ entsprechend Ihrem Betriebssystem.)
Schritt 3. Klicken Sie in der Symbolleiste auf „Ausführen“, um den Vorgang zum erneuten Erstellen von MBR auszuführen.
Zusammenfassung
Bisher können Sie den Windows-Fehler 0xc00000e9 ohne Windows-CD über AOMEI Partition Assistant beheben. Darüber hinaus kann diese Professional Edition dazu beitragen, andere Windows-Startprobleme wie die Startreparatur der Windows 7-Schleife und das Problem beim Laden des Betriebssystems zu lösen. Weitere erstaunliche Funktionen sind verfügbar, z.B. das Windows-Laufwerk zwischen MBR- und GPT-Datenträger verschieben, die Startdiskette zwischen MBR- und GPT-Datenträgerstilen konvertieren und verlorene Daten wiederherstellen.