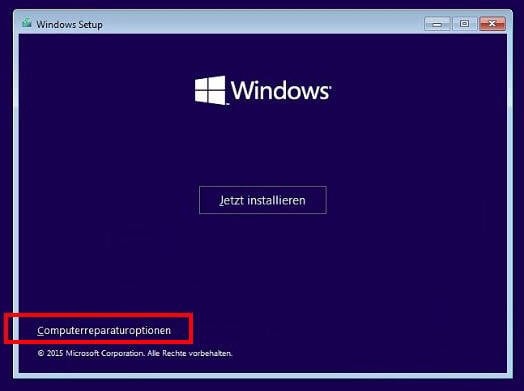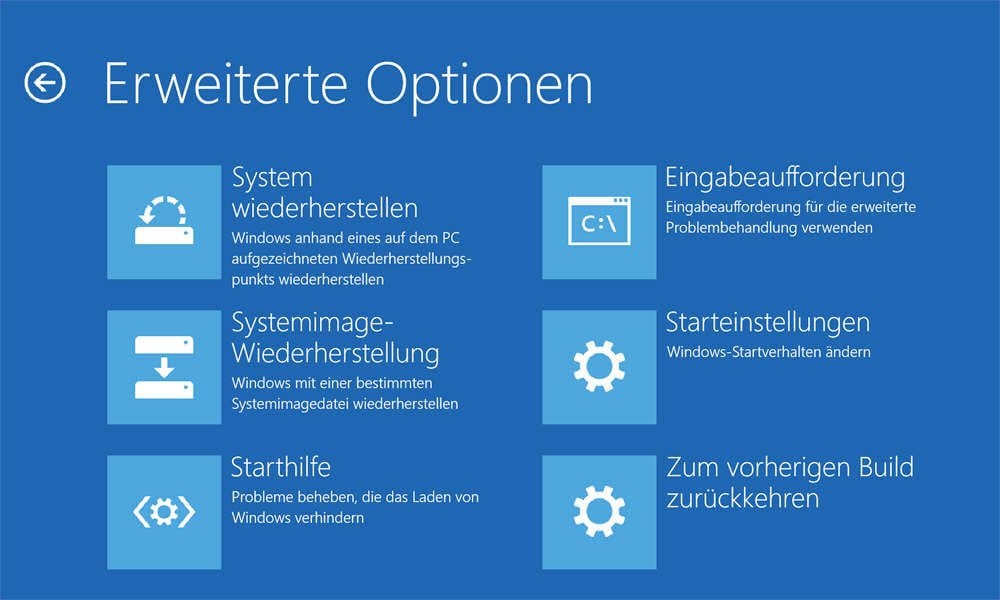Fehlercode 0xc0000001 in Ihrem Windows - Gelöst mit 6 Methoden
Was tun Sie, wenn Sie den Fehlercode 0xc0000001 auf Ihrem Windows-PC finden? Sie können lernen, mögliche Ursachen für diesen Fehler und wie man es mit mehreren Methoden zu beheben.
Was ist der Fehlercode 0xc0000001?
Der Fehlercode 0xc0000001 tritt normalerweise auf, wenn Windows-Benutzer versuchen, ein Windows-Betriebssystem auf ihren Geräten zu aktualisieren oder zu installieren. Das häufigste Symptom ist ein BSOD-Bildschirm mit der Aufforderung zur Wiederherstellung und dem Fehlercode (wie auf dem folgenden Bild).
- Der Fehler 0xc0000001 kann durch folgende Ursachen verursacht werden:
- Unbeabsichtigte Installation von Malware
- Beschädigte Systemdateien
- Beschädigte SAM-Datei
- Beschädigter Arbeitsspeicher (RAM)
- Falsche Installation des Betriebssystems
- ...
Wie kann man den Fehlercode 0xc0000001 beheben?
Da dieser Fehler für normale Windows-Benutzer etwas knifflig sein kann, haben wir hier 6 Methoden vorbereitet, um Ihnen bei der Behebung des Problems zu helfen.
Methode 1. Malware im abgesicherten Modus deinstallieren
Wenn dieser Fehlercode nach der Installation einer Software auftritt, ist es am besten, sie im abgesicherten Modus zu deinstallieren, da Ihr PC nicht normal hochfahren kann.
Schritt 1: Starten Sie den Computer von einem Installationsmedium.
Schritt 2: Klicken Sie auf Computerreparaturoptionen und folgen Sie dem Assistenten.
Schritt 3: Wählen Sie dann Problembehandlung > Erweiterte Optionen > Starteinstellungen. Klicken Sie dann auf Neustart, um fortzufahren.
Schritt 4: Nach dem Neustart drücken Sie F4, um Abgesicherten Modus zu aktivieren.
Schritt 5: Drücken Sie die Tasten Windows und I gleichzeitig, um die Einstellungen zu öffnen.
Schritt 6: Wählen Sie Apps > Apps & Features, um fortzufahren. Suchen Sie die Apps, die Sie loswerden möchten, und klicken Sie auf Deinstallieren, um fortzufahren.
Danach können Sie Ihren Computer neu starten und überprüfen, ob der Fehlercode 0xc0000001 behoben ist.
Methode 2. Startreparatur durchführen
Schritt 1: Schalten Sie Ihren PC ein. Wenn Sie das Windows-Logo sehen, drücken Sie den Netzschalter.
Schritt 2: Wiederholen Sie den oben genannten Schritt etwa drei Mal.
Schritt 3: Beim dritten Mal wird ein Bildschirm namens Automatische Reparatur angezeigt. Hier klicken Sie auf Erweiterte Optionen.
Schritt 4: Wählen Sie Problembehandlung und klicken Sie dann im nächsten Bildschirm auf Erweiterte Optionen.
Schritt 5: Klicken Sie dann auf die Option Starthilfe.
Schritt 6: Wählen Sie das Systemkonto aus, geben Sie Ihr Passwort ein und klicken Sie dann auf Weiter.
Schritt 7: Jetzt wird der Startreparaturvorgang gestartet, der gemäß den angegebenen Anweisungen fortgesetzt werden muss.
Schritt 8: Nach Abschluss der Reparatur starten Sie Ihr System neu und überprüfen, ob Windows ohne Fehler geladen wird.
Methode 3. SAM-Datei kopieren
Der oben beschriebene Windows 10 Fehlercode 0xc0000001 kann durch beschädigte SAM-Dateien verursacht werden. Um dieses Problem zu beheben, kopieren Sie einfach die SAM-Datei aus dem Reparaturordner.
Schritt 1: Schalten Sie Ihren PC über USB ein und folgen Sie den gleichen Schritten wie bei der ersten Methode: Klicken Sie auf Computerreparaturoptionen und folgen Sie dem Assistenten.
Schritt 2: Wählen Sie Problembehandlung > Erweiterte Optionen > Eingabeaufforderung.
Schritt 3: Geben Sie den Befehl ein: copy C:\Windows\Repair\Sam C:\Windows\System32\Config und drücken Sie Enter.
Schritt 4: Wenn Sie gefragt werden, ob Sie die Originaldatei überschreiben möchten, geben Sie bitte Y ein, um zu bestätigen.
Jetzt können Sie Ihren Computer neu starten und überprüfen, ob das Problem behoben ist.
Methode 4. BCD über CMD oder professionelles Partitionierungstool wiederherstellen
Schritt 1: Starten Sie den Computer von einem Installationsmedium und folgen Sie dem gleichen Schritt wie bei Methode 3 und öffnen Sie die Eingabeaufforderung.
Schritt 2: In diesem Fall müssen Sie die Befehle eingeben und nach jedem Befehl Enter drücken:
· Bootrec /fixmbr
· Bootrec /fixboot
· Bootrec /rebuildbcd
· exit
Auf diese Weise können die wiederhergestellten BCD-Dateien möglicherweise die beschädigten Startkonfigurationsdaten reparieren. Wenn Sie die Eingabeaufforderung nicht verwenden möchten oder die CMD-Befehle fehlschlagen, können Sie ein zuverlässiges Tool verwenden, um einen Reparatur-USB-Stick zu erstellen, um BCD zu reparieren und MBR neu zu erstellen.
AOMEI Partition Assistant Professional ist ein Festplatten- und Partitionierungstool für alle Windows-Benutzer. Es ist perfekt kompatibel mit Windows 11/10/8/8.1/7-Betriebssystemen. Mit diesem Tool können Sie MBR problemlos neu erstellen, Festplatten klonen usw.
Und wenn alle Methoden fehlschlagen und Sie einen anderen Windows-PC haben, der normal starten kann, können Sie sogar dieses Windows-System von diesem PC auf anderen PC migrieren, der von dem Fehler 0xc0000001 betroffen ist.
Schritt 1: Legen Sie den USB-Stick in den funktionierenden Windows 10-PC ein. Führen Sie AOMEI Partition Assistant Professional aus und wählen Sie oben im Hauptfenster Tools > Bootfähiges Medium erstellen. Klicken Sie auf Weiter.
Schritt 2: Aktivieren Sie USB-Boot-Gerät und klicken Sie auf Weiter, um ein bootfähiges Windows 10-Medium zu erstellen.
Schritt 3: Starten Sie dann Ihren fehlerhaften Windows 10-PC von diesem bootfähigen Medium, und Sie sehen AOMEI Partition Assistant im Einsatz.
Schritt 4: Wählen Sie die System-Festplatte aus und wählen Sie im Dropdown-Menü MBR neu bilden.
Schritt 5: Wählen Sie den MBR-Typ für Ihr Windows aus.
Nun sollte die Reparatur des Windows 10-BCD erfolgreich sein, und wenn der Fehler 0xc0000001 auf Ihrem PC durch BCD-Daten verursacht wurde, sollte das Problem behoben sein.
Methode 5. System wiederherstellen
Mit der PC-Neuinstallation-Funktion in Windows 10 können Sie Windows über einen Wiederherstellungspunkt wiederherstellen, ohne dass gespeicherte E-Mails, Dateien oder Bilder auf Ihrem System beeinträchtigt werden.
Schritt 1: Starten Sie Ihren PC über USB und wechseln Sie zu Computerreparaturoptionen > Automatische Reparatur > Erweiterte Optionen > Problembehandlung > Erweiterte Optionen > System wiederherstellen.
Schritt 2: Klicken Sie im nächsten Dialogfeld auf Weiter.
Schritt 3: Wählen Sie einen auf dem System aufgezeichneten Wiederherstellungspunkt aus und klicken Sie dann auf Weiter.
Schritt 4: Klicken Sie auf Fertig, um den Windows-Wiederherstellungsvorgang über den ausgewählten Punkt abzuschließen.
Methode 6. System zurücksetzen
Wir zeigen Ihnen jetzt die letzte Lösung für Windows Fehler 0xc0000001. Beim Zurücksetzen Ihres Computers können Sie auswählen, ob Sie alles löschen oder Ihre Dateien speichern möchten.
Schritt 1: Starten Sie Ihren PC über USB und gehen Sie zu Computerreparaturoptionen > Automatische Reparatur > Erweiterte Optionen > Problembehandlung > Diesen PC zurücksetzen.
Schritt 2: Dann können Sie wählen, ob Sie Ihre Dateien beibehalten oder alles auf Ihrem Computer löschen möchten, wenn Sie diesen PC zurücksetzen.
Zusammenfassung
Wenn Sie auf den Fehlercode 0xc0000001 stoßen, haben Sie jetzt 6 Methoden, um das Problem zu lösen. AOMEI Partition Assistant Professional ist ein vielseitiges Werkzeug für die Festplattenverwaltung.
Wenn Sie ein Servergerät haben, können Sie die Server-Edition wählen, um Ihren Server effizient zu verwalten.