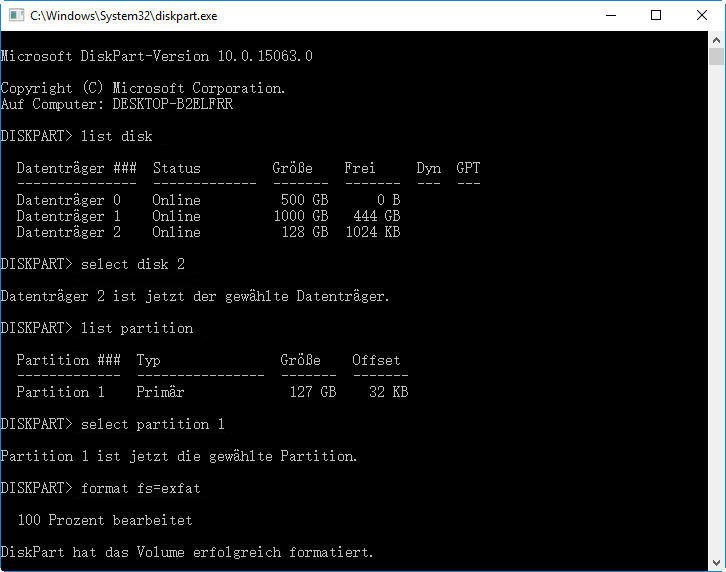Wie konvertiert man FAT32 zu exFAT in Windows 10/8/7?
Wie kann man externe Festplatten wie USB-Sticks von FAT32 zu exFAT konvertieren? Lesen Sie diesen Artikel und erfahren Sie, wie Sie in Windows 10/8/7 externe Festplatte auf exFAT formatieren können.
„Ich habe einen 64GB USB-Stick mit dem FAT32-Dateisystem und möchte ihn als Datensicherungsgerät verwenden. Wenn ich jedoch versuchte, meine 4.32GB Filmdatei darauf zu kopieren, wurde die Meldung angezeigt, dass die Datei „xxx“ zu groß für das Zieldateisystem ist. Es scheint, dass das Problem mit dem Dateisystem meines USB-Sticks zusammenhängt. Und auf welches Dateisystem sollte ich die Festplatte formatieren? Gibt es einen Vorschlag? "
Sie sollten FAT32 zu exFAT konvertieren
Wie oben genannt, unterstützt ein FAT32-formatiertes Laufwerk keine Dateien mit mehr als 4GB. Wenn Sie eine Datei größer als 4GB speichern möchten, müssen Sie Ihre Festplatte von FAT32 in NTFS oder exFAT konvertieren. Alle der zwei Dateisysteme können Ihre Forderung nach Unterstützung von Dateien mit mehr als 4GB erfüllen. Sie können eine Entscheidung treffen, nachdem Sie die anderen unten aufgelisteten Eigenschaften der beiden Dateisysteme kennengelernt haben:
● NTFS bietet Vorteile in Bezug auf Datensicherheit, Lese- und Schreibgeschwindigkeit und wird häufig für interne Festplatten verwendet. Was die Kompatibilität angeht, wird das NTFS-Dateisystem von Windows XP und späteren Versionen wie Windows 10 vollständig unterstützt und kann auf Microsoft Xbox One verwendet werden.
● exFAT ist ein neues Dateisystem, das 2006 eingeführt wurde. Es repariert den FAT32-Fehler in Bezug auf die Dateigröße und die Partitionsgröße. Außerdem bietet es eine gute Kompatibilität und funktioniert mit fast allen Versionen von Windows und Mac OS X. Es ist mit PlayStation 4 und Xbox One kompatibel.
Alles in allem können Sie NTFS und exFAT wählen, wenn Sie nur Dateien größer als 4GB speichern müssen. Wenn Sie Ihre Festplatte auf exFAT formatieren, können Sie auch große Dateien zwischen Mac OS X- und Windows-Computern übertragen. Daher ist es die beste Lösung, Ihre Festplatte mit dem exFAT-Dateisystem zu formatieren.
3 Methoden zum Konvertieren der Festplatte von FAT32 in ExFAT
Es ist ziemlich einfach, für externe Festplatten wie USB-Sticks FAT32 in exFAT umzuwandeln. Im folgenden Abschnitt werden drei Methoden vorgestellt, mit denen Sie ein externes Laufwerk unter Windows 10/8/7 in exFAT formatieren können. Bevor Sie mit der Operation beginnen, müssen Sie Folgendes beachten:
-
Wenn die Version Ihres Mac OS X älter als 10.6.5 ist, ist das exFAT-Dateisystem nicht geeignet.
-
Durch das Formatieren gehen alle Daten auf der Festplatte verloren. Sie sollten die wichtigen Informationen vor dem Formatieren sichern.
-
Schließen Sie Ihr Laufwerk an einen funktionierenden Computer an und stellen Sie sicher, dass es vom Betriebssystem erkannt werden kann.
FAT32 in exFAT formatieren im Datei-Explorer
Im Allgemeinen können Sie im Windows Datei Explorer problemlos und effektiv die Festplatte von FAT32 in ExFAT formatieren. Die detaillierten Schritte sind unten aufgelistet (Nehmen wir das Formatieren eines USB-Sticks zu exFAT in Windows 10 als Beispiel):
Schritt 1. Doppelklicken Sie auf „Dieser PC“, um den Datei-Explorer zu öffnen.
Schritt 2. Lokalisieren Sie Ihren USB-Stick in den aufgelisteten Festplatten, klicken Sie mit der rechten Maustaste darauf und wählen Sie „Formatieren“.
Schritt 3. Hier können Sie exFAT aus der Dateisystemliste auswählen. Klicken Sie dann auf die Schaltfläche „Starten“.
Hinweis: Wenn Sie Ihre externe Festplatte im Datei-Explorer nicht finden können, können Sie in der Datenträgerverwaltung die externe Festplatte verwalten.
FAT32 zu exFAT konvertieren über CMD
Wenn Sie mit den Diskpart-Befehlszeilen vertraut sind, können Sie die externe Festplatte oder das Flash-Laufwerk mit dem Diskpart-Tool formatieren. Die Anleitung wird wie folgt dargestellt:
Schritt 1. Drücken Sie „Windows + R“, geben Sie „diskpart“ ein und klicken Sie auf „OK“, um Diskpart als Administrator auszuführen.
Schritt 2. Geben Sie die Befehle unten ein und drücken Sie nach jedem Befehl die Eingabetaste.
list disk > select disk n > list partition > select partition m > format fs=exfat
Hinweis: „n“ ist die Nummer der externen Festplatte und „m“ ist die Nummer der externen Festplattenpartition.
Dann ist der ganze Formatierungsprozess in kurzer Zeit abgeschlossen. Sie können „exit“ eingeben und „Enter“ drücken, um Diskpart zu beenden.
FAT32 in exFAT umwandeln mit FAT32 zu ExFAT Konverter
In den meisten Fällen können Sie mit Windows Datei Explorer und dem Dienstprogramm Diskpart die externe Festplatte auf exFAT formatieren. Es besteht die Möglichkeit, dass diese Tools aus bestimmten Gründen wie dem Schreibschutz externe Festplatten oder Flash-Laufwerke auf exFAT nicht formatieren. Bleiben Sie ruhig und verwsuchen Sie den großartigen FAT32 zu ExFAT Konverter - AOMEI Partition Assistant Standard.
Dieses kostenlose und zuverlässige Tool erlaube Ihnen, die Festplatte in exFAT zu formatieren. Mit der Pro Edition können Sie sogar FAT32 zu NTFS konvertieren und umgekehrt, ohne Daten zu verlieren. Mit prägnanter Benutzeroberfläche und hoher Kompatibilität mit Windows-Systemen kann es von normalen Benutzern in Windows 10/8/7, Vista und XP angewendet werden. Wenn Sie es unter Windows Server verwenden müssen, können Sie ein Upgrade auf die Server-Version durchführen.
Um FAT32 nach exFAT erfolgreich und sicher zu konvertieren, können Sie AOMEI Partition Assistant herunterladen und das folgende Tutorial befolgen (Nehmen wir das Formatieren der SD-Karte von FAT32 auf exFAT als Beispiel).
Schritt 1. Installieren Sie AOMEI Partition Assistant und starten Sie es. Klicken Sie mit der rechten Maustaste auf die Zielfestplatte und wählen Sie „Partition formatieren“.
Schritt 2. Wählen Sie „exFAT“ aus dem Dropdown-Menü vom „Dateisystem“. Bei Bedarf können Sie die Partitionsbezeichnung hinzufügen und die Clustergröße angeben.
Schritt 3. Klicken Sie auf „Ausführen“ > „Weiter“, um den Vorgang auszuführen.