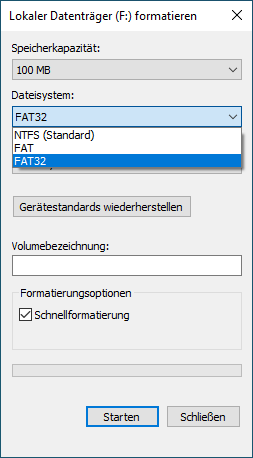Beste FAT32 Formatting Tools in Windows-PC
Brauchen Sie ein FAT32 Formatting Tool? Dieser Artikel stellt Ihnen die 4 besten kostenlosen FAT32 Format Tools vor und hilft Ihnen, das Problem der Formatierung eines Laufwerks auf FAT32 unter Windows 11 oder Windows 10 zu lösen.
Was ist FAT32?
FAT32 (File Allocation Table 32) ist ein Dateisystem als Erweiterung des früheren FAT-Dateisystems, das häufig in Computersystemen und externen Speichergeräten verwendet wird. FAT32 ist darauf ausgelegt, Dateien auf Speichermedien wie Festplatten, USB-Flash-Laufwerken und SD-Karten zu organisieren und zu verwalten.
Das Hauptmerkmal von FAT32 ist, dass es eine 32-Bit-Dateizuordnungstabelle verwendet, mit der es einen größeren Festplattenspeicher adressieren und einzelne Dateien von bis zu 4 GB Größe aufnehmen kann. Dadurch eignet es sich zur Speicherung von Multimediadateien wie Videos oder großen Softwareinstallationen.
FAT32 wird von verschiedenen Betriebssystemen weitgehend unterstützt und bietet ein einfaches und kompatibles Dateisystem, das einen einfachen Datenaustausch zwischen verschiedenen Geräten und Plattformen ermöglicht.
Allerdings hat FAT32 bestimmte Einschränkungen. Zum Beispiel kann es keine einzelnen Dateien größer als 4 GB verarbeiten und hat eine maximale Partitionsgröße von 2 TB für die meisten Implementierungen.
Warum brauchen Benutzer FAT32 Formatting Tools?
Angesichts der vielen nützlichen Funktionen von FAT32 suchen Menschen immer noch nach FAT32 Format Tools, um das Dateisystem zu konvertieren. Hier listen wir die vier häufigsten Gründe auf, warum Menschen sich für FAT32 entscheiden.
- Breite Kompatibilität: FAT32 wird von verschiedenen Betriebssystemen wie Windows, macOS, Linux und Spielekonsolen weitgehend unterstützt. Wenn Sie das Speichergerät auf mehreren Computern oder Geräten mit unterschiedlichen Betriebssystemen verwenden möchten, gewährleistet die Formatierung auf FAT32 die Kompatibilität und problemlose Dateifreigabe.
- Geräteunterstützung: Viele Geräte wie PlayStation oder andere Spielekonsolen, Media Player und Smart TVs erfordern das FAT32-Dateisystem, um sicherzustellen, dass sie erkannt und mit diesen Geräten kompatibel sind.
- Anforderungen des Speichergeräts: Einige ältere Geräte oder bestimmte Ausrüstungen können Beschränkungen oder Anforderungen haben, die nur das FAT32-Dateisystem unterstützen.
- Wiederherstellung oder Reparatur: Das Formatieren eines Speichergeräts auf FAT32 kann ein nützlicher Schritt sein, wenn das Gerät in seinen ursprünglichen Zustand zurückversetzt oder Probleme oder Fehler im Dateisystem repariert werden müssen.
Die 4 besten FAT32 Formatting Tools
Normalerweise können Sie zum Formatieren einer SD-Karte oder eines USB-Sticks auf FAT32 die folgenden 4 Tools verwenden.
1. Datei-Explorer
2. Diskpart
3. Datenträgerverwaltung
4. AOMEI Partition Assistant (empfohlen, wenn Ihr Flash-Laufwerk größer als 32 GB ist)
Tool 1. Datei-Explorer
Die Verwendung des Windows-Datei-Explorers zur Formatierung von SD-Karten/USB-Laufwerken auf FAT32 sollte der gebräuchlichste Weg sein.
Schritt 1: Öffnen Sie Dieser PC. Klicken Sie dann mit der rechten Maustaste auf das Ziel-Laufwerk und wählen Sie Formatieren.
Schritt 2: Sie sehen „Dateisystem“ im Format-Fenster. Klicken Sie auf das Dropdown-Menü darunter und wählen Sie FAT32 aus. Klicken Sie abschließend auf Starten, um das Laufwerk zu formatieren.
Tool 2. Diskpart
Wenn Sie mit der Befehlszeile vertraut sind, ist Windows Diskpart auch ein gutes Tool für FAT32 Formatierung.
Schritt 1: Drücken Sie auf Ihrer Tastatur gleichzeitig Win + R, um das Dialogfeld „Ausführen“ zu öffnen.
Schritt 2: Geben Sie dann Diskpart ein und klicken Sie auf OK (klicken Sie auf „Ja“, wenn Sie vom Benutzerzugriffskontrollmodus dazu aufgefordert werden). DISKPART wird in einem Eingabeaufforderungsfenster geöffnet. Geben Sie anschließend die folgenden Befehle nacheinander ein:
list disk (Zeigt alle mit Ihrem Computer verbundenen Laufwerke an. Sie müssen identifizieren, welches Laufwerk formatiert werden muss, indem Sie die Größe überprüfen.)
select disk n (Wählen Sie das Laufwerk aus, das das Ziel-Laufwerk enthält.)
list partition (Zeigt alle Partitionen auf dem Laufwerk an.)
select partition m (m bezeichnet die Partitionsnummer, die Sie formatieren möchten.
format fs=fat32 (oder format fs=fat32 quick)
Tool 3. Datenträgerverwaltung
Die Verwendung der Windows-Datenträgerverwaltung zur Formatierung auf FAT32 ist ebenfalls ein einfacher Weg.
Schritt 1: Drücken Sie Win + R, um das Eingabeaufforderungsfeld zu öffnen, und geben Sie dann diskmgmt.msc ein. Nach der Eingabe müssen Sie die Eingabetaste drücken.
Schritt 2: Wenn Sie die Eingabetaste drücken, wird die Datenträgerverwaltung angezeigt. Klicken Sie mit der rechten Maustaste auf das Laufwerk, das Sie formatieren möchten, und wählen Sie Formatieren. Bitte stellen Sie sicher, dass alle Ihre Daten zuvor gesichert wurden, um Datenverlusten vorzubeugen. Warten Sie anschließend, bis die Schritte abgeschlossen sind.
Tool 4 AOMEI Partition Assistant
Hier haben wir 3 FAT32 Formatting Tools vorgestellt. Wenn Sie jedoch bei der Verwendung der 3 Tools Fehlermeldungen erhalten, z. B. „Das Volume ist für FAT32 zu groß“ oder „Der Datenträger ist schreibgeschützt“, können Sie das Laufwerk möglicherweise nicht erfolgreich auf FAT32 formatieren.
In diesem Fall benötigen Sie ein leistungsstärkeres FAT32 Formatting Tool: AOMEI Partition Assistant. Mit diesem Tool können Sie nicht nur ein Laufwerk größer als 32 GB problemlos formatieren, sondern auch schreibgeschützte Festplatten und RAW-USB-Laufwerke formatieren.
Darüber hinaus unterstützt es das Formatieren in die Dateisysteme exFAT/Ext4/Ext3/Ext2/NTFS und das Formatieren der Partition, die nicht die erste Primärpartition auf einem Wechseldatenträger ist. Außerdem kann es NTFS direkt in FAT32 konvertieren, ohne Daten zu verlieren.
Der beste Windows-Festplattenpartitionsmanager und PC-Optimierer
Schritt 1: Installieren und starten Sie AOMEI Partition Assistant. Klicken Sie mit der rechten Maustaste auf die Festplatte größer als 32 GB und wählen Sie Partition formatieren.
Schritt 2: Wählen Sie FAT32 im Drop-Down-Menü „Dateisystem“ aus. Sie können auch die Clustergröße und den Partitionsnamen ändern.
Schritt 3: Kehren Sie zur Hauptoberfläche zurück und klicken Sie auf Ausführen, um die ausstehende Operation auszuführen. Warten Sie dann, bis der Vorgang abgeschlossen ist. Die große Festplatte wird auf FAT32 formatiert.
Abschließende Worte
Wenn Sie nach FAT32 Formatting Tools suchen, enthält dieser Artikel die 4 besten Tools für Sie. Mit AOMEI Partition Assistant können Sie problemlos ein Laufwerk auf FAT32 formatieren, unabhängig davon, ob es über die 32-GB-Begrenzung hinausgeht.
Abgesehen davon bietet er viele weitere Funktionen wie das Klonen der Festplatte, die Zuweisung von freiem Speicherplatz, die Migration des Betriebssystems usw.
Windows Server-Benutzer können die Server-Edition wählen, um von den Vorteilen zu profitieren.