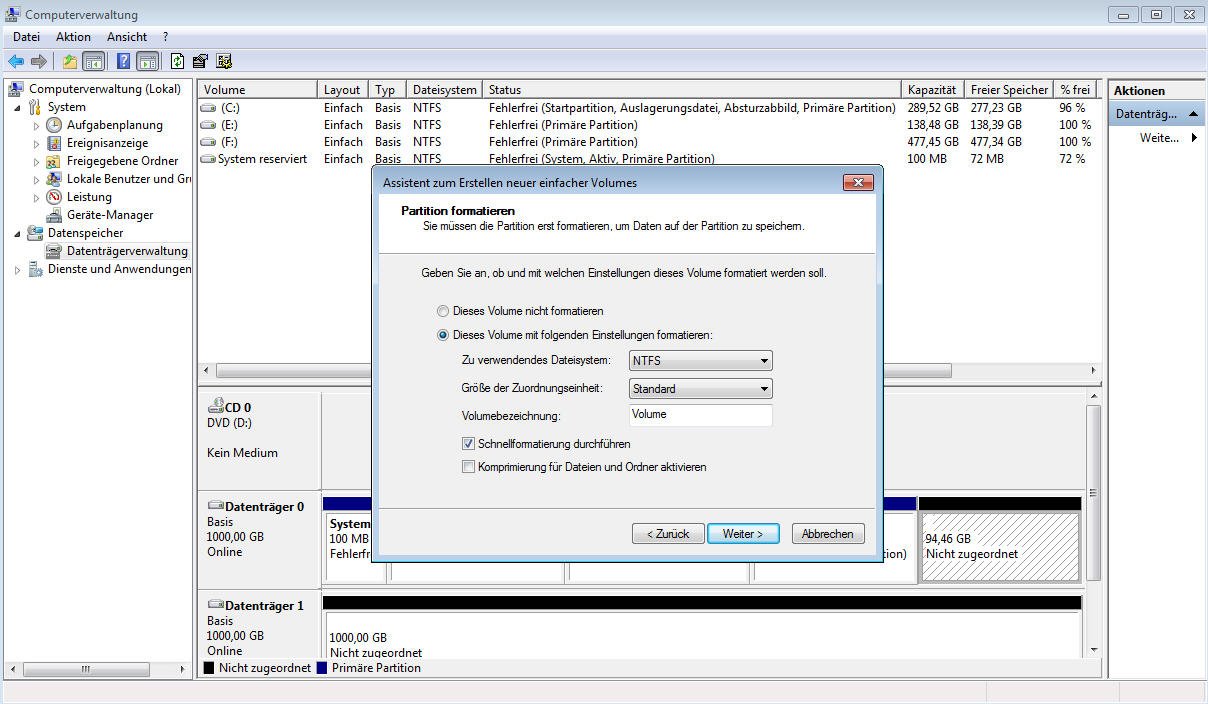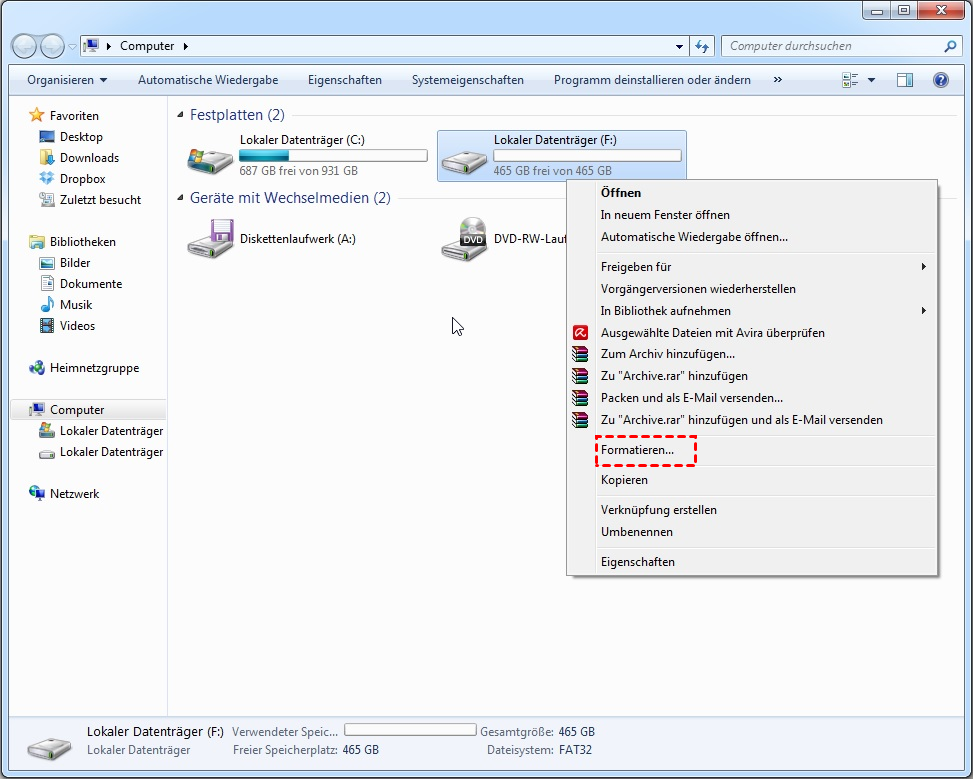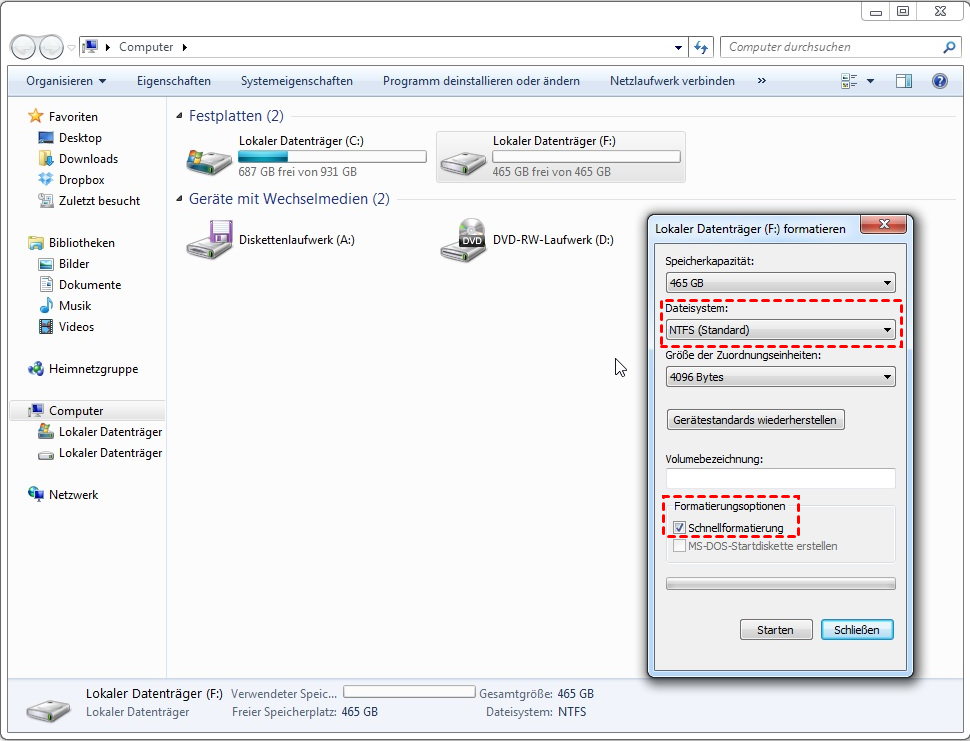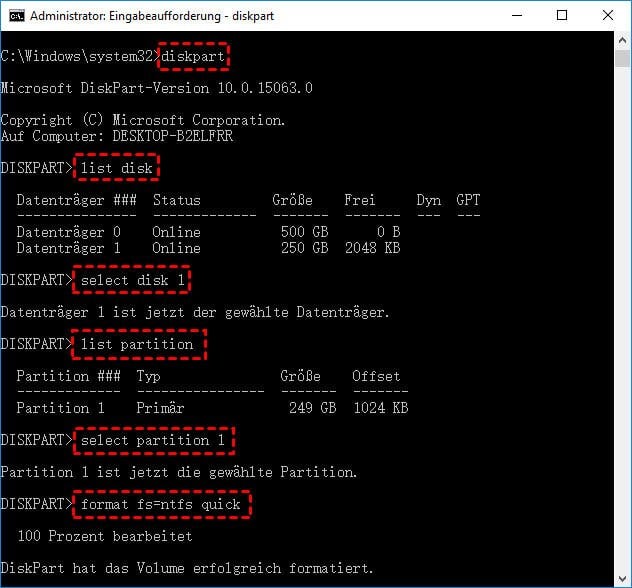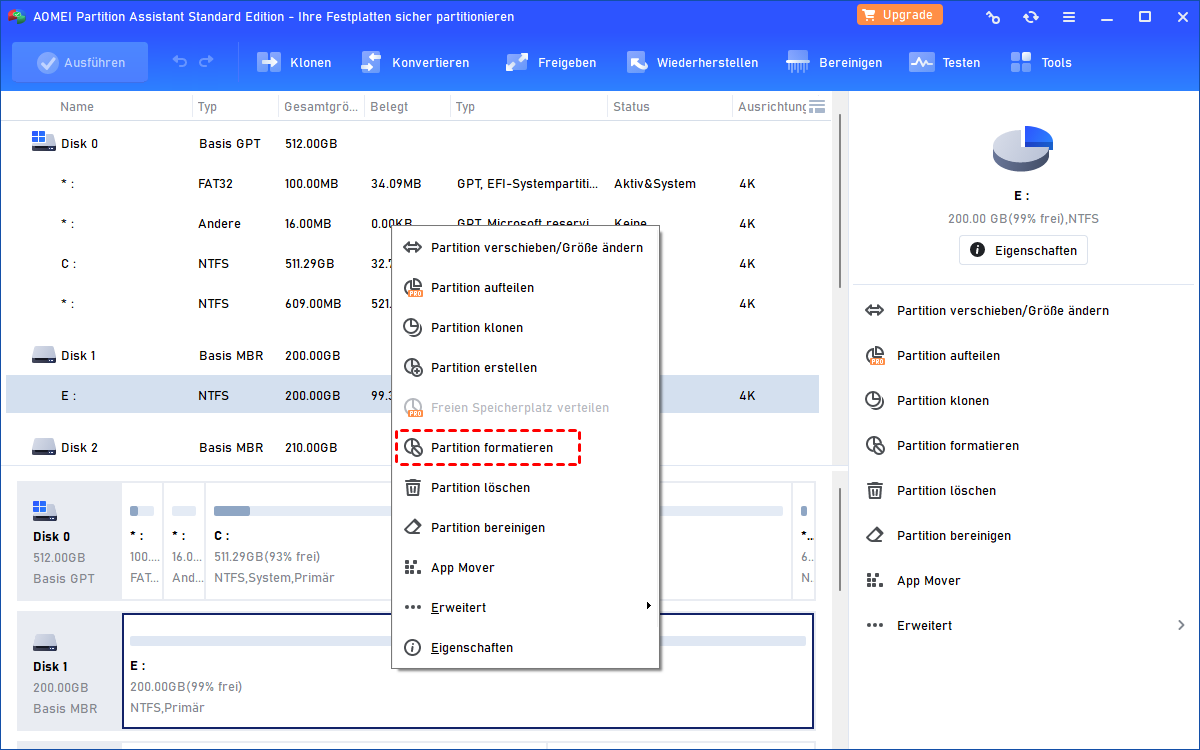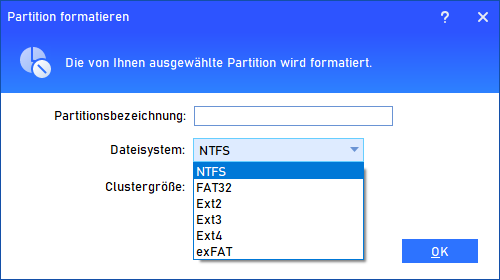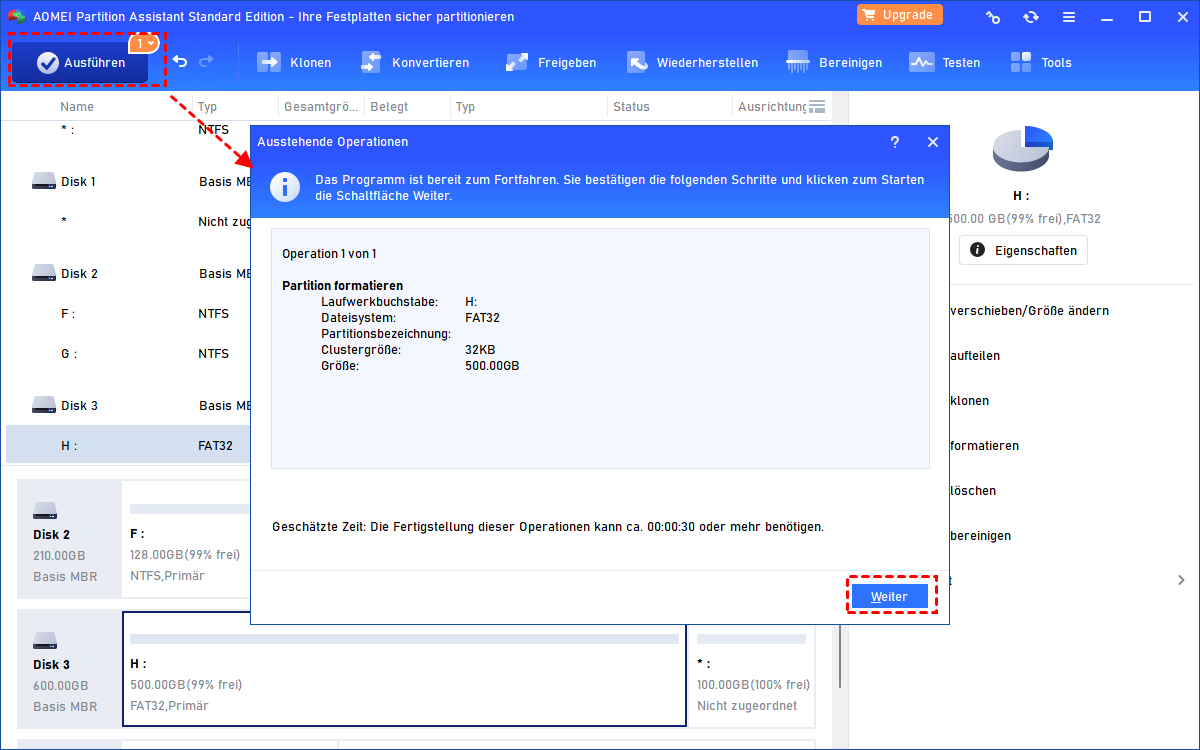Externe Festplatte auf NTFS formatieren - 4 erfolgreiche Lösungen in Windows 10/8/7
Es gibt 4 Methoden, mit denen Sie in Windows 10/8/7 externe Festplatten erfolgreich auf NTFS formatieren können.
Sie müssen die externe Festplatte auf NTFS formatieren
Wie kann ich externe festplatte auf NTFS formatieren? Ich habe versucht, eine 4,33GB Datei auf einen USB-Stick mit 14,5 GB freiem Speicherplatz zu übertragen. Die Meldung, Datei ist zu groß für das Zieldateisystem‘ wurde angezeigt. Bitte beraten. Vielen Dank.
Frage von Lena
Was ist das NTFS-Format?
NTFS (New Technology File System) ist ein proprietäres Journaling-Dateisystem, das 1993 von Microsoft eingeführt wurde. Es ist das Standarddateisystem der Windows NT-Familie. Wenn Sie Ihrem Computer eine neue Festplatte hinzufügen, werden Sie aufgefordert, die Festplatte zu formatieren. Und NTFS ist eine der gängigen Dateisystemoptionen, eine andere Option ist FAT32. Aber was ist ihr Unterschied.
Ihre Hauptunterschiede konzentrieren sich hauptsächlich auf die folgenden Faktoren:
»» 1. FAT32 ist ein älteres Dateisystem, während NTFS relativ neu ist.
»» 2. FAT32 ist einfach, während die NTFS-Struktur ziemlich kompliziert ist.
»» 3. NTFS unterstützt große Dateien und Volumes, FAT32 unterstützt jedoch nur maximal 4 GB Dateien und 32 GB Partitionen.
»» 4. FAT32 bietet keine Verschlüsselung und viel Sicherheit, während NTFS mit Sicherheit und Verschlüsselung aktiviert ist.
»» 5. Die NTFS-Leistung ist etwas besser als die von FAT32, da sie Fehlertoleranz bietet.
»» 6. Die Dateiübertragungs- und Zugriffsgeschwindigkeit ist in der NTFS-Partition schneller als in FAT32.
»» 7. Es ist einfach, NTFS in ein FAT-Dateisystem zu konvertieren. Es wird jedoch schwierig sein, FAT in ein NTFS-Dateisystem zu konvertieren.
Allgemeine Methoden in Windows 10/8/7 - Externe Festplatte auf NTFS formatieren
Benutzer müssen möglicherweise Festplatten für einen ihrer Vorteile auf NTFS formatieren. Wie können Sie die externe Festplatte für das NTFS-Dateisystem Windows 10/8/7 formatieren? Im Allgemeinen können Sie zuerst native Windows-Tools ausprobieren: Datenträgerverwaltung, Datei-Explorer und Diskpart. Der folgende Inhalt enthält bestimmte Schritte.
Warnung: Da beim Formatieren alle Daten auf der externen Festplatte gelöscht werden, stellen Sie sicher, dass Sie bereits eine Sicherungs- oder Klonpartition auf einer anderen Festplatte haben.
Methode 1. Datenträgerverwaltung
1. Klicken Sie auf dem Desktop mit der rechten Maustaste auf „Dieser PC“ und wählen Sie „Computerverwaltung“> „Datenspeicher“> „Datenträgerverwaltung“, um die Datenträgerverwaltung zu öffnen.
2. Klicken Sie zum Formatieren mit der rechten Maustaste auf die externe Festplatte und klicken Sie im Dropdown-Menü auf „Partition formatiern“.
3. Wählen Sie im Feld „Zu verwendendes Dateisystem“ die Option „NTFS“ und aktivieren Sie „Schnellformatierung durchführen“.
4. Klicken Sie auf „OK“, um das Laufwerk zu formatieren, und warten Sie, bis der Vorgang abgeschlossen ist.
Methode 2. Windows Datei-Explorer
1. Doppelklicken Sie auf „Dieser PC“, um den Datei-Explorer zu öffnen. Klicken Sie mit der rechten Maustaste auf das Laufwerk, das Sie formatieren möchten, und wählen Sie „Formatieren...“.
2. Wählen Sie im Popup-Mini-Fenster unter Dateisystem die Option „NTFS“. Aktivieren Sie „Schnellformatierung" und klicken Sie auf „Starten“.
Methode 3. DiskPart-Befehlszeile
1. Öffnen Sie die Eingabeaufforderungsfenster: Klicken Sie auf die Schaltfläche „Start“, geben Sie „cmd“ in das Feld „Suchen“ ein, klicken Sie mit der rechten Maustaste auf das Eingabeaufforderungssymbol und wählen Sie „Als Administrator ausführen“.
2. Geben Sie die folgenden Befehle nacheinander ein und drücken Sie jeweils die Eingabetaste.
• diskpart
• list disk
• select disk 1
• list partitio
• select partition 1
• format fs=ntfs quick
3. Geben Sie dann „exit“ ein, um den Diskpart-Dienst zu verlassen.
Externe Festplatte kann nicht auf NTFS formatiert werden
Normalerweise können Sie mit den oben genannten drei Methoden die Festplatte erfolgreich auf NTFS formatieren. Manchmal können sie jedoch keine externe Festplatte wie erwartet in NTFS formatieren, wie in der folgenden realen Benutzer Geschichte beschrieben:
„Ich habe eine externe LG-Festplatte, die ich eines Tages ohne sicheren Auswurf vom Stromnetz getrennt habe. Jetzt wird es nicht funktionieren. Der Computer erkennt seine Existenz auf dem Laufwerk F und die Datenträgerverwaltung gibt an, dass der Status fehlerfrei ist, aber nicht formatiert wird. Unter Dateisystem wird das Laufwerk als RAW beschrieben. Ich möchte es nicht wegwerfen und ein neues kaufen. Jede Hilfe wäre sehr dankbar.“
Wenn Ihre externe Festplatte aufgrund eines beschädigten Dateisystems ein RAW-Dateisystem erhält oder schreibgeschützt ist, können die in Windows integrierten Formationsmethoden die Formatierungsaufgabe nicht wie gewohnt beenden.
Freeware in Windows - Externe Festplatte auf NTFS formatieren
Wenn Sie die oben genannte Situation erfüllen und keine externe Festplatte für das NTFS-Dateisystem formatieren können, benötigen Sie einen Partitionsmanager eines Drittanbieters, um die Formatierung zu erzwingen. Hier empfehlen wir die Verwendung von AOMEI Partition Assistant Standard.
Diese Freeware ist leistungsstark genug, um RAW/beschädigte/schreibgeschützte externe Festplatten in NTFS sowie andere gängige Dateisysteme wie FAT32/exFAT/Ext2/Ext3/Ext4 zu formatieren. Außerdem kann es die Partitionsgröße ändern, Partitionen verschieben/löschen/zusammenführen/kopieren und die Datenfestplatte ohne Datenverlust zwischen MBR und GPT konvertieren.
Schritt 1. Laden Sie AOMEI Partition Assistant Standard herunter, installieren Sie es und starten Sie es. Klicken Sie mit der rechten Maustaste auf die Partition, die Sie für das NTFS-Dateisystem formatieren möchten, und wählen Sie „Partition formatieren“.
Schritt 2. Wählen Sie im Mini-Fenster „NTFS“ aus dem Dropdown-Menü des Dateisystems und klicken Sie auf „OK“. Sie können auch die Partitionsbezeichnung festlegen, um sie in Zukunft schnell von anderen zu unterscheiden und die Clustergröße zu ändern.
Schritt 3. Klicken Sie auf „Ausführen“ und dann auf „Weiter“, um den Formatierungsvorgang zu starten.
Wie konvertiere ich die externen Festplatte zu NTFS?
Wenn sich Ihre externe Festplatte im FAT32-Dateisystem befindet, müssen Sie sie jetzt in NTFS formatieren. AOMEI Partition Assistant bietet „Zu NTFS/FAT32 konvertieren“, mit dem Sie den „konvertieren“-Vorgang zwischen FAT32- und NTFS-Dateisystemen ausführen können. Das bedeutet, dass Sie FAT32 direkt in NTFS konvertieren können, anstatt es zu formatieren und umgekehrt, damit Ihre Daten auf der Partition sicher bleiben.
Zusammenfassung
Mit den 4 effektiven Methoden können Sie externe Festplatten in Windows 10/8/7 problemlos in das NTFS-Dateisystem formatieren. Erwähnenswert ist, dass AOMEI Partition Assistant Standard ein vielseitiges Tool zur Verwaltung von Festplattenpartitionen für Windows 10/8/7-Benutzer ist.
Wenn Sie erstaunlichere Funktionen wie die Migration des Windows-Laufwerks zwischen MBR- und GPT-Festplatte, die schnelle Partitionierung einer Festplatte und die Wiederherstellung verlorener Partitionen usw. nutzen möchten, können Sie dies tun Upgrade auf AOMEI Partition Assistant Professional.
Für Windows Server-Benutzer ist der AOMEI Partition Assistant Server einen Versuch wert.