Windows (UEFI) Bootfähigen USB Stick mit Diskpart erstellen
Wenn Ihr Betriebssystem nicht bootet, können Sie mit dem bootfähigen USB-Stick das System reparieren. Aber wie kann man einen USB-Stick bootfähig machen? Erklären wir Ihnen in diesem Praxistipp.
Warum erstellt man bootfähigen USB-Stick?
Bootfähiger USB, wie der Name schon sagt, wird verwendet, um einen Computer ohne Betriebssystem oder eine OS beschädigte Maschine zu booten. Bootfähiger USB-Stick könnte verwendet werden, um das System zu reparieren, wenn Ihr Betriebssystem nicht bootet. Windows weigert sich manchmal wegen beschädigter Boot-Datei zu booten, aber Dateien und persönliche Daten sind für uns sehr wichtig. Möglicherweise müssen Sie die Festplatte sichern, ohne Windows zu booten. Daher ist bootfähiges Medium unter diesem Umstand ziemlich nützlich.
Ein weiterer Zweck zum Erstellen des bootfähigen USB-Laufwerks ist die Installation vom Betriebssystem. Wenn Sie zum Beispiel Windows auf anderen Festplatten oder anderen Computern installieren möchten und Sie keine Installationsdiskette haben, ist es an der Zeit, einen bootfähigen USB-Stick mit Diskpart oder anderen Tools zu erstellen. Dieses bootfähige Laufwerk hat alle notwendigen Treiber, um den Computer zu booten. Für Vorbereitung sollte man eine ISO-Datei zum bootfähigen Laufwerk herunterladen.
Allerdings, entweder Sie eine Drittanbieter-Software verwenden oder Diskpart in Windows verwenden, müssen Sie herausfinden, wie man den USB-Stick bootfähig machen kann.
USB-Stick bootfähig machen mit Diskpart
Tipps: Dieser Teil wird Ihnen vorstellen, wie Sie USB-Stick mit Diskpart bootfähig machen können. Beachten Sie, dass alle Operationen in Diskpart irreversibel sind. Wenn Sie mit Diskpart-Befehlen nicht vertraut sind und weniger Gefahr von Datenverlust haben, kommen Sie direkt zum nächsten Teil.
Erstens, fügen Sie den USB-Stick ein. Alle Daten im USB-Stick werden formatiert, Sie können die wichtigen Dateien vor der Neuformatierung sichern. Führen Sie ein Eingabeaufforderungsfenster als Administrator aus und geben Sie „diskpart“ ein. Vergessen Sie nicht, nach jedem Zug die Eingabetaste zu drücken.
Zweitens, tippen Sie folgende Befehle ein.
• list disk
• select disk X(X steht für den Laufwerksbuchstaben oder die Festplattennummer Ihres USB-Sticks)
• clean
• create part pri
• select partition 1 (Das it die Partiton, die Sie gerade erstellt haben)
• assign letter=N (N steht für den Laufwerkbuchstabe der erstellten Partition )
• select partition 1
• format fs=ntfs quick (Wenn Sie UEFI bootfähigen USB-Stick in Diskpart erstellen wollen, formatieren Sie es als FAT32. Tippen Sie Format fs = fat32 schnell stattdessen ein)
• active
• exit
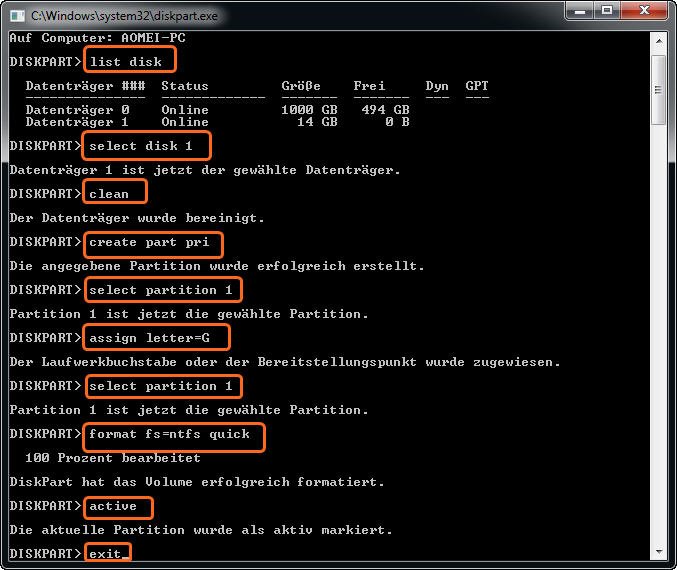
Schließlich legen Sie Ihr vorbereitetes eigenes Image(ISO-Datei) auf die Root des USB-Sticks. Achten Sie darauf, dass, wenn Ihr USB als „Wechseldatenträger" in Windows Explore zeigt, können Sie nur eine primäre Partition dort erstellen. Wenn es als „Festplatte" zeigt, können Sie mehrere primäre Partitionen entsprechend seiner Größe erstellen.
Tipps: Sie können USB-Stick auch mit Diskpart formatieren.
USB-Stick bootfähig machen mit AOMEI Partition Assistant
Bootfähigen USB-Stick erstellen mit Diskpart in Windows 7, 8.1 ist eine effektive und fortgeschrittene Bedienung. Wenn Sie Computerlaie sind und nach mehr grafische und einfachere Lösung suchen, um bootfähigen USB-Stick zu erstellen, versuchen Sie einfach AOMEI Partition Assistant.
Diese Partitionierungstool hat eine benutzerfreundliche Schnittstelle und Sie können den USB-Stick in weniger Schritten bootfähig machen. Das Wichtigste ist, dass Sie kein eigenes Image (ISO-Datei) vorbereiten müssen, weil der Partition Assistant sich darum kümmert. Es gibt Windows PE bootfähiges Medium zu folgen. Es ist nicht notwendig, dass Sie sich um den zu machenden möglichen Fehler sorgen. Was ist mehr, brennen Sie Partition Assistant in bootfähigen Gerät und booten Sie es von bootfähigen Gerät zur Verwaltung der Festplatte, können Sie eine Masse von Computern ohne Installation der Software auf diesen Computern verwalten.
Schritt 1. Installieren und starten Sie AOMEI Partition Assistant. Klicken Sie im oberen Fensterbereich auf Tools ⇨ Bootfähiges Medium erstellen.
Schritt 2. Klicken Sie auf USB-Boot-Gerät, um Ihren USB-Stick als den Pfad zur Speicherung der ISO-Datei wählen, und dann klicken Sie auf Weiter.
Schritt 3. Klicken Sie im Pop-up-Fenster auf Fertig und warten Sie, bis der Prozess abgeschlossen ist.
Tatsächlich ist es einfach, USB-Stick mit Diskpart bootfähig zu machen, aber Erstellung von bootfähigen USB-Sticks mit AOMEI Partition Assistant ist viel bequemer. Nach dem Booten von Partition Assistant erstellten bootfähigen USB-Stick können Sie alle andere interne Funktionen verwenden, um z. B. die Partitionsgröße zu ändern, die Festplatte zu kopieren, oder neue Partition von Laufwerk C: in Windows zu erstellen, usw. Natürlich können Sie auch mit dieser Software den bootfähigen USB-Stick rückgängig machen. Wenn Sie Windows 8, 8.1, oder 10 verwenden, können Sie auch ein Windows To Go USB-Stick mit Hilfe von AOMEI Partition Assistant machen.
Wenn Sie eine bootfähige CD erstellen wollen, ist diese gute Partitionssoftware für Sie auch hilfreich!
